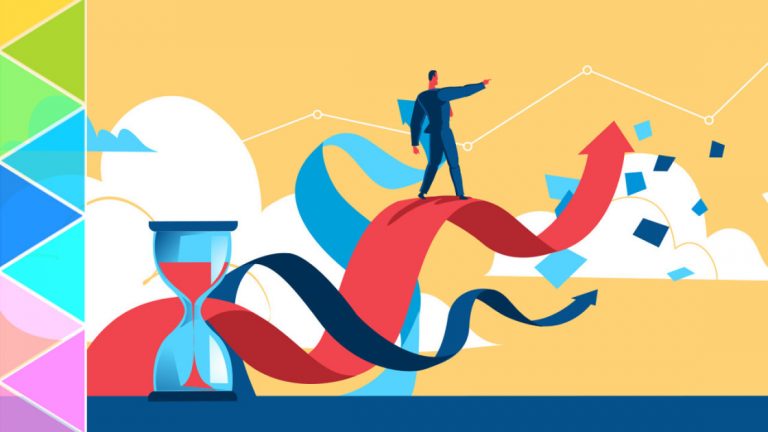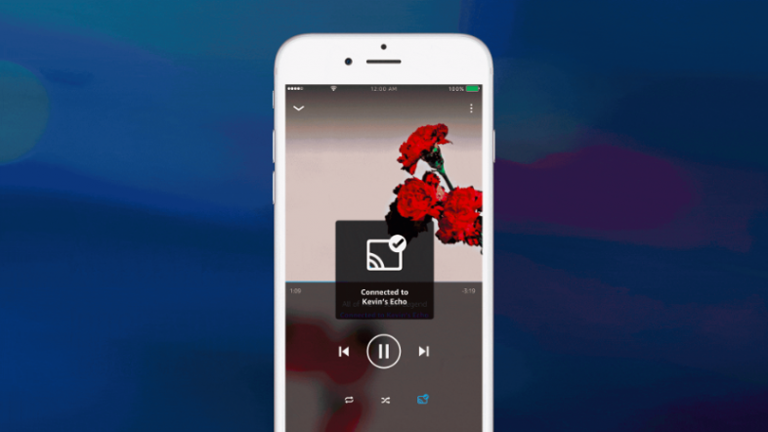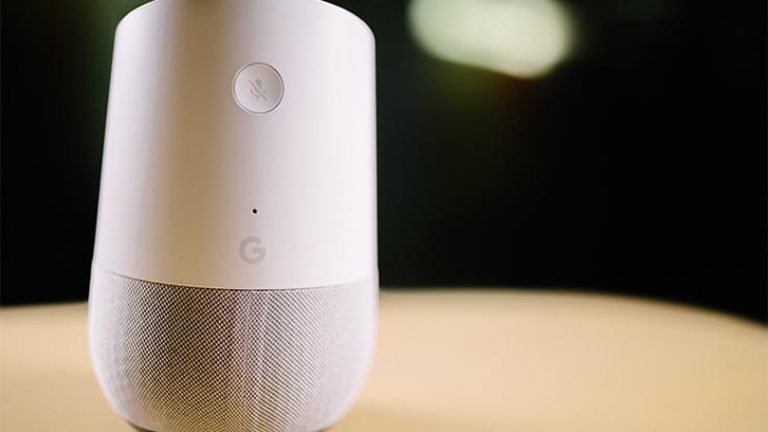Как управлять своими личными финансами с помощью функции Microsoft «Деньги в Excel»
(Изображение: Microsoft)
Если вы хотите управлять своими финансовыми счетами без полнофункциональной и дорогой программы, такой как Quicken, у Microsoft есть решение под названием Money in Excel. Эта новая опция помогает интегрировать ваши банковские счета и другие финансовые данные, чтобы вы могли отслеживать свои расходы, привычки в расходах, инвестиции и многое другое.
Доступ к вашим финансовым счетам осуществляется через сторонний плагин, предоставляемый Плед, который обрабатывает разрешения между вами и Microsoft. Вы подключаете свои финансовые данные к Plaid, но Plaid не передает учетные данные для входа в Microsoft. (Дополнительные сведения об аспектах безопасности и конфиденциальности этой функции см. В документе Microsoft Деньги в Excel FAQ.)
В качестве премиального шаблона Excel деньги в Excel доступны для Microsoft 365 персональный и семейный подписчики только в США. Эта функция также есть только на рабочем столе; он не будет работать на мобильном устройстве. Вот как использовать деньги в Excel для управления личными финансами прямо из таблицы.
Получить деньги в Excel
Прежде чем вы сможете начать использовать деньги в Excel, вы должны сначала добавить их в свой экземпляр Excel. Возьмите шаблон Money, перейдя в Microsoft Деньги на странице Excel и вход в систему как подписчик Microsoft 365. Нажмите «Изменить в браузере», чтобы добавить шаблон в версию Excel для браузера, или нажмите «Загрузить», чтобы получить его для настольной версии программы. Обе версии работают одинаково.
Если вы хотите использовать деньги в Excel где угодно с любого компьютера, выберите версию для браузера. Если вы хотите ограничить его доступ только к определенным компьютерам, на которых локально установлен Excel, выберите вариант загрузки.

После выбора версии браузера нажмите кнопку «Продолжить», чтобы добавить шаблон. При выборе варианта загрузки загрузите и затем откройте загруженный файл XLTX в Excel, затем нажмите «Разрешить редактирование», чтобы добавить шаблон. После настройки шаблона щелкните вкладки «Добро пожаловать» и «Инструкции» в нижней части листа, чтобы узнать больше о деньгах в Excel.

На правой панели для новой надстройки Office щелкните Доверять этой надстройке, а затем щелкните Приступить к работе. Нажмите кнопку «Войти» и войдите в свою учетную запись Microsoft.
Подключите свои финансовые счета
Теперь вы должны подключить свои финансовые счета к Excel. На правой панели будет объяснено, как Plaid будет подключаться к вашим финансовым счетам и как Microsoft использует Plaid. Нажимайте «Продолжить» на каждом экране, чтобы продолжить настройку.

На следующем экране представлен список банков. Выберите банк, в котором у вас есть счет, чтобы включить вашу финансовую информацию. Если вы не видите свой банк в списке, введите его название в поле поиска вверху и выберите его из результатов.

Войдите в систему, используя данные своего банковского счета, и нажмите «Отправить». Затем выберите способ получения кода безопасности для подтверждения вашей личности. Вы можете выбрать электронную почту, телефонный звонок или текст. Нажмите «Продолжить», затем введите код в соответствующее поле и нажмите «Отправить».

Если у вас есть несколько счетов в выбранном вами банке, щелкните счета, которые хотите просмотреть в Excel. После доступа к данным просмотрите перечисленные учетные записи.

Щелкните значок с тремя точками и выберите Скрыть учетную запись для всех учетных записей, которые вы не хотите включать. В противном случае нажмите «Обновить книгу».
Просмотр и фильтрация данных
Ваши транзакции из доступных учетных записей затем появятся в книге, в частности, в листе транзакций. Щелкните вкладку Транзакции и прокрутите каждую транзакцию, чтобы просмотреть дату, продавца, категорию, сумму, счет, номер счета и учреждение.

Обратите внимание, что необходимая строка заголовка и фильтрация данных автоматически включаются на листе, что позволяет изменять порядок сортировки в каждом столбце. Щелкните стрелку вниз рядом с заголовком столбца, чтобы изменить порядок: самый старый и самый новый или самый новый и самый старый; От А до Я или Я до А; от наименьшего к наибольшему или от наибольшего к наименьшему.

Вы также можете отфильтровать результаты, чтобы увидеть только определенные транзакции. Например, щелкните стрелку вниз для заголовка столбца «Учетная запись» и измените фильтр, чтобы отображались только операции проверки или только транзакции по кредитной карте.

Затем вы можете отфильтровать результаты, чтобы отобразить только транзакции в определенном диапазоне. В качестве примера щелкните стрелку вниз для заголовка столбца «Сумма», перейдите к «Числовые фильтры», затем выберите критерий, например «Больше чем».

Введите число, чтобы увидеть только суммы, превышающие введенное вами число. Щелкните стрелку вниз для заголовка столбца и выберите «Очистить фильтр», чтобы удалить фильтр.
Диаграммы и категории
Щелкните вкладку «Снимок», чтобы просмотреть диаграммы и графики, показывающие ваши расходы за определенный месяц по сравнению с предыдущим месяцем. Чтобы просмотреть конкретный месяц, щелкните стрелку вниз для месяца, указанного вверху, и измените его на другой месяц. Вы также можете увидеть, где и как вы потратите свои деньги в течение месяца.

Вы можете добавить свои собственные пользовательские категории для отслеживания определенных транзакций, щелкнув вкладку «Категории». Перейдите в раздел Пользовательские категории. В первом поле столбца «Имя категории» введите имя новой категории. Затем в столбце «Тип категории» выберите тип для новой категории, например «Доход» или «Расходы».

Затем перейдите на лист транзакций. Щелкните стрелку вниз рядом с транзакцией, к которой вы хотите применить одну из новых настраиваемых категорий, и выберите эту категорию из списка.

Обновить данные и изменить настройки
Если вы когда-нибудь захотите добавить или изменить какую-либо информацию в книге, посмотрите на правую панель. Нажмите кнопку «Обновить», чтобы обновить электронную таблицу последними транзакциями. Новые финансовые счета всегда можно добавить, щелкнув вкладку «Учетные записи» и выбрав «Добавить учетную запись».
Добавьте дополнительные шаблоны для расчета чистой стоимости и текущих расходов на вкладке «Шаблоны». На вкладке «Для вас» отображается лучший продавец, на которого вы потратили деньги, а на вкладке «Настройки» вы можете просматривать и изменять основные настройки.

Наконец, не забудьте сохранить книгу перед тем, как закрыть ее, чтобы вы могли открывать и обновлять ее каждый раз, когда хотите просматривать свои финансовые счета, транзакции и структуру расходов.