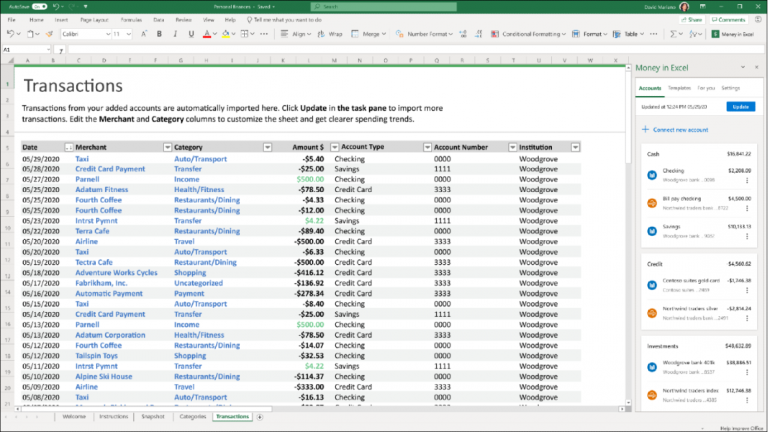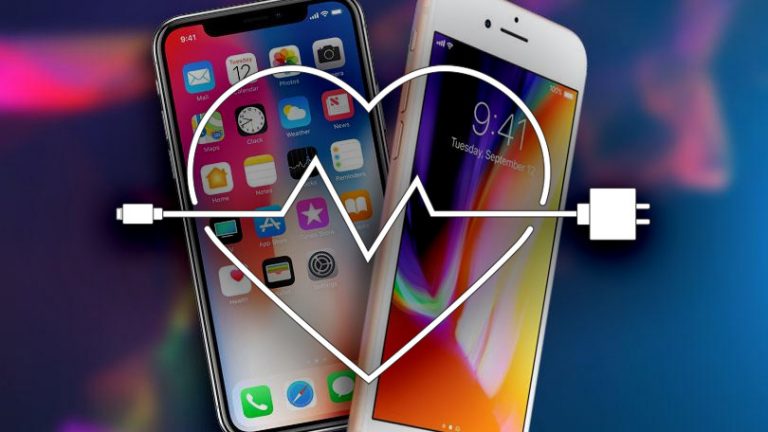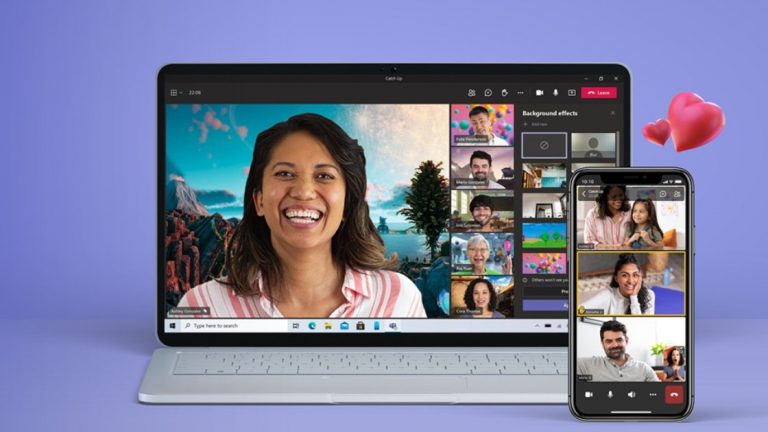Как управлять, синхронизировать и делиться файлами в Microsoft OneDrive
Вы можете хранить свои файлы в облаке на различных сайтах онлайн-хранилищ, включая Dropbox, Box, Google Drive и iCloud, но только Microsoft OneDrive встроен непосредственно в Windows 10. С OneDrive вы можете хранить свои документы, фотографии и другие файлы в Интернете и синхронизировать их на нескольких компьютерах и устройствах. Вы также можете легко поделиться любым файлом в OneDrive с другими людьми.
Чтобы использовать OneDrive, вам понадобится учетная запись Microsoft, которую можно настроить с помощью Веб-страница учетной записи Microsoft. Вам также понадобится правильный тип план хранения для ваших нужд. Базовый бесплатный план предлагает вам 5 ГБ пространства OneDrive. За 1,99 доллара в месяц вы можете получить 100 ГБ недвижимости. Подписка на Office 365 Personal (6,99 долларов США в месяц или 70 долларов США в год) дает вам изрядный 1 ТБ пространства OneDrive, в то время как Office 365 Home (9,99 долларов США в месяц или 99,99 долларов США в год) предоставляет 1 ТБ каждому до шести пользователей.
Рекламное объявление
Настроить OneDrive

OneDrive автоматически доступен и готов к использованию в Windows 10. Фактически, когда вы проходите установку Windows 10, вас спрашивают, хотите ли вы использовать OneDrive. Если вы упустили эту возможность, вы все равно должны увидеть значок OneDrive на панели задач. Если значок не отображается, вам необходимо запустить его вручную из файла OneDrive exe.
Для этого откройте проводник. Убедитесь, что скрытые элементы включены (щелкните меню «Просмотр» и установите флажок «Скрытые элементы»). Затем перейдите к следующему месту:
C: Пользователи [YourUsername] AppData Local Microsoft OneDrive
В этой папке дважды щелкните файл OneDrive.exe, и значок появится на панели задач. Щелкните этот значок правой кнопкой мыши и выберите «Настройки». Перейдите на вкладку «Параметры» и убедитесь, что установлен флажок «Автоматически запускать OneDrive при входе в Windows».
Войдите в OneDrive

На экране «Настройки» перейдите на вкладку «Учетная запись», а затем нажмите кнопку «Добавить учетную запись». На экране «Настройка One Drive» введите адрес электронной почты для своей учетной записи Microsoft и нажмите «Войти». Выберите свой тип учетной записи OneDrive – личную, рабочую или учебную. Введите свой пароль и нажмите «Войти». Подтвердите расположение, заданное Microsoft для вашей папки OneDrive.
При желании вы можете изменить местоположение. В противном случае примите значение по умолчанию и нажмите Далее. Просмотрите экраны руководств, в которых объясняется, как настроить OneDrive. Затем нажмите кнопку, чтобы открыть мою папку OneDrive.
Добавить файлы в OneDrive

Ваша следующая задача – выбрать папки и файлы, которые вы хотите добавить и синхронизировать с хранилищем OneDrive. Из проводника переместите любые папки и файлы, которые вы хотите синхронизировать, в свое расположение OneDrive. Например, если вы используете папку с названием Word Documents для файлов Microsoft Word, переместите всю эту папку в OneDrive (таким образом, это будет C: Users [username] OneDrive Word Documents).
Сделайте то же самое для любых других папок, которые вы хотите включить в синхронизацию OneDrive. На этом этапе вы также можете создать любые новые папки, которые хотите синхронизировать в OneDrive.
Синхронизировать файлы в OneDrive

Другой способ выбора папок и файлов для синхронизации в OneDrive – это настройки программы. Щелкните правой кнопкой мыши значок OneDrive на панели задач и выберите «Параметры». Щелкните вкладку «Учетная запись» и выберите «Выбрать папки». Здесь вы увидите файлы и папки, которые вы переместили в папку OneDrive. Если вы хотите синхронизировать все, что хранится в папке OneDrive, установите флажок Сделать все файлы доступными.
В противном случае отметьте отдельные папки, которые вы хотите синхронизировать, и снимите отметки со всех папок, которые вы не хотите синхронизировать. Непроверенные папки останутся в OneDrive, но будут удалены с вашего текущего компьютера и больше не будут синхронизироваться в Интернете или на других устройствах OneDrive. По завершении нажмите ОК.
Резервное копирование с помощью OneDrive

После того, как OneDrive будет запущен, вы также можете использовать его для резервного копирования важных папок. В окне программы OneDrive перейдите на вкладку Резервное копирование. Нажмите кнопку, чтобы управлять резервным копированием. Вы можете выбрать резервное копирование рабочего стола, папки с изображениями и папки с документами. Отметьте элементы, для которых требуется создать резервную копию, и нажмите кнопку, чтобы начать резервное копирование.
Вы также можете выбрать автоматическое сохранение фотографий и видео в OneDrive при каждом подключении камеры, телефона или другого устройства для фотосъемки. Кроме того, вы можете автоматически сохранять снимки экрана в OneDrive. Чтобы включить любой вариант, установите рядом с ним флажок.
Просмотр локальных папок и файлов OneDrive

Вы можете просматривать свои локальные папки и файлы OneDrive в проводнике. Щелкните правой кнопкой мыши значок OneDrive на панели задач и выберите «Открыть папку».
Просмотр файлов OneDrive из Интернета

Вы также можете просматривать папки и файлы OneDrive, хранящиеся в Интернете. Снова щелкните правой кнопкой мыши значок на панели задач и выберите Просмотр в Интернете. Войдите в свою учетную запись Microsoft. Открывает всплывающую страницу, отображающую файлы и папки, содержащиеся в вашем онлайн-пространстве OneDrive.
На этой странице вы можете открыть папку, щелкнув по ней. Щелкните правой кнопкой мыши папку или файл, чтобы открыть всплывающее меню с такими командами, как «Загрузить», «Удалить», «Переместить в», «Копировать в» и «Переименовать».
Создать фотоальбом

Вы можете создавать свои собственные фотоальбомы из выбранных фотографий, хранящихся в OneDrive. На своем веб-сайте OneDrive щелкните запись для фотографий на левой панели. Щелкните заголовок «Альбомы», а затем нажмите кнопку на первом эскизе, чтобы создать новый альбом. Назовите свой альбом. Выберите фотографии, которые хотите добавить. Щелкните Добавить альбом, и альбом будет создан.
Совместное использование файлов из проводника

Вы можете поделиться своими папками или файлами OneDrive с другими людьми из проводника или со своего онлайн-сайта OneDrive. В проводнике щелкните правой кнопкой мыши файл, которым хотите поделиться, и выберите во всплывающем меню пункт «Поделиться ссылкой OneDrive». При этом создается ссылка, которую вы можете отправить по электронной почте или поделиться с кем-то другим, давая этому человеку возможность читать и редактировать этот файл.
Делитесь файлами из Интернета

Чтобы поделиться файлом из OneDrive в Интернете, щелкните файл правой кнопкой мыши и выберите «Поделиться». Затем вы можете отправить ссылку на общий файл конкретному человеку или людям по электронной почте или скопировать ссылку для включения в электронное письмо или другое сообщение.
Настроить получение

Через OneDrive вы можете получать доступ к папкам и файлам на другом компьютере, если он работает с OneDrive, включен и подключен к Интернету. Вам необходимо включить на удаленном ПК «получение» файлов, к которым вы хотите получить доступ. Для этого на удаленном ПК откройте значок OneDrive на панели задач и выберите «Настройки». На вкладке «Параметры» в окне OneDrive выберите параметр «Разрешить мне использовать OneDrive для получения любых файлов на этом компьютере», а затем нажмите «ОК».
Выберите файлы для извлечения

Войдите в свой Веб-страница OneDrive на компьютере, с которого вы хотите выполнить загрузку. В меню слева щелкните запись для ПК, и вы увидите список всех ваших устройств OneDrive. Щелкните имя ПК с файлами, которые вы хотите получить.
Теперь вы должны увидеть эскизы для ключевых папок на удаленном ПК, а также для диска C: и всех подключенных к сети дисков. Щелкните место, где находится файл, к которому вы хотите получить доступ, затем щелкните файл, чтобы просмотреть его.
Как выйти из OneDrive

Допустим, вы хотите удалить компьютер из OneDrive по какой-либо причине. Во-первых, убедитесь, что все нужные вам файлы из OneDrive синхронизируются с этим компьютером. Для этого откройте значок OneDrive на панели задач и выберите «Настройки». На экране «Настройки» щелкните вкладку «Учетная запись» и нажмите кнопку «Выбрать папки». Установите флажок Синхронизировать все файлы и папки в OneDrive, особенно если вы ранее сняли флажки для каких-либо папок. Это действие загрузит из OneDrive любые файлы, которых еще нет на вашем компьютере.
Дайте этому процессу немного времени. Чтобы проверить прогресс, щелкните правой кнопкой мыши значок OneDrive на панели задач и подождите, пока все файлы не будут синхронизированы.
Затем щелкните правой кнопкой мыши значок на панели задач и выберите «Настройки». На вкладке «Параметры» экрана «Параметры» снимите флажок «Запускать OneDrive автоматически при входе в Windows». Затем щелкните вкладку «Учетная запись» и щелкните ссылку «Отменить связь с этим компьютером». При появлении запроса нажмите кнопку, чтобы отменить связь с учетной записью. Ваш компьютер больше не будет синхронизироваться с OneDrive.