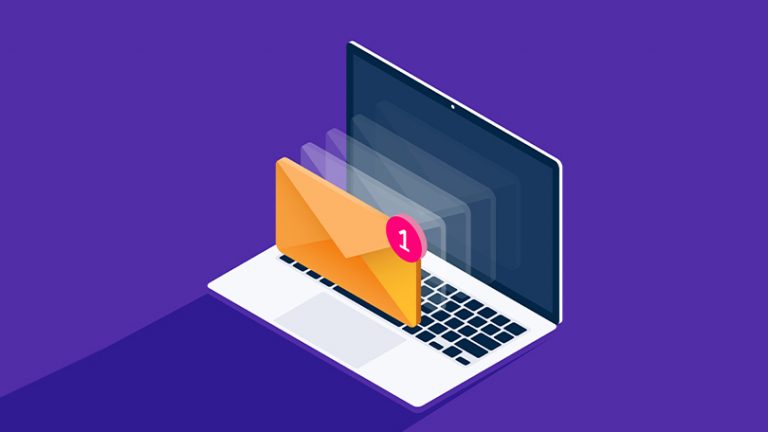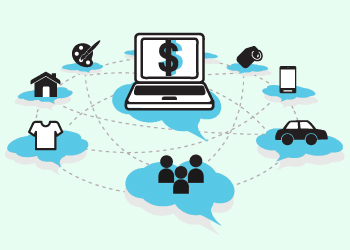Как управлять расширениями вашего браузера
Если бы вы могли выделить сегодня около трех минут, чтобы сделать вашу онлайн-жизнь более безопасной, вы бы это сделали? Это примерно то, сколько времени нужно, чтобы узнать, почему расширения вашего браузера могут создавать для вас проблемы с конфиденциальностью, и понять, как это исправить. В зависимости от того, сколько браузеров вы используете и какие расширения у вас есть, на оценку и удаление любых потенциальных злоумышленников может уйти больше времени. Однако, как правило, трех минут – это достаточно времени, чтобы научиться очищать расширения браузера и понять, почему вам следует это делать.
Что такое расширения браузера? Это приложения, которые запускаются в вашем веб-браузере и расширяют функциональные возможности браузера или какой-либо программы, которую вы используете в своем браузере, например Gmail. Расширения также можно называть надстройками.
Зачем проверять свои расширения и дополнения?
Подумайте обо всех своих действиях в Интернете, связанных с личной информацией. Помимо очевидных ответов, таких как покупки в Интернете или вход в свой банковский счет, вы можете получить доступ к налоговому документу из облачного хранилища или обсудить частные сделки. Расширение с соответствующими разрешениями может все это уловить.
В июле появились сообщения о том, что несколько расширений для браузеров собрали именно такие данные примерно от 4 миллионов человек, а затем просочились. Злоумышленники – Hover Zoom, SpeakIt !, SuperZoom, SaveFrom.net Helper, FairShare Unlock, PanelMeasurement, Branded Surveys и Panel Community Surveys – затронули пользователей Chrome и Firefox. С тех пор все расширения были закрыты, хотя, если вы когда-либо использовали одно из них, вам все равно следует удалить его как можно скорее.
Это не первый раз, когда продления становятся скандалом. В 2016 году немецкий медиа-сайт Отчет о недоставке раскрыл расширение которая позиционирует себя как безопасность в Интернете, незаметно собирая и продавая данные о личной информации людей и их действиях в сети. Тот, WoT или Сеть доверия, все еще работает.
Как оценивать расширения и управлять ими
Не все расширения скрывают их истинные бизнес-модели. Многие тоже добавляют ценность. Некоторые расширения, например, улучшают Gmail, а другие помогают повысить вашу конфиденциальность, не позволяя рекламодателям следить за вами в Интернете. Как отличить полезные расширения от тех, которые просто пытаются получить ваши данные?
Mozilla предлагает некоторые советы по оценке безопасности пристройки. Многие из этих советов сводятся к оценке репутации разработчика. Разработчик расширения – человек или организация, которых вы знаете? Когда вы ищите дополнительную информацию о разработчике, включая веб-сайты и учетные записи в социальных сетях, соответствует ли то, что вы находите, заявленной цели расширения?
С этой целью важно убедиться, что вы знаете, где найти имя разработчика. Обычно вам нужно открыть полную страницу торговой площадки для расширения (например, Интернет-магазин Chrome) и посмотреть прямо под заголовком. Помните, что название расширения может относиться к другим продуктам, таким как Gmail, чтобы оно выглядело знакомым и заслуживающим доверия. Однако это не обязательно означает, что он имеет какое-либо отношение.
Имея в виду всю эту информацию, теперь вы можете быстро просмотреть все имеющиеся у вас расширения и отозвать их права, если вы не уверены, к каким данным они могут получить доступ.
Как управлять расширениями в Google Chrome
Для Google Chrome начните со страницы расширений. Вы можете добраться туда несколькими способами. Щелкните три точки в верхнем правом углу панели инструментов> Дополнительные инструменты> Расширения. Или в строке меню перейдите в Window> Extensions. Или щелкните правой кнопкой мыши любой значок расширения на панели инструментов и выберите «Управление расширениями».
На странице расширений отображается список всех расширений, установленных вами для Chrome, с указанием того, включены они или отключены. Вы можете включить или выключить каждое из них, узнать больше о том, что делает каждое расширение, и удалить расширения, если они вам больше не нужны. Когда вы нажимаете кнопку «Удалить», у вас есть возможность при желании сообщить о расширении в Google.
Чтобы получить новые расширения для Chrome, перейдите в область расширений Интернет-магазина Chrome. В PCMag есть список из 100 лучших бесплатных расширений Chrome, если вы хотите узнать, какие расширения стоит установить.
Как управлять надстройками в Mozilla Firefox
Чтобы перейти на страницу управления надстройками, перейдите в настройки и выберите Надстройки или нажмите shift + command + A. Здесь вы можете просмотреть все установленные вами надстройки и отключить, удалить или сообщить о них. Кроме того, вы можете прочитать дополнительную информацию о них, о том, что они делают и какие разрешения у них есть.
Когда вы видите значок трофея рядом с надстройкой, это означает, что Mozilla рекомендует расширение, что является хорошим показателем его безопасности.
Как управлять расширениями в Apple Safari
Управление расширениями в Apple Safari для настольных ПК сбивает с толку, потому что вы не управляете ими в Safari. Вы управляете ими в настройках macOS. Точно так же получение новых расширений сбивает с толку, потому что вы делаете это из App Store, а не из магазина браузеров.
В любом случае откройте настройки macOS или перейдите в меню Safari и выберите Safari> Настройки> Расширения. Здесь вы можете отключить, удалить и прочитать дополнительную информацию о каждом расширении.
Чтобы получить новые расширения, перейдите в меню и выберите Safari> Safari Extensions. Откроется страница Apple App Store для расширений.
Как управлять расширениями в Microsoft Edge
Чтобы просмотреть все ваши расширения в Microsoft Edge, выберите настройки (три точки в правом верхнем углу панели инструментов) и выберите «Расширения». Ваши расширения отображаются прямо в той же области экрана с переключателем рядом с каждым, чтобы включить или отключить его. Дополнительные предлагаемые расширения отображаются под ними.
Вы можете найти еще больше расширений в Microsoft Store. В PCMag есть список некоторых предлагаемых расширений для Microsoft Edge.
Больше безопасности за считанные минуты
Проверка надстроек вашего браузера – отличный способ за несколько минут повысить безопасность в сети. Если у вас больше времени, еще один отличный способ повысить вашу безопасность – использовать один из лучших менеджеров паролей. Настройка менеджера паролей не занимает много времени, но вам нужно тратить несколько минут в день, придерживаясь его в течение нескольких недель, пока все ваши пароли не будут обновлены и надежно сохранены.
Еще одно место, на котором можно сосредоточить свои усилия, – это запустить проверку безопасности вашей учетной записи Google.
Трудно выделить время на то, что мы знаем, что должны делать. Никто не просит вас быть идеальным прямо сейчас, но потратить несколько минут на то, чтобы быть в курсе своей онлайн-безопасности, – это время потраченное не зря.