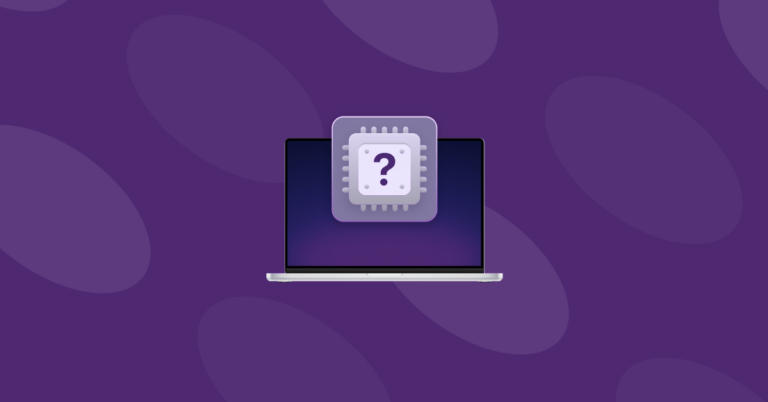Как управлять Mac с iPhone
В наши дни большинство людей не привязаны к рабочему столу, чтобы выполнять свою работу. Большинство людей даже не привязаны к компьютеру — ноутбуку или нет. Все больше и больше людей обнаруживают, что они могут выполнять большую часть своей работы со своего iPhone. А если нет, то весьма вероятно, что они смогут использовать свой телефон для удаленного подключения к Mac и выполнять свою работу.
В этой статье я расскажу вам, как настроить удаленный доступ на вашем Mac и iPhone, а также почему вы хотите управлять MacBook с помощью iPhone.
Зачем мне управлять Mac с iPhone?
Поначалу может показаться немного странным, что кто-то может захотеть узнать, как управлять Mac с iPhone. Вы, наверное, спрашиваете, насколько это может быть полезно, поскольку экран iPhone значительно меньше, чем у любого Mac. Но правда в том, что это невероятно полезный инструмент. И да, несмотря на то, что MacBook или MacBook Pro почти так же портативны, как и ваш телефон, есть что-то в использовании вашего iPhone, что кажется проще.
Но в том-то и дело. Иногда не хочется путешествовать с компьютером или рюкзаком. Или, может быть, вы просто собираетесь переночевать и не хотите вытаскивать свой ноутбук на стол. Каким бы ни было ваше обоснование, вот список распространенных применений, в которых удаленный доступ может быть особенно полезен:
- Удаленный доступ к файлам: Если вы в дороге и вам нужно сослаться на файл на вашем Mac.
- Проведение презентаций: Если вы проводите презентацию и вам нужно переключаться между несколькими файлами или приложениями, удаленный доступ позволяет вам легко сделать это с вашего iPhone.
- Техническая поддержка: Если вам нужно устранить проблему на чужом Mac, удаленный доступ позволит вам получить контроль над его компьютером и устранить неполадки.
Это всего лишь несколько примеров, но суть в том, что это дает вам гибкость и удобство для работы из любого места и в любое время.
Как управлять Mac с iPhone
Удаленное взаимодействие с Mac — очень полезная функция, и хотя она относительно проста, это многоэтапный процесс. Давайте прыгнем в них сейчас!
Шаг 1. Настройте удаленный доступ на вашем Mac
В качестве меры безопасности удаленный доступ должен быть включен на Mac, прежде чем вы сможете им управлять. В противном случае любой мог бы управлять любым Mac. Вот как убедиться, что эта функция включена на вашем Mac:
- Нажмите на меню Apple в верхнем левом углу.
- Выберите Системные настройки.
- Щелкните Общие > Общий доступ.
- Включите удаленное управление.
- Выберите, что локальные пользователи могут делать на вашем компьютере, и нажмите OK.
- Щелкните значок «i» рядом с «Удалить управление» и выберите пользователей, которым разрешен удаленный доступ к вашему Mac. Перейдите в «Настройки компьютера» из того же окна и выберите функции, которые вы хотите разрешить.
- Нажмите Готово.

Шаг 2. Загрузите приложение удаленного рабочего стола на свой iPhone.
После включения удаленного доступа на вашем Mac вам необходимо загрузить приложение для удаленного рабочего стола на свой iPhone. Есть несколько доступных, но некоторые из самых популярных из них следующие:
- TeamViewer
- брызговик
- Удаленного рабочего стола
- Удаленный рабочий стол Майкрософт
Если вы хотите установить другое приложение, проверьте безопасность этого приложения.
Шаг 3. Подключите iPhone к Mac.
После загрузки приложения для удаленного рабочего стола вам необходимо подключить iPhone к Mac. Вот как это сделать:
- Откройте приложение удаленного рабочего стола на вашем iPhone.
- Введите IP-адрес вашего Mac.
Примечание. Чтобы узнать IP-адрес вашего Mac, нажмите меню Apple и выберите «Системные настройки», затем нажмите «Сеть» > «Wi-Fi» > «Подробности» рядом с сетью, к которой вы подключены, и найдите IP-адрес. Вы также можете найти эту информацию в разделе TCP/IP.

- Введите имя пользователя и пароль, которые вы используете для входа в свой Mac.
- Нажмите Подключить.
Шаг 4. Управляйте своим Mac с iPhone
После того, как вы подключили свой iPhone к своему Mac, вы можете управлять им с вашего iPhone. Вот некоторые из вещей, которые вы можете сделать:
- Открывать и закрывать программы
- Просмотр файлов
- Скопируйте и вставьте файлы
- Доступ к рабочему столу
- Поделитесь своим экраном
- Управляйте своим Mac с помощью сенсорных жестов
Советы по улучшению удаленного доступа
Удаленный доступ невероятно полезен по множеству причин, но есть некоторые вещи, которые вы можете сделать, чтобы обеспечить более плавную и безопасную работу. Последнее, что вы хотели бы сделать, — это подвергнуть свой Mac риску, пытаясь упростить выполнение своей работы. Вот несколько советов, которые помогут вам оптимизировать удаленный доступ и защитить ваши данные.
Убедитесь, что ваш Mac подключен к Интернету и включен.
Это может показаться простым делом, но вы будете удивлены, узнав, сколько проблем с удаленным доступом возникает просто потому, что Mac не включен или не подключен к Интернету.
Проверьте подключение к Интернету на вашем iPhone, чтобы убедиться, что оно стабильно
Очевидно, что интернет-соединение Mac будет играть огромную роль в том, сможете ли вы подключиться к нему или нет. Но низкая пропускная способность в сети вашего Mac также может сделать управление им с вашего iPhone серьезной головной болью. Имейте в виду, что это зависит не только от сети Mac; телефон также должен иметь довольно сильное соединение.
Закройте ненужные приложения на вашем Mac, чтобы он работал более плавно во время удаленного доступа
Чем больше приложений вы одновременно запускаете на своем Mac, тем больше это может повлиять на его общую производительность. Это верно, даже когда вы пытаетесь получить удаленный доступ к компьютеру. Если мышь тормозит и приложения зависают, пока вы пытаетесь управлять Mac, попробуйте закрыть все ненужные программы, чтобы оптимизировать сеанс.
Используйте менеджер паролей для безопасного хранения вашей регистрационной информации
Удаленный доступ требует, чтобы вы вводили данные для входа в систему, что может представлять угрозу безопасности, если кто-то получит доступ к вашему устройству. Использование диспетчера паролей может помочь надежно сохранить вашу регистрационную информацию и предотвратить несанкционированный доступ к ней.
Рассмотрите возможность использования VPN для шифрования вашего интернет-трафика для дополнительной безопасности.
Если вы подключаетесь к своему Mac удаленно через общедоступную сеть Wi-Fi, рассмотрите возможность использования VPN для шифрования интернет-трафика. Использование VPN добавляет дополнительный уровень безопасности во время сеанса. Это, в свою очередь, может помочь защитить ваши данные от возможных хакеров или посторонних глаз. Как правило, рекомендуется использовать VPN при подключении к общедоступным сетям Wi-Fi, даже если вы не подключаетесь к своему MacBook удаленно.
Нет никаких сомнений в том, что удаленный доступ на вашем Mac — полезная функция. Но когда вы используете его со своим iPhone, это удобный инструмент, который сделает вашу жизнь намного проще. Независимо от того, используете ли вы его, потому что вам нужно сослаться на файл на вашем Mac или хотите предложить техническую поддержку, чтобы помочь кому-то, удаленный доступ может сделать все это возможным и сэкономить ваше время.
В несколько простых шагов вы можете настроить удаленный доступ на своем Mac, а затем использовать свой iPhone для управления им из любого места с помощью запуска сторонних приложений. Но имейте в виду, что как бы легко вам ни было подключиться к вашему Mac, хакер также может легко получить к нему доступ. Вот почему так важно, чтобы вы были осторожны и усердно относились к своей кибербезопасности.
И так, чего же ты ждешь? Давай, попробуй — никогда не знаешь, когда тебе может понадобиться удаленный доступ к твоему MacBook!