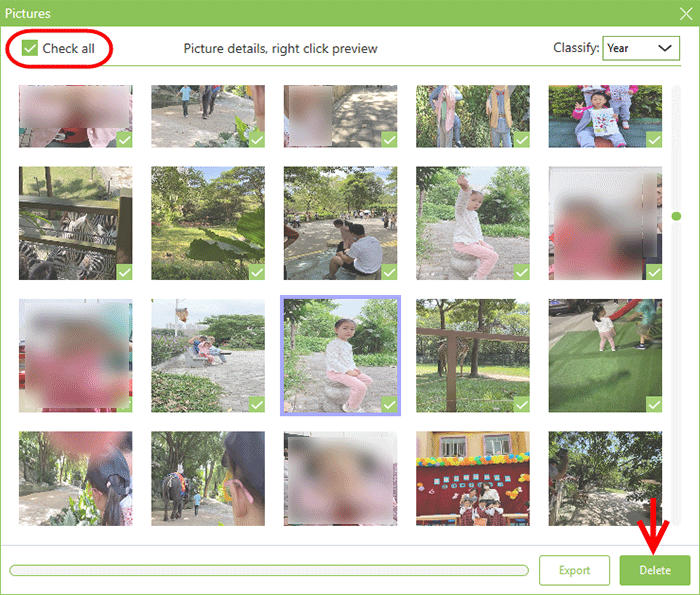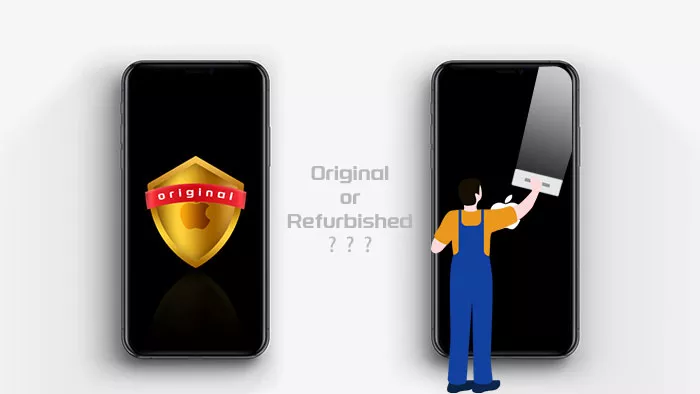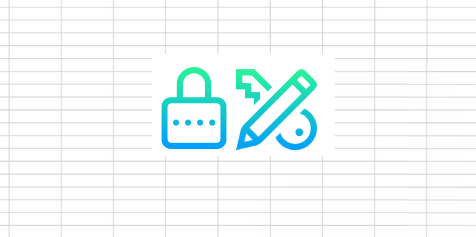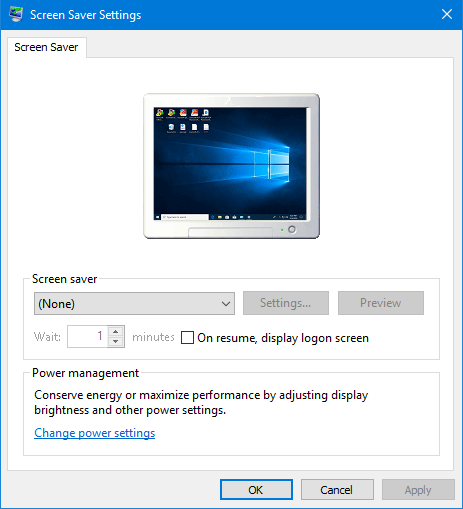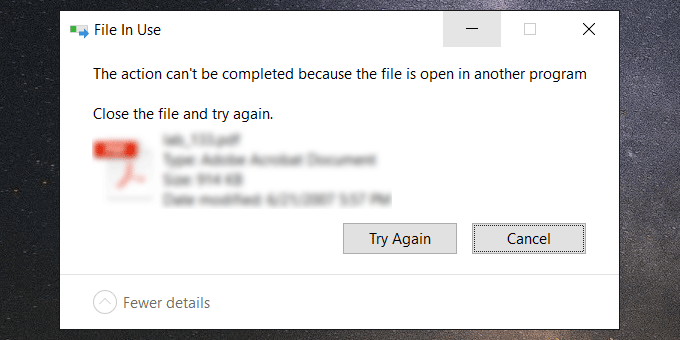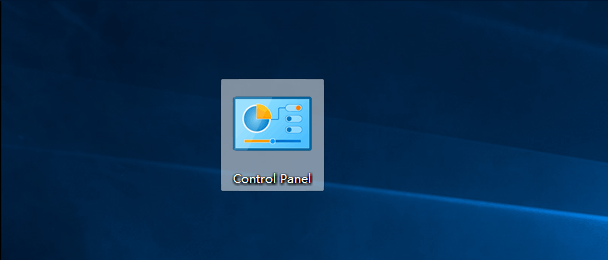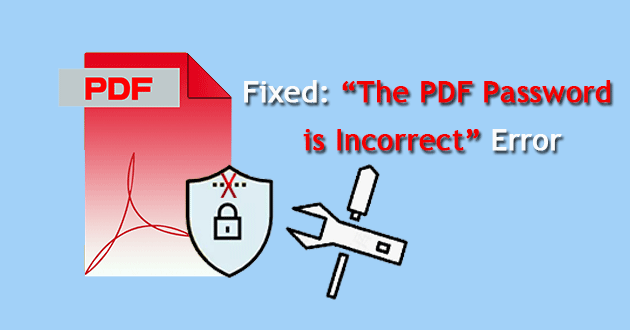Как удалить все фотографии с iPhone сразу
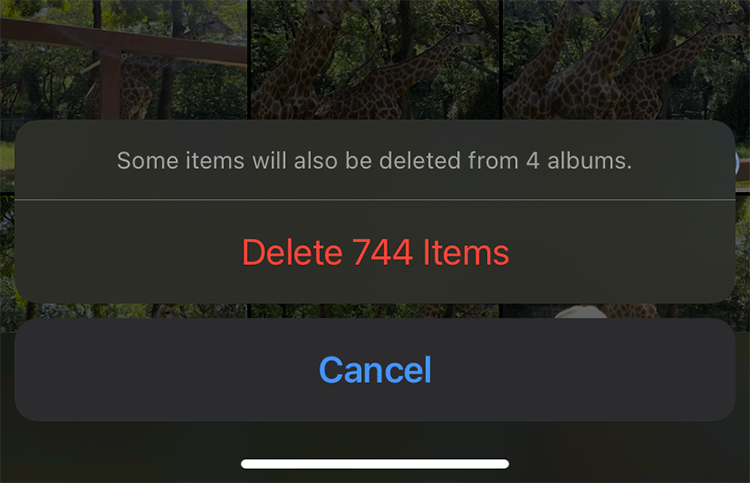
«У меня тысячи фотографий на моем iPhone. Как удалить их все сразу? Я сделал их резервную копию и хочу полностью удалить их с моего iPhone, чтобы освободить место для хранения».
Не так-то просто удалить тысячи фотографий с iPhone за один раз. Потому что в iPhone нет кнопки, позволяющей выбрать все фотографии одним нажатием. Кажется, что вы можете только отмечать все фотографии одну за другой, что является очень скучной и трудоемкой задачей.
Но вам не о чем беспокоиться. В этой статье мы поделимся с вами двумя простыми и быстрыми способами одновременного удаления всех фотографий с вашего iPhone. Прежде чем применять какой-либо из следующих методов, убедитесь, что вы перенесли фотографии с iPhone на ПК или в облачное хранилище, такое как iCloud, OneDrive, Google Photos или Dropbox, для резервного копирования, на всякий случай.
Способ 1: вручную удалить сразу все фотографии с iPhone
Вручную удалить сразу все или тысячи фотографий с вашего iPhone несложно, но это требует времени и терпения. Вам необходимо пройти две процедуры.
Шаг 1. Удалите все фотографии на iPhone сразу
- Откройте приложение «Фотографии» на главном экране iPhone, затем выберите «Библиотека» > «Все фотографии» внизу.
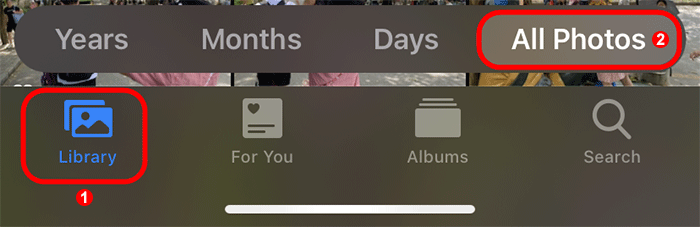
2. Нажмите «Выбрать» в правом верхнем углу экрана.
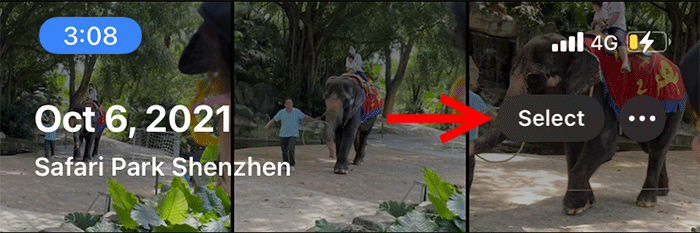
3. Слегка коснитесь последней фотографии в самом низу, а затем, не отрывая пальца, проведите пальцем до упора влево. Когда ваш палец достигнет крайнего левого угла, продолжайте скользить вверх к верхней части экрана. Наконец, ваш палец должен остановиться в положении, показанном часами в верхнем левом углу экрана. Оставьте палец там и подождите, пока все фотографии будут выбраны. Это займет некоторое время, особенно если у вас много фотографий.
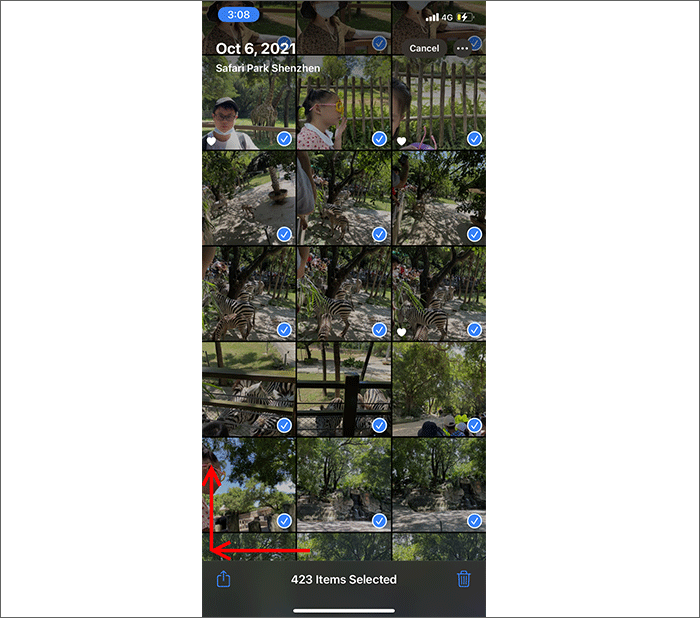
4. Когда все фотографии выбраны, коснитесь значка удаления в правом нижнем углу экрана.
![]()
5. iPhone сообщит вам, сколько фотографий вы собираетесь удалить, и попросит подтвердить удаление. Нажмите «Удалить элементы», и все фотографии будут удалены сразу.
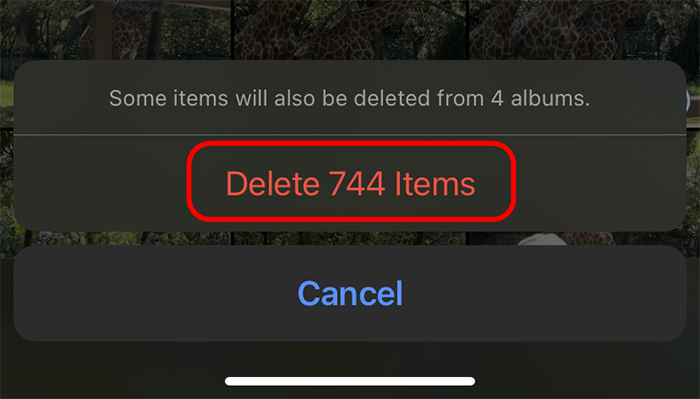
Шаг 2. Безвозвратно удалите все удаленные фотографии с iPhone.
Когда вы удаляете фотографии со своего iPhone, они перемещаются в альбом «Недавно удаленные» и хранятся 30 дней. Фотографии в альбоме «Недавно удаленные» по-прежнему занимают место на вашем iPhone, пока вы не удалите их навсегда.
- Откройте приложение «Фотографии» и выберите «Альбомы» внизу. Проведите пальцем вниз к нижней части экрана, а затем нажмите «Недавно удаленные».
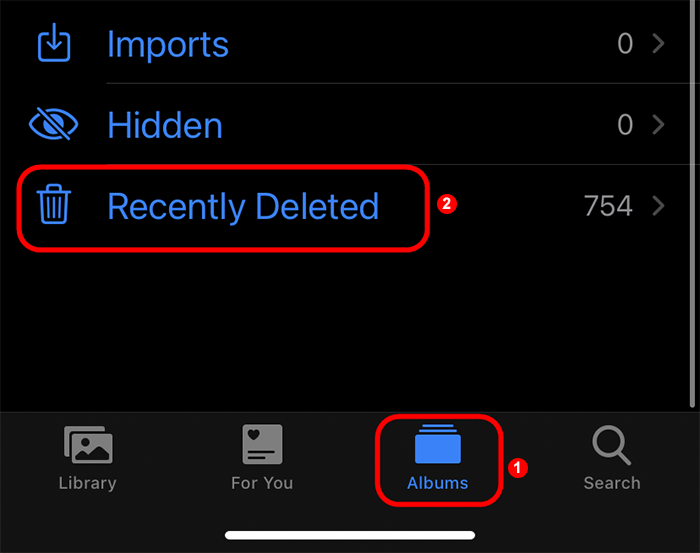
2. Нажмите «Выбрать» в правом верхнем углу, а затем нажмите «Удалить все» в левом нижнем углу. Все удаленные фотографии будут безвозвратно удалены с вашего iPhone сразу и не могут быть восстановлены, если у вас нет резервной копии.
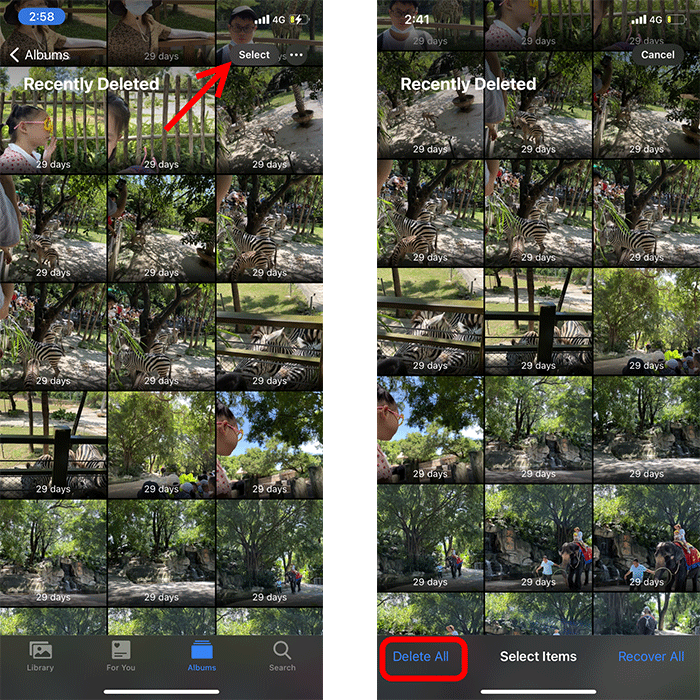
Способ 2: удалить все фотографии с iPhone сразу с помощью iSumsoft Device Cleaner
Более простой способ удалить все фотографии с iPhone сразу — использовать iSumsoft iDevice Cleaner. Это безопасное и мощное приложение для очистки iPhone для ПК, которое используется для удаления ненужных ненужных файлов с iPhone и освобождения места для хранения. Программное обеспечение предоставляет опцию «Быстрая очистка», которая может сканировать все фотографии на вашем iPhone и позволяет вам безвозвратно удалить их сразу одним щелчком мыши.
Шаг 1: Загрузите iSumsoft iDevice Cleaner и установите его на свой компьютер. После установки запустите программу.
Шаг 2. Подключите iPhone к компьютеру с помощью USB-кабеля, затем нажмите «Доверять» на iPhone, если будет предложено.
Шаг 3: Как только iSumsoft iDevice Cleaner распознает ваш iPhone, нажмите «Быстрая очистка».
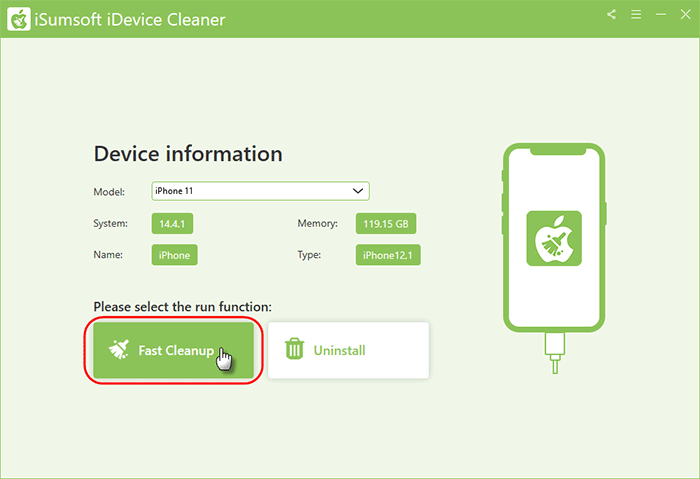
Шаг 4: Нажмите «Сканировать», и программа сразу же начнет сканировать ваш iPhone на наличие всех ненужных файлов, которые можно удалить, включая все фотографии.
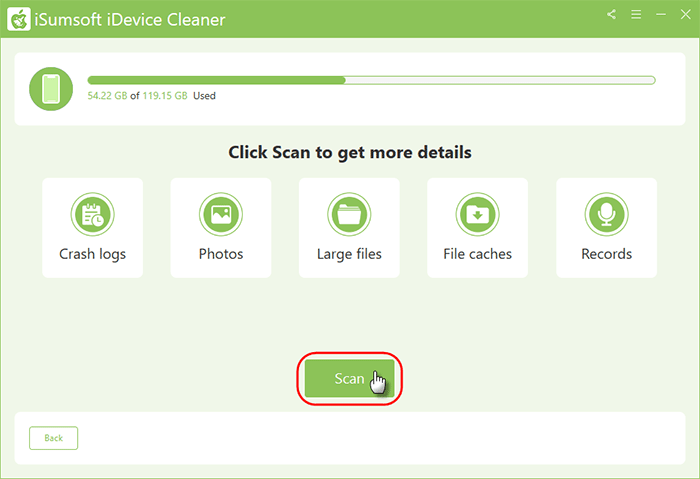
Шаг 5: Дождитесь завершения сканирования. Это занимает всего несколько секунд. Не используйте iPhone во время сканирования.
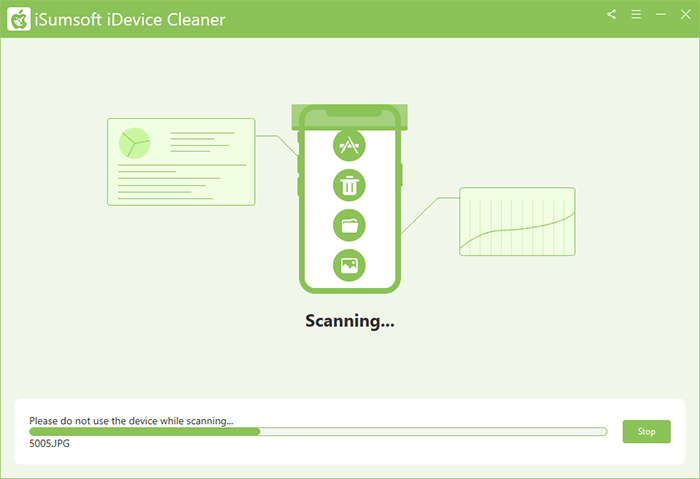
Шаг 6: Когда сканирование завершено, все ненужные файлы отображаются на экране. Найдите элемент «Изображения» и нажмите кнопку «Очистить» рядом с ним.
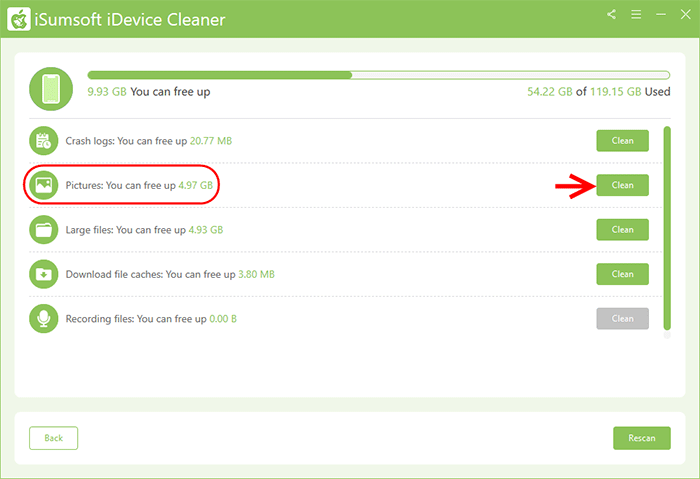
Шаг 7: Появится окно, позволяющее просмотреть все фотографии. Установите флажок «Отметить все» в верхнем левом углу окна, и все фотографии будут выбраны. Нажмите «Экспорт» в правом нижнем углу окна, чтобы экспортировать все фотографии iPhone на свой компьютер, если хотите. Затем нажмите кнопку «Удалить» в правом нижнем углу, чтобы сразу удалить все фотографии с вашего iPhone.