Как удалить список чтения на Safari MacBook Pro
Списки чтения Safari — это самое легко загромождаемое место на MacBook Pro. Будь то сохранение статей или веб-сайтов, заполнение Safari приводит к замедлению работы вашего устройства, зависанию и т. д.
Вы можете удалить объекты списка чтения один за другим, щелкнув их правой кнопкой мыши и выбрав «Удалить элемент», или очистить весь список чтения, щелкнув правой кнопкой мыши панель списка чтения и выбрав «Очистить все элементы…».
Давайте рассмотрим различные способы удаления и наведения порядка в вашем списке чтения. Продолжайте читать ниже.
Как удалить список чтения в Safari Macbook pro (macOS Monterey)
Вы можете очень легко удалить свой список чтения. Откройте браузер и выберите «Просмотр» в верхнем меню.
Затем выберите значок «Показать список чтения» на боковой панели. чтобы получить доступ к списку чтения. Выберите любой вариант из списка и коснитесь двумя пальцами или проведите влево обоими пальцами.
Выберите «Удалить элемент», чтобы удалить его из списка чтения, или выберите «Очистить все элементы», чтобы удалить все.
Если вы хотите удалить только определенные файлы, возможно, вам придется делать это один за другим, поскольку возможности выбора нескольких файлов нет. Это может занять много времени, поэтому лучше очистить их все за один раз.
Подробная разбивка проблемы с пошаговым решением
Давайте разберем приведенные ниже шаги и посмотрим, как удалить список чтения Safari с MacBook Pro.
Шаг 1. Откройте браузер Safari из Dock.
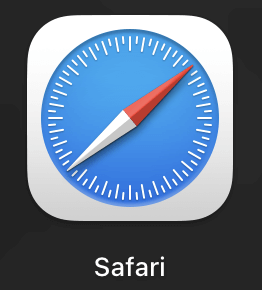
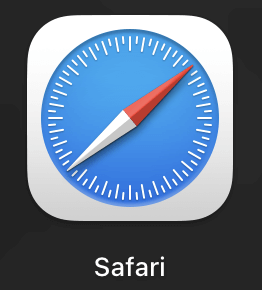
Шаг 2: Теперь перейдите в «Просмотр» и выберите «Показать боковую панель списка чтения.»


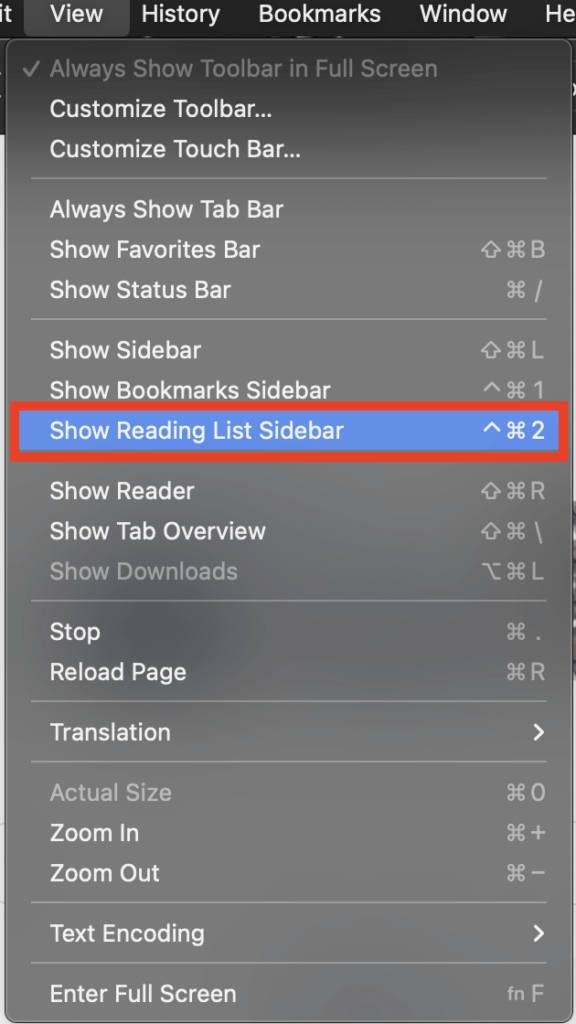
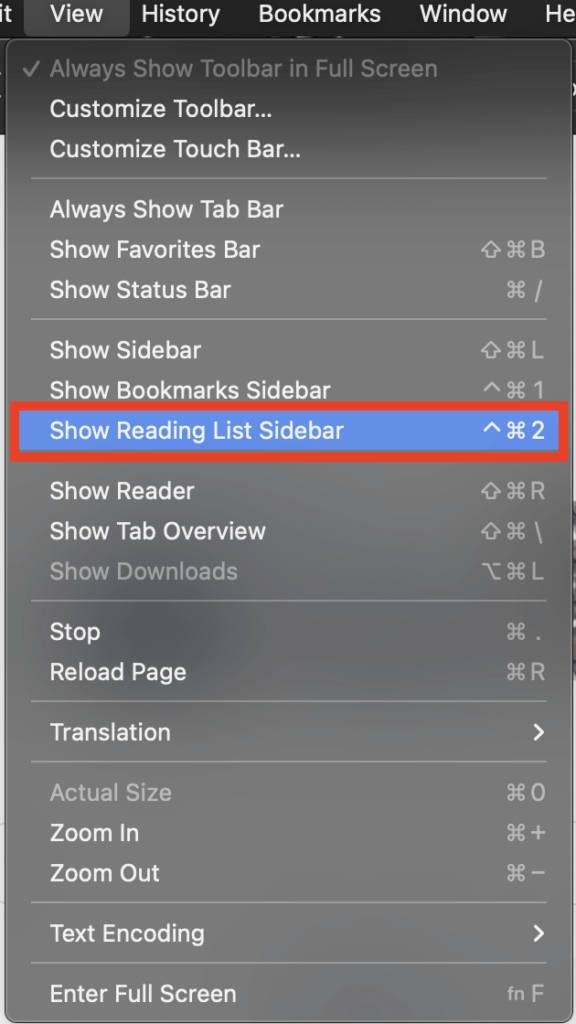
Шаг 3. Используйте трекпад и проведите пальцем влево по любому параметру, который хотите удалить.
Шаг 4. Выберите или нажмите «Удалить».
Веб-страница будет удалена из списка. Вы также можете попробовать коснуться этой опции двумя пальцами и выбрать Убрать предмет.
Вы также можете удалить все записи из списка, выполнив ту же последовательность шагов.
Шаг 1. Коснитесь двумя пальцами любого пункта в списке.
Шаг 2: Теперь выберите Очистить все элементы чтобы удалить все элементы.
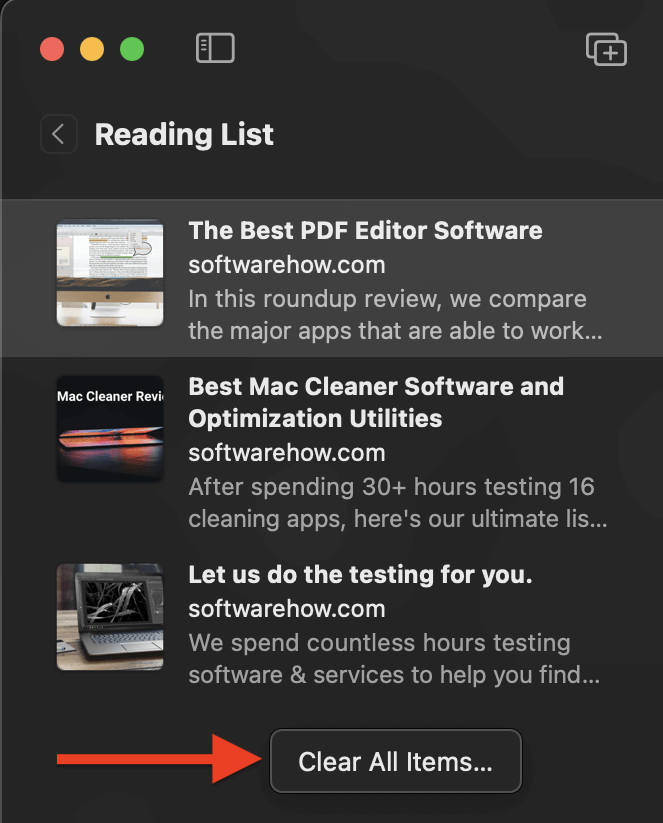
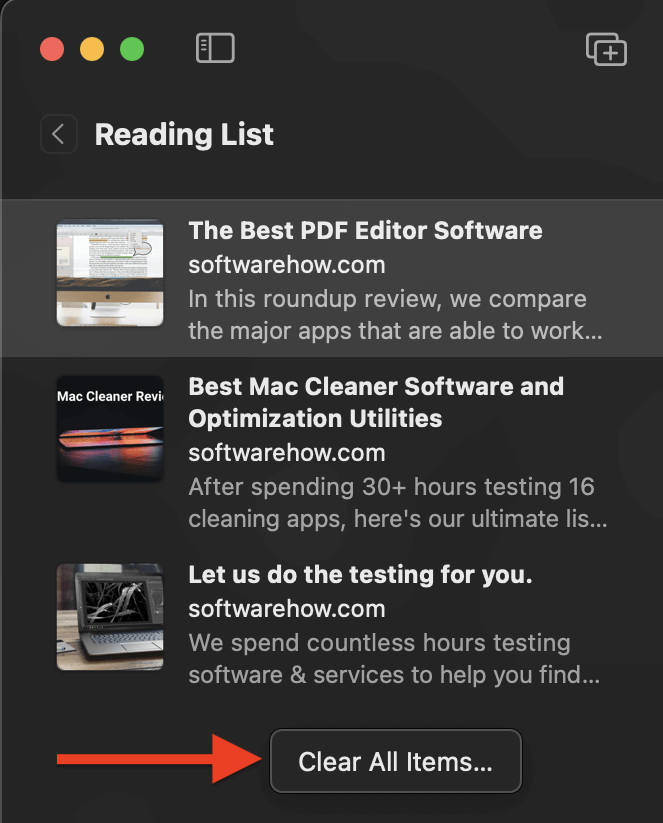
И это все, что вам нужно сделать, чтобы очистить список чтения в приложении Safari.
Заключение
Упорядочение данных, хранящихся в Safari, важно для поддержания или повышения эффективности веб-страниц и браузера.
Удаление списка чтения Safari на Mac также является отличным способом сэкономить место. И более того, это легко сделать.
Вместо того, чтобы ждать месяцами, чтобы очистить список для чтения, вы можете делать это каждую неделю или даже ежемесячно, чтобы это было намного проще и сэкономило ваше время.
Если у вас возникнут какие-либо проблемы, вы можете сообщить нам об этом в разделе комментариев ниже, и мы свяжемся с вами. А пока продолжайте читать!
Удалось ли вам удалить список для чтения? Если у вас возникли проблемы, сообщите нам об этом в комментариях ниже.
