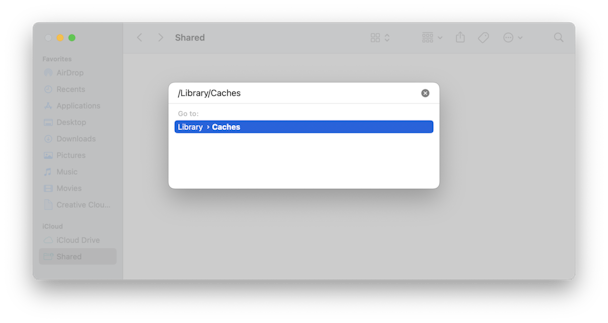Как удалить системные ненужные файлы на macOS?
На страницах поддержки Apple говорится, что удаление системного мусора необходимо, чтобы избежать замедления скорости ваших устройств. Кроме того, они признают, что освобождение памяти необходимо для повышения производительности вашего Mac. Однако Apple не уточняет, что такое системный мусор и как от него избавиться. Итак, мы сделаем это вместо этого.
Продолжайте читать, чтобы узнать о наиболее распространенных типах мусора и способах его удаления. Почему? Потому что мусор не только занимает место, но и замедляет работу вашего Mac и вызывает системные сбои и ошибки.
Что такое ненужные файлы на Mac?
Системные ненужные файлы могут занимать гигабайты драгоценного хранилища Mac. Дело в том, что их создание — нормальная часть работы macOS и использования приложений. Однако со временем таких файлов может накопиться слишком много, и скорость и производительность вашего Mac могут снизиться. Итак, лучше знать, что загромождает ваш компьютер.
Наиболее распространенными типами системных ненужных файлов являются следующие:
- Системный кеш: это временные файлы, необходимые вашей macOS для запуска и поддержания надлежащей производительности.
- Кэш пользователя: Подобно системному кешу, это временные файлы, которые создают приложения, которые вы используете. Они предназначены для того, чтобы ускорить запуск приложений и сделать их работу более приятной.
- Кэш браузера: файлы, созданные веб-браузерами для ускорения процесса загрузки страниц.
- Файлы системного журнала: файлы, хранящие активность macOS и системных приложений, необходимые в основном для целей отладки.
- Файлы локализации: также известные как языковые файлы, они необходимы для изменения языка macOS и интерфейса приложений.
- Остатки приложения: остатки некорректно или некорректно удаленных приложений.
- Неиспользуемые образы дисков (.DMG): установщики приложений, которые вы могли оставить на своем Mac после загрузки программного обеспечения.
- Мусор Xcode: индекс проекта и информация о сборке, оставленная Xcode.
Как удалить ненужные ненужные файлы на Mac?
Теперь, когда вы знаете, что такое системный мусор, мы покажем вам, как избавиться от этих ненужных файлов двумя способами — автоматически с помощью специального стороннего приложения и вручную.
Как удалить ненужные файлы в один клик
Прежде чем приступить к ручному удалению системного мусора, давайте покажем вам простой способ удалить его навсегда — CleanMyMac X. Это универсальное решение для очистки вашего Mac поставляется с множеством модулей, которые помогут вашему Mac работать как новый. В нем есть инструменты для оптимизации Mac, удаления вредоносных программ и удаления приложений. Но, самое главное, он поставляется с инструментом очистки, который безопасно удалит все ненужные системные ненужные файлы из труднодоступных мест в системе всего за несколько кликов.
Итак, как очистить системный мусор на вашем Mac с помощью модуля системного мусора CleanMyMac X?
- Загрузите CleanMyMac X бесплатно здесь.
- Запустите его и выберите System Junk из списка функций слева.
- Щелкните Сканировать.
- После завершения сканирования нажмите «Просмотреть подробности», чтобы узнать, что будет удалено.
- Установите флажки напротив файлов пользовательского кэша, файлов системного кэша, языковых файлов и других элементов, которые вы хотите удалить.
- Нажмите «Очистить».


Теперь ваш Mac снова в идеальном состоянии! CleanMyMac X удаляет ненужные файлы, включая пользовательский кеш, системные журналы, загрузки и даже ненужные файлы Xcode — все сразу, чтобы ускорить ваш Mac и освободить его от беспорядка.
Как удалить ненужные файлы вручную
Если вы хотите попытаться найти все ненужные файлы вручную, мы подготовили для вас несколько простых шагов, так что продолжайте читать.
1. Очистить файлы кеша
Здесь мы покажем вам, как избавиться от трех типов файлов кеша — системного кеша, пользовательского кеша и кеша браузера.
Как удалить системный кеш на Mac
Эти файлы, созданные вашей macOS, обычно не занимают много места. Тем не менее, все же лучше очистить их, потому что они могут сделать систему вялой и невосприимчивой. Обратите внимание, что вы должны быть предельно осторожны при удалении системного кеша, чтобы не удалить жизненно важные файлы.
Вот как очистить файлы системного кеша на Mac:
- Откройте Искатель.
- Нажмите Command+Shift+G.
- Введите в поле следующий путь: /Library/Caches и нажмите Return.

- В появившемся окне вы увидите все ваши файлы кеша.
- Просмотрите все папки, которые вы видите, и удалите только то, что находится внутри них.
Как очистить файлы кэша пользователя
Эти файлы, также известные как кэш приложений, могут занимать много места, поэтому их лучше удалить. В конце концов, приложения будут генерировать новые файлы, если им понадобится больше. Чтобы избавиться от пользовательского кеша:
- Откройте Finder еще раз.
- После нажатия Command-Shift-G введите следующий путь: ~/Library/Caches (обратите внимание на ~) и нажмите Return.
- Как и в случае с системным кешем, пройдитесь по папкам и удалите то, что внутри.

Как удалить кеш браузера
Удаление того, что также известно как интернет-кэш, помогает достичь двух важных целей: устранить потенциальные проблемы с конфиденциальностью путем удаления вашего цифрового следа и освободить место на вашем Mac. Однако этот процесс различается для разных браузеров, поэтому мы покажем вам, как это сделать для трех самых популярных из них.
Сафари:
- Перейдите в Safari > Настройки > Дополнительно.
- Убедитесь, что установлен флажок Показать меню «Разработка» в строке меню.
- Теперь перейдите в «Разработка»> «Очистить кэши».

Гугл Хром:
- В адресной строке введите chrome://settings.
- Перейдите в раздел Конфиденциальность и безопасность.
- Выберите «Очистить данные просмотра» и убедитесь, что установлен флажок «Кэшированные изображения и файлы».
- Нажмите очистить данные.
Либо щелкните значок с вертикальным многоточием > Дополнительные инструменты > Очистить данные просмотра и выполните шаги 3 и 4.

Fire Fox:
- Откройте меню приложения, щелкнув три горизонтальные линии вверху справа.
- Выберите «История» > «Очистить недавнюю историю».
- Проверьте Кэш и нажмите ОК.

2. Удалите файлы журналов пользователей.
Когда ваше приложение дает сбой, вас обычно просят отправить отчет об ошибке. Система собирает ваши пользовательские журналы и включает их в отчет. Лог-файлы пользователей не содержат информации о действиях пользователей, как может показаться. Они имеют дело только с функциональностью уровня приложения.
Если ваш Mac старый, у вас, вероятно, много пользовательских журналов. Итак, пришло время очистить вашу машину от них.
Следуйте инструкциям, чтобы удалить файлы журналов пользователей на вашем Mac:
- Откройте Искатель.
- Нажмите Command+Shift+G.
- Введите следующий путь в поле: ~/Library/Logs и нажмите Return.
- Вы увидите все файлы журналов пользователей. Вы можете вручную переместить файлы из папок в корзину.

Если вы хотите полностью очистить свой Mac, выберите все файлы журналов пользователей и удалите их.
3. Удалите файлы системного журнала.
У каждого Mac есть файлы системного журнала, хранящиеся глубоко в его памяти. Mac сохраняет и хранит файлы системного журнала в основном для разработчиков, чтобы диагностировать ошибки и проблемы с macOS и системными приложениями при их возникновении. Эти журналы представляют собой простые текстовые файлы, поэтому они обычно не занимают много места в хранилище. Но когда у вас заканчивается свободное место, удаление даже таких небольших файлов может помочь вам навести порядок на вашем Mac.
Однако важно отметить, что при очистке файлов системного журнала вручную вы можете случайно удалить некоторые важные данные. Поэтому обязательно сделайте резервную копию своих данных, чтобы избежать душевных страданий, когда вы удаляете что-то важное. Использование безопасных средств очистки, нотариально заверенных Apple, таких как CleanMyMac X, может помочь вам предотвратить риск удаления ценных данных.
Итак, чтобы очистить файлы системного журнала на вашем Mac, сделайте следующее:
- Откройте Искатель.
- В меню «Перейти» выберите «Перейти к папке».
- Введите /var/log в поле и нажмите Enter.
- Вы увидите все файлы системного журнала. Выберите файлы, которые хотите удалить, и перетащите их в корзину.

Вы также можете найти файлы системного журнала в /Library/Logs. Эта папка содержит журналы системных приложений, которые не обязательно хранить.
Если вы перейдете в /Library/Logs/DiagnosticReports, вы найдете системные отчеты. Безопасно удаляйте файлы, чтобы ваш Mac оставался чистым и свободным от беспорядка.
4. Удалите файлы локализации
Благодаря локализации и языковым файлам вы можете установить для своих приложений предпочитаемый язык. Но как только вы определите язык приложения, вы можете удалить другие языковые файлы. Эти файлы обычно хранятся внутри пакетов приложений, поэтому многие пользователи даже не подозревают, что они существуют на их Mac.
Если вам интересно, как удалить ненужные файлы на Mac, вы можете начать с удаления языковых файлов:
- Откройте Finder и перейдите в папку «Приложения».
- Щелкните правой кнопкой мыши любой значок приложения и выберите «Показать содержимое пакета».
- Найдите папку «Ресурсы» и откройте ее.

- Все подпапки, оканчивающиеся на “lproj”, являются языковыми файлами. Каждая папка содержит информацию о локализации на конкретном языке. Например, папка en.lproj содержит файлы на английском языке.
- Выберите языковые папки и переместите их в корзину.
Не забудьте очистить корзину, когда закончите удаление ненужных файлов с вашего Mac.
5. Удалите остатки приложения
Мы знаем, что многие пользователи Mac удаляют приложения, отправляя их в корзину. Однако, даже если вы очистите корзину после этого, она не удалит все следы удаленного приложения. На самом деле многие файлы по-прежнему загромождают вашу систему, поэтому для избавления от них требуются дополнительные усилия. Для этого откройте Finder и в меню «Переход» > «Перейти к библиотеке» вставьте один за другим следующее:
- ~/Библиотека/Поддержка приложений
- /Библиотека/Тайники/
- ~/Библиотека/Кэши
- ~/Библиотека/Интернет-плагины/
- ~/Библиотека/
- ~/Библиотека/Настройки/
- ~/Библиотека/Поддержка приложений/CrashReporter/
- ~/Библиотека/Сохраненное состояние приложения/
Проверьте папки и файлы, содержащие названия приложений, которые вы давно удалили, и отправьте их в корзину. Кроме того, вы можете использовать модуль удаления, который поставляется с CleanMyMac X, и его инструмент Leftovers.
6. Удалите неиспользуемые файлы .DMG.
Проверка файлов .DMG или установщиков приложений — еще один способ удалить мусор с Mac. Эти образы дисков действительно пожирают пространство, но их можно быстро и безопасно удалить.
- Перейдите на рабочий стол и нажмите Command + F.
- Выберите «Этот Mac» и нажмите + в правой части окна.
- В раскрывающемся меню выберите Расширение файла из списка.
- Теперь введите dmg и просмотрите результаты, удалив образ любого приложения, которое вы уже установили.

7. Удалите большие и старые файлы
За исключением всех шагов, описанных выше, рекомендуется также избавиться от самых больших файлов и тех, которые вы не открывали какое-то время. Вы можете начать с папки «Документы» или «Загрузки». В любом из них выберите «Просмотр» > «Сортировать по размеру» или «Сортировать по дате последнего открытия». Теперь просмотрите свои файлы и отправьте в корзину то, что вам больше не нужно.
Если кажется, что работы много, у нас есть еще один совет для вас — CleanMyMac X и его модуль «Большие и старые файлы». Он находит самые тяжелые файлы и сортирует их по размеру, типу и дате доступа. Самое приятное в его использовании то, что вам не нужно просматривать все папки вручную — инструмент сделает это за вас за считанные минуты. Чтобы запустить его:
- Откройте CleanMyMac X из папки «Программы».
- Перейдите к «Большие и старые файлы» на боковой панели.
- Выберите место, которое вы хотите сканировать — жесткий диск, внешний диск или определенную папку.
- Теперь нажмите «Сканировать».
- После завершения сканирования просмотрите сводку, выберите наиболее подходящий вариант очистки и нажмите «Удалить» (или «Переместить»).

8. Как удалить мусор Xcode?
Если вы используете Xcode, тонны вашего дискового пространства будут заполнены старым кешем и мусором, который генерирует Xcode. Вы можете даже не заметить этого, пока это не повлияет на производительность вашего Mac. Если вы хотите просмотреть все библиотеки, чтобы удалить мусор Xcode вручную, вот список необходимых вам путей:
~/Библиотека/Разработчик/Xcode/ПроизводныеДанные
- ~/Библиотека/Разработчик/Xcode/Архивы
- ~/Библиотека/Разработчик/Xcode/iOS DeviceSupport
- ~/Библиотека/Разработчик/CoreSimulator
- ~/Библиотека/Кэши/com.apple.dt.Xcode
- ~/Библиотека/Поддержка приложений/MobileSync/Резервное копирование
Важное замечание: мы не несем ответственности за возможный ущерб или потерю данных, которые могут произойти, когда вы вручную чистите библиотеки Xcode. Так что идите по этому пути на свой страх и риск. Или используйте CleanMyMac X, потому что он точно знает, как очистить кеш Xcode, следы и остатки, и делает это аккуратно, оставляя все важные файлы нетронутыми.
Хотя кажется, что каждый системный файл или пользовательский журнал не занимают много места в хранилище вашего Mac, вместе они могут затруднить работу вашего Mac. Вот почему лучше сканировать компьютер на наличие ненужных файлов и время от времени избавляться от них.