Как удалить Roblox: полное руководство по удалению
Потратив несколько лет на разработку приложений для macOS, мы создали инструмент, который может использовать каждый.
Итак, вам понравилось играть в игры на платформе Roblox. Или вы даже уже создали свои собственные игры с помощью Roblox Studio. Теперь по какой-то причине он вам больше не нужен на вашем Mac. Но как удалить Roblox? Как вы, возможно, знаете, недостаточно просто перетащить значок приложения в корзину. В этой статье вы найдете несколько советов и рекомендаций о том, как это сделать правильно.
Что такое Роблокс?
Выпущенная в 2006 году, Roblox — это глобальная онлайн-платформа, на которой размещается множество игр и виртуальных миров, созданных пользователями. Это позволяет пользователям создавать свои собственные игры с помощью Roblox Studio и играть в широкий спектр онлайн-игр, разработанных другими игроками.
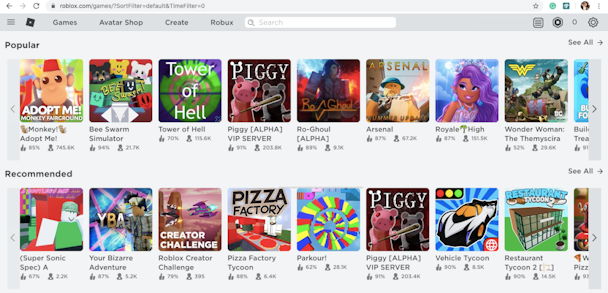
Как удалить Roblox с Mac вручную
Шаг 1. Закройте все процессы, связанные с Roblox.
Во-первых, вам нужно выйти из процессов, связанных с Roblox и Roblox. Если вы пропустите этот шаг, вы можете не удалить приложение полностью. Вот что вам нужно сделать:
- Перейдите в папку Приложения > Утилиты.

- Запустите монитор активности.
Быстрая подсказка
Кроме того, используйте Spotlight для поиска и запуска Activity Monitor.
- Найдите любой процесс с именем Roblox.

- Если вы их найдете, выберите их и нажмите кнопку принудительного выхода (X) на панели инструментов.
Вы также можете использовать сочетание клавиш Command-Option-Esc, чтобы открыть всплывающее окно Force Quit. Если вы заметили Roblox или Roblox Studio в списке запущенных приложений, выберите их и нажмите кнопку принудительного выхода.

Шаг 2. Удалите приложения Roblox и Roblox Studio.
Теперь, когда вы завершили все процессы, связанные с Roblox, пришло время избавиться от приложения:
- Перейдите в папку «Приложения».
- Найдите приложение Roblox или Roblox Studio.
- Выберите его и перетащите в корзину.
- Перейдите в корзину и очистите ее.
Шаг 3. Избавьтесь от связанных файлов
Поскольку каждое программное обеспечение создает дополнительные служебные файлы на вашем компьютере для его правильной работы, то же самое делают приложения Roblox и Roblox Studio. Все эти элементы продолжают разбрасываться по вашей системе, даже если вы испортите основной файл приложения. Чтобы удалить их с вашего компьютера:
- В Finder перейдите в меню «Переход» > «Перейти к папке».
- Вставьте следующие места по одному в появившееся окно:
~/Библиотека
~/Библиотека/Кэши
~/Библиотека/Журналы
~/Библиотека/Настройки
~/Библиотека/Веб-кит
~/Библиотека/Сохраненное состояние приложения - Нажмите «Перейти» после каждого местоположения, чтобы открыть скрытую папку.

- Поиск Roblox или Roblox Studio остается.
- Удалите их и очистите корзину, чтобы завершить удаление.
Примечание
Будьте осторожны, чтобы не удалить файлы, жизненно важные для производительности системы. Если вы не уверены в каких-либо неизвестных элементах, не прикасайтесь к ним, так как это может привести к повреждению вашего компьютера.
Ручное удаление Roblox и Roblox Studio — не сложный, но трудоемкий процесс. Кроме того, это может быть довольно рискованно, так как вы можете по ошибке удалить важные системные файлы. Вот когда специальный деинсталлятор пригодится. Это поможет вам быстро и безопасно избавиться от Roblox и всех связанных данных, не удаляя ничего важного..
Как полностью удалить Roblox и Roblox Studio
Среди многих деинсталляторов для Mac я предпочитаю CleanMyMac X от MacPaw. Модуль удаления CleanMyMac X может обнаружить и удалить все файлы, связанные с приложением, несколькими щелчками мыши. Он также может сбросить некорректно работающие программы, чтобы они вернулись к состоянию по умолчанию.
Кроме того, CleanMyMac X нотариально заверен Apple, поэтому его использование абсолютно безопасно. Вот как удалить Roblox Studio и Roblox с его помощью:
- Получите свою копию CleanMyMac X (бесплатно, здесь).
- Установите приложение, следуя инструкциям на экране.
- Запустите его и перейдите на вкладку Uninstaller.
- Установите флажок рядом с Roblox и Roblox Studio.
- Нажмите Удалить. Проще простого!
Вот как я удаляю Roblox и Roblox Studio:

Видите, сколько дополнительных файлов помимо основного приложения? Все эти элементы следует удалить, если вы хотите удалить приложение навсегда.
Если вы уже пытались удалить приложение вручную, скорее всего, на вашем Mac остались его остатки. CleanMyMac X тоже может помочь. На вкладке «Деинсталлятор» перейдите к «Остаткам», выберите элементы, которые хотите удалить, и нажмите «Удалить».

Наконец, вы можете инициировать глубокое сканирование вашей системы, чтобы удалить все ненужные файлы и оптимизировать свой Mac после удаления Roblox. Выберите «Умное сканирование» и нажмите «Сканировать», чтобы запустить процесс. Когда анализ закончится, вы увидите общее количество мусора, которое нужно удалить. Он также показывает вам угрозы, от которых нужно избавиться (если они есть на вашем компьютере), и некоторые задачи по оптимизации для повышения производительности системы.
Roblox — популярная онлайн-платформа для многопользовательских игр и настройки игр. Миллионы игроков устанавливают его, чтобы программировать свои собственные игры и погрузиться в игровой процесс с пользователями по всему миру. Удалите Roblox с помощью CleanMyMac X, поскольку он не оставляет следов. Если вы предпочитаете ручное удаление, выполните описанные выше шаги.








