Как удалить другие тома в контейнере на Mac
Потратив несколько лет на разработку приложений для macOS, мы создали инструмент, который может использовать каждый.
Когда Apple выпустила macOS High Sierra, она представила новую файловую систему APFS и внесла множество скрытых изменений в способ хранения данных на вашем Mac, но, к счастью, нам не нужно вдаваться в них. Тем не менее, мы должны поговорить о «других томах» в контейнере, потому что они могут время от времени упоминаться на экране, особенно если вы используете функцию «Оптимизировать хранилище».
Что такое другие тома в контейнере на Mac
В HFS+ файловая система, замененная на APFS, могла разделить диск на разные разделы. APFS избавляется от концепции разделов и заменяет их контейнерами. Но контейнеры отличаются от разделов. Помимо наличия нескольких контейнеров на физическом диске, контейнер может иметь несколько томов. Например, в macOS ваш загрузочный контейнер имеет основной загрузочный том, обычно называемый Macintosh HD, а также том восстановления, том Preboot и том для виртуальной памяти, такой как файлы подкачки.
Прежде чем мы обсудим, что такое «другие тома» в контейнере, давайте посмотрим, где появляется сообщение на вкладке «Хранилище» в разделе «Об этом Mac».

- Щелкните меню Apple.
- Выберите «Об этом Mac».
- Выберите вкладку «Хранилище».
Через некоторое время, когда macOS вычислит его, вы увидите цветную полосу, описывающую, как распределено ваше хранилище. В большинстве случаев коробка выглядит так, как показано на изображении выше. Но иногда вы увидите часть коробки, окрашенную в серый цвет, и описание «другие тома в контейнере».
Объем восстановления
Используется для восстановления Mac из резервной копии
Предзагрузочная громкостьНеобходимо запустить процесс загрузкиВиртуальный том
Позволяет получить доступ к виртуальному диску
Эти «другие тома» — это тома восстановления, предварительной загрузки и виртуальные тома. Если вы видите это сообщение, другие тома, вероятно, занимают гораздо больше места, чем должны, потому что что-то пошло не так. К сожалению, освободить место для хранения не так просто, как просто избавиться от других томов, поскольку они имеют решающее значение для ОС.
Как удалить другие тома в контейнере?
Однако есть и другие способы решить эту проблему, чтобы освободить место на вашем Mac или избавиться от других томов в сообщении-контейнере. Давайте посмотрим на варианты.
1. Избавьтесь от очищаемого пространства с помощью CleanMyMac X
CleanMyMac X — один из наших любимых инструментов для освобождения места, а также для общего обслуживания Mac. Не верьте нам на слово — известный технический блог iMore.com назвал CleanMyMac X «самым простым способом содержать ваш Mac в чистоте».

Одной из новых функций CleanMyMac X является инструмент «Освобождение очищаемого пространства» в утилите «Обслуживание». Этот инструмент определяет место на вашем загрузочном диске, содержащее файлы, которые не нужны macOS, но которые удаляются только тогда, когда на вашем Mac становится очень мало памяти. Если вы хотите освободить это пространство до этого, вы не можете. Если вы не используете CleanMyMac X. Вот как это работает:
- Загрузите и установите CleanMyMac X (доступна бесплатная загрузка).
- Откройте CleanMyMac X.
- Выберите «Обслуживание» на боковой панели слева.
- Установите флажок «Освободить очищаемое пространство» и нажмите «Выполнить».
- Ждать. Выявление пространства, которое можно безопасно очистить, занимает несколько минут, но это не займет много времени.
- Когда это будет сделано, вы услышите предупреждение и увидите сообщение о том, что это сделано. Если была проблема с другими томами в контейнере, занимающими слишком много места, теперь она должна быть исправлена.
2. Создайте новую учетную запись пользователя
Некоторые пользователи Mac сообщают, что создание новой учетной записи пользователя позволило им успешно восстановить хранилище из других томов в контейнере.
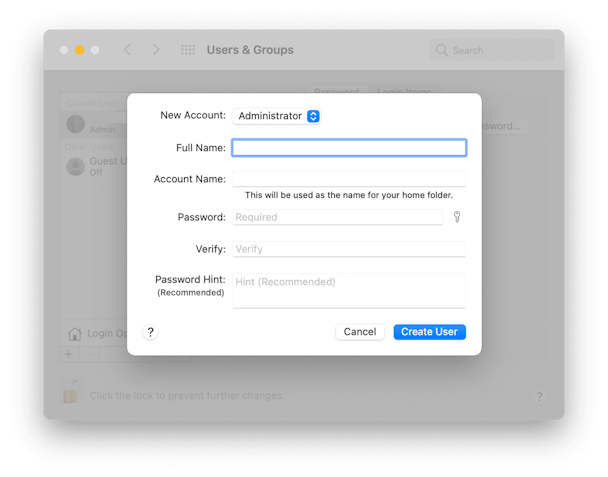
- Откройте меню Apple и выберите «Системные настройки».
- Выберите панель «Пользователи и группы».
- Нажмите на замок и введите имя пользователя и пароль администратора.
- Нажмите «+» в левом нижнем углу экрана.
- Выберите «Администратор» в раскрывающемся меню и введите данные для новой учетной записи.
- После его создания перезагрузите Mac и войдите в систему с новой учетной записью администратора.
- Снова выберите «Об этом Mac» в меню Apple, а затем перейдите на вкладку «Хранилище».
- Посмотрите, исчезли ли «другие тома в этом контейнере».
3. Как управлять каждым томом с помощью Терминала
Вкладка «Хранилище» Apple не дает подробностей о том, что происходит с вашим диском и другими томами. Чтобы узнать, из каких томов состоит ваш диск, давайте запустим эту команду терминала: diskutil list

Посмотрите на разбивку и посмотрите, есть ли несколько томов Macintosh HD — Data. Если вы нашли дополнительный объем, вероятно, это тот, который съедает ваше пространство. Вы даже можете увидеть, сколько места он занимает.
Чтобы удалить этот том, следуйте инструкциям:
Примечание
При удалении тома удаляются все содержащиеся в нем данные. Сделайте резервную копию ваших данных, чтобы не потерять важные файлы.
- Откройте Дисковую утилиту на вашем Mac.
- Выберите том APFS, который вы хотите удалить.
- Нажмите кнопку «Удалить том» «-» на панели инструментов. Если кнопка неактивна, выбранный том используется, что означает, что вы не можете его удалить. Чтобы удалить этот том, вам нужно войти в Disk Utility в MacOS Recovery.
Для запуска из macOS Recovery на компьютере Mac с процессором Intel нажмите и удерживайте Command-R при запуске компьютера Mac. Отпустите клавиши, когда увидите логотип Apple, вращающийся глобус или какой-либо другой экран запуска. Перейдите к Дисковой утилите из окна «Утилиты».
Для Mac с Apple Silicon: нажмите и удерживайте кнопку питания при включении Mac. Отпустите его, когда появится окно параметров запуска. Теперь откройте Дисковую утилиту и выполните описанные выше шаги, чтобы удалить другие тома Дисковой утилиты.

4. Отключить кэширование контента iCloud
Кэширование контента было разработано с целью ускорения обновления программного обеспечения. Как бы полезно это ни было, это может также увеличить размер других томов Macintosh HD. Чтобы уменьшить его, отключите кэширование содержимого iCloud, выполнив следующие действия:
- В главном меню Apple выберите «Системные настройки» > «Общий доступ».
- Снимите флажок «Кэширование контента».
- Кроме того, вы можете отключить кэширование контента iCloud, выбрав «Только общий контент» в раскрывающемся списке рядом с «Кэш» на панели «Кэширование контента».

5. Найдите и удалите подозрительные приложения
Иногда проблема может быть вызвана приложениями, установленными на вашем Mac. Это может быть как законное приложение, так и даже вредоносное. В любом случае, чтобы избавиться от проблемы, может помочь поиск таких сторонних приложений и их удаление. Вот как это сделать:
- Откройте «Мониторинг активности» в разделе «Приложения» > «Утилиты».
- Нажмите «Память» и найдите приложения или процессы, которые используют слишком много памяти.
- Проведите быстрое онлайн-исследование и нажмите X, чтобы выйти из любого из тех, которые вы считаете подозрительными.

После выхода из них рекомендуется удалить сторонние приложения, если они вам больше не нужны. Для этого вам нужно перейти в папку «Приложения» и перетащить приложение в корзину. Кроме того, необходимо найти и удалить остатки приложений (подробнее о полном удалении приложений читайте здесь).
Если удаление приложений вручную кажется трудоемким, вы можете использовать CleanMyMac X и его модуль удаления. Кроме того, запустите быстрое сканирование с помощью средства удаления вредоносных программ, чтобы найти любые подозрительные процессы, чтобы вам не нужно было искать их в мониторе активности.
6. Сотрите диск и переустановите macOS.
Если ничего не помогает, стирание диска и переустановка macOS может быть единственным способом решить проблему «другие тома в контейнере». Не забудьте предварительно сделать резервную копию ваших данных.
Чтобы стереть диск:
- Запустите свой Mac в режиме восстановления (нажмите и удерживайте Command-R при запуске Mac или кнопку питания, как описано выше, в зависимости от вашего Mac).
- В окне «Утилиты» выберите «Дисковая утилита» и нажмите «Продолжить».
- Выберите Macintosh HD на боковой панели Дисковой утилиты и нажмите кнопку «Стереть».
- Используйте Macintosh HD в качестве имени.
- В поле «Формальные» выберите «APFS» или «Mac OS Extended (в журнале)».
- Щелкните Стереть.
- После завершения стирания удалите все тома, которые могут остаться на боковой панели — сохраните том Macintosh HD, который вы только что стерли.
- Закройте Дисковую утилиту.
Вы снова увидите окно утилит. Нажмите «Переустановить macOS» и дождитесь завершения. Остальные тома должны исчезнуть.
7. Аппаратные решения
Если ничего из вышеперечисленного не сработало, это может быть связано с аппаратной проблемой, которая привела к проблеме. Были сообщения о том, что отключение USB-устройств и замена старой батареи может помочь уменьшить размер других томов Macintosh HD. Однако обратите внимание, что для замены батареи вам необходимо записаться на прием в сертифицированную ремонтную мастерскую, но сделайте это после того, как система сообщит вам, что батарея слишком старая.
macOS внесла множество улучшений в то, как она работает с дисковым пространством на вашем Mac, отчасти из-за меньшей емкости твердотельных накопителей, имеющихся в большинстве компьютеров Mac, по сравнению с физическими жесткими дисками. Однако иногда эти функции работают неправильно, и тогда вы можете увидеть сообщение «другие тома в контейнере». К счастью, решить проблему обычно несложно, и это еще проще, если вы используете инструмент Free Up Purgeable Space в CleanMyMac X.


