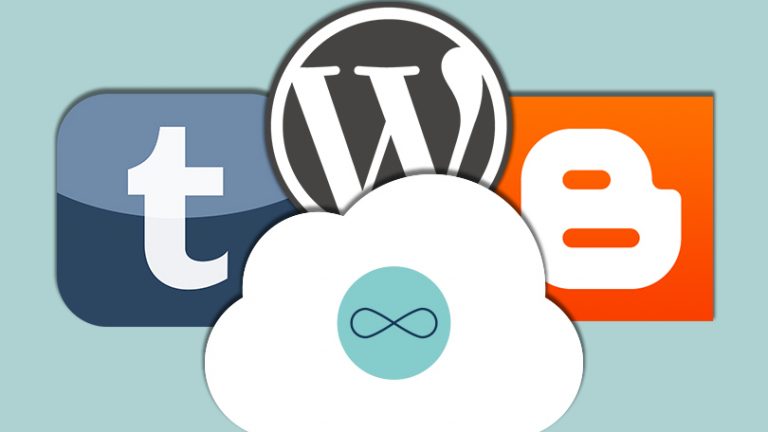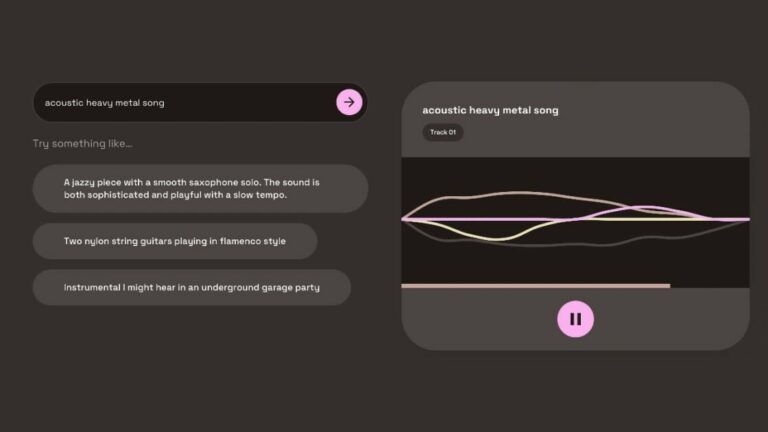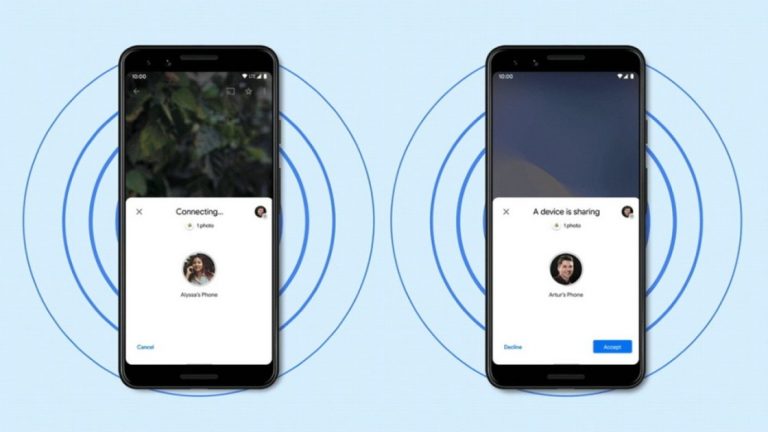Как убрать беспорядок на компьютерах, телефонах и планшетах
Несколько раз в год меня позывают на чистку. Будь то генеральная уборка или архивирование прошлогодних электронных писем, мне невероятно приятно выбросить (или иногда просто убрать) ненужные мне вещи. Существует много хиппи-риторики о том, как беспорядочная среда приводит к ясности ума, и я не обязательно говорю, что это работает для всех и не гарантирует повышения вашей производительности, но я уверен, что чувствую себя менее напряженным и более способным сосредоточиться, когда мусор ушел.
Большинство из нас с раннего возраста учится убирать в комнатах, убирать столы, жертвовать или выбрасывать вещи, которые нам больше не нужны или не нужны, и убирать свои физические вещи. Став взрослыми. Но многие из нас так и не научились делать то же самое с нашими цифровыми материалами. Неудивительно, что мы так и не узнали. Кто бы нас научил? Еще не хватило поколений, чтобы понять, как это сделать, и научить следующую группу молодых людей.
Если вам нравится хорошая чистка и у вас грязная цифровая жизнь, вот пять мест для начала:
Файлы на рабочем столе вашего компьютера
Сообщения в вашем почтовом ящике
Фото на телефоне
Приложения на вашем телефоне
Ваши открытые вкладки браузера
Вот несколько советов, как это сделать.

1. Очистите свой рабочий стол
Иногда мы наклеиваем файл на рабочий стол компьютера, чтобы он был в пределах прямой видимости и мы его запомнили. Затем мы повторяем это поведение снова и снова, и принцип терпит поражение. Как вы можете увидеть и запомнить файл среди кучи других, которые теперь заполняют рабочий стол?
Просмотр файлов рабочего стола в виде списка
Самый простой способ очистить рабочий стол – это начать с просмотра файлов в виде списка, а не с графического представления самого рабочего стола. Другими словами, откройте окно Finder в macOS или проводник в Windows. В этом представлении легче увидеть, какие файлы готовы к удалению.
Сделайте несколько папок
Вам не нужно выбрасывать все файлы, чтобы очистить рабочий стол. Вместо этого создайте несколько папок с такими названиями, как IN PROGRESS и PHOTOS, которые помогут вам разобраться в том, что у вас есть.
Большой совет на этом этапе – не думать слишком глубоко о том, какая классификация является правильной. Делай проще. Папка для PDF-файлов, фотографий и документов подойдет. Папки с названиями Work, Personal, Fun и Old тоже подходят. Будь проще.
Я использую метод сортировки файлов по годам. У меня есть одна папка на каждый год, и в этих папках у меня есть любые подпапки, которые имеют смысл. Итак, у меня есть папка 2020, в которой есть подпапки, которые называются ФОТОГРАФИИ 2020, НАЛОГИ 2020 и так далее. Размещение файлов в папках аналогично их архивированию. Их нет из виду, но я могу их найти, если они мне понадобятся.
Сортировать файлы
Теперь, используя представление списка в ваших интересах, отсортируйте файлы по папкам, которые имеют смысл. В представлении списка вы можете просматривать и сортировать файлы по типу, дате создания или последнего редактирования и размеру. Включите предварительный просмотр изображений, PDF-файлов и других файлов, если вам нужно взглянуть на них перед принятием решения.
Не оставляйте папки на рабочем столе. Они только создадут больше визуального беспорядка. Уберите их из поля зрения, но где-нибудь, что вы запомните, например, в папке «Мои документы» или, может быть, в папке для синхронизации файлов, например, в основной папке Dropbox.
2. Очистите свой почтовый ящик
Готовы выбросить все в своем почтовом ящике? Нет? Ты не одинок. Многие люди не решаются выбросить электронные письма, потому что боятся упустить возможность на миллион долларов или важное сообщение. Хорошо, не надо! Вот способ очистить ваш почтовый ящик, не выбрасывая никаких сообщений.
Здесь мы можем использовать ту же концепцию, что и для очистки рабочего стола. Удалите старые электронные письма из виду, переместив их в папки.
Создать папки года
Создайте новую папку (или ярлык в Gmail) и назовите их для текущего года и каждого года в недавнем прошлом, например, 2020, 2019 и 2018. Мне нравятся папки с годами, потому что они устраняют необходимость создавать дополнительные решения. Вам не нужно думать о том, какие ярлыки вам нужны или какие электронные письма и где принадлежат. Они практически сами себя сортируют.
Массовое перемещение сообщений
Теперь просто перемещайте сообщения массово в соответствующую папку в зависимости от даты сообщения. В зависимости от того, какая у вас почтовая программа, вы можете переместить их, создав правило. В противном случае просто отсортируйте свой почтовый ящик по дате, выберите все сообщения за определенный год и перетащите их в новую папку.
Разработайте новые привычки для почтовых ящиков
Теперь, когда ваш почтовый ящик рассредоточен, самое время разобраться с электронной почтой, чтобы вы снова не оказались в плохом положении. Если вы потратите немного времени на то, чтобы установить новые правила управления электронной почтой и придерживаться их, пока они не станут привычкой, вы можете обнаружить, что электронная почта не работает. имеют быть неуправляемым беспорядком.
3. Передача фотографий с вашего телефона
Ничто так не говорит о чистке, как удаление фото и видео с телефона. Почти у всех есть фото и видео на телефоне. Их очистка освобождает место на вашем телефоне, и вы можете делать новые фотографии.
В PCMag есть подробная статья о том, как перенести фотографии с iPhone (или любого смартфона), в которой подробно описаны несколько вариантов:
Используйте службу облачного хранения, например iCloud, Dropbox или OneDrive (обычно это самый быстрый способ).
Перенесите фотографии прямо на компьютер (с помощью кабеля).
Передайте фотографии на компьютер по беспроводной сети (с помощью Wi-Fi или Bluetooth).
Физически извлеките карту памяти (не на всех телефонах есть эта возможность).
Делитесь изображениями в социальных сетях или по электронной почте.
Конечно, вам не нужно удалять все фотографии. Я рекомендую сохранить копию (не оригинал, а копию), возможно, дюжины ваших любимых изображений, включая любые селфи, которые вы используете для изображений профиля в Интернете. Иметь их под рукой очень удобно.

4. Избавьтесь от неиспользуемых приложений.
Вы загружаете приложения, проверяете их, а затем забываете удалить их со своего телефона? Удаление неиспользуемых приложений – это еще один способ избавиться от цифрового беспорядка в своей жизни, а также освободить больше места на телефоне.
Прежде чем вы волей-неволей удалите приложения, начните с резервного копирования вашего телефона; см. наши инструкции по созданию резервной копии iPhone или телефона Android. Наличие резервной копии позволяет восстановить не только приложение, но и все данные, находящиеся внутри этого приложения. Во многих случаях ваши данные также будут в облачной учетной записи, и они будут восстанавливаться всякий раз, когда вы переустанавливаете приложение, но в любом случае рекомендуется делать резервную копию.
Чтобы выбрать приложения для удаления, начните с экрана, который находится дальше всего от главного экрана. Причина? На вашем домашнем экране, вероятно, есть приложения, которые вы используете постоянно, тогда как на дальнем экране, скорее всего, есть приложения, которых у вас нет.
Чтобы удалить приложение для iPhone (или приложение для iPad, если на то пошло), нажмите или нажмите и удерживайте приложение. Выберите «Удалить приложение» или подождите, пока оно не начнет покачиваться, затем нажмите появившийся X. Для приложений Android нажмите и удерживайте значок приложения, пока не увидите параметры, затем перетащите его на параметр «Удалить».
В iOS есть опция, которая позволяет автоматически выгружать приложения, если вы не используете их часто. Этот конкретный параметр сохраняет данные, созданные вами с помощью приложений, такие как сведения о ваших запусках в работающем приложении, но удаляет само приложение и память, необходимую для его размещения. Если вы хотите попробовать этот вариант, он находится по адресу: «Настройки»> «Основные»> «Хранилище iPhone»> «Выгрузить неиспользуемые приложения».
5. Закройте вкладки браузера.
Вы накопитель вкладок? Вы оставляете открытыми десятки вкладок в своем браузере, будучи уверенными, что в любой день вы прочтете все эти статьи или посмотрите эти видео? Проблема с накоплением вкладок состоит в том, что они не позволяют вам очистить кеш-память Интернета, что вам обязательно нужно делать время от времени.

Есть много решений для управления чрезмерным количеством вкладок браузера. Однако самый простой способ – добавить в закладки все открытые вкладки. Обычно это опция прямо в вашем браузере. Все ваши вкладки будут сохранены, чтобы вы могли открыть их снова в любое время, но вы можете закрыть их сейчас, выгрузить кеш и начать заново с нового сеанса просмотра.
Начни сначала
Мало у кого есть хорошие привычки убирать цифровой мусор, но этого следовало ожидать. Цифровой беспорядок появился относительно недавно. У нас пока нет установленных правил гигиены. Попробуйте очистить рабочий стол, учетную запись электронной почты, телефон и веб-браузер. Это может быть так же полезно, как очистка вашего физического мусора.