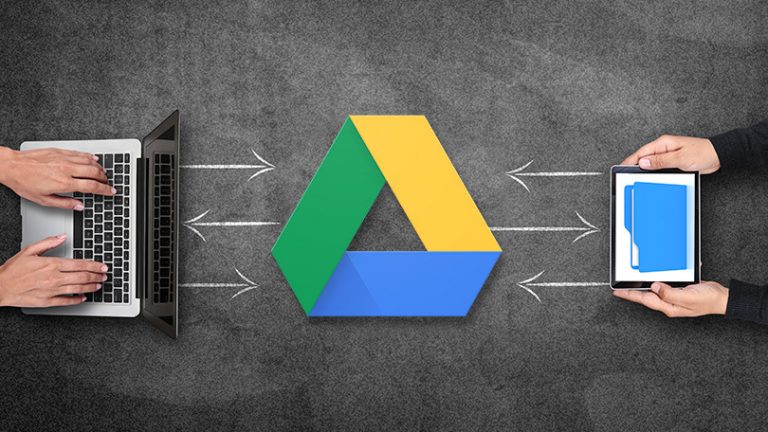Как стереть жесткий диск
Вы продаете или отдаете свой компьютер? Возможно, вы уже удалили личные файлы и информацию, или вы переустановили или сбросили Windows, тем самым удалив свои личные данные. В любом случае, вы еще не закончили. Перед тем, как попрощаться со старым другом, вам следует предпринять одно важное действие. Вам нужно очистить жесткий диск.
Большинство ноутбуков и многие настольные компьютеры теперь оснащены твердотельными накопителями вместо механических жестких дисков. SSD-накопители быстрее своих механических аналогов, но их сложнее стереть. Простое удаление файлов не помогает, поскольку их можно восстановить из корзины. И даже если вы очистите корзину, ваши удаленные файлы часто можно восстановить с помощью подходящей утилиты для восстановления.
Вы можете сбросить Windows 10, 8.1 и 7 до заводских условий с помощью встроенных функций сброса, но если вам нужен более надежный и безопасный метод очистки жесткого диска, хорошая утилита для стирания жесткого диска подойдет. Если вы протираете механический жесткий диск, вам понадобится служебная программа-ластик, соответствующая стандарту DoD 5220.22-M. Это означает, что утилита полностью очистит ваш диск, трижды перезаписав ваши данные разными символами.
Очистите диск в Windows 10
С помощью инструмента восстановления в Windows 10 вы можете перезагрузить компьютер и одновременно стереть данные с диска. Выберите «Настройки»> «Обновление и безопасность»> «Восстановление» и нажмите «Начать работу» в разделе «Сбросить этот компьютер».

Затем вас спросят, хотите ли вы сохранить свои файлы или удалить все. Выберите «Удалить все», нажмите «Далее», затем нажмите «Сброс».

Ваш компьютер проходит процесс сброса и переустанавливает Windows. По завершении ваш компьютер будет перезагружен, и вы попадете на экраны установки Windows. Если вы планируете продать или передать свой компьютер кому-то другому, вы можете пройти процесс установки, чтобы настроить компьютер для другого человека. Если вы планируете избавиться от ПК, просто выключите его на этом этапе.
Очистите диск в Windows 8.1
В Windows 8.1 перейдите в «Настройки»> «Изменить настройки ПК»> «Обновление и восстановление»> «Восстановление». Нажмите кнопку «Начать» под заголовком раздела «Удалить все и переустановить Windows». На следующей странице нажмите Далее.

Вам предоставляется возможность удалить файлы или полностью очистить диск. Выберите Полностью очистить диск, затем нажмите кнопку «Сброс».

Ваш компьютер перезагружается, и Windows переустанавливается. После перезагрузки компьютера вы попадете на экран установки Windows. Если вы планируете продать или передать кому-нибудь свой компьютер, вы можете пройти через процесс настройки, чтобы настроить его для него. Если вы хотите выбросить компьютер, просто выключите его.
Очистите диск в Windows 7
Windows 7 не предлагает того же инструмента сброса, что и в Windows 10 или 8.1, но вы все равно можете вернуть свой жесткий диск Windows 7 к заводским настройкам при правильных условиях. Чтобы процесс прошел более гладко, вам понадобится либо раздел восстановления или Установочный диск Windows 7.

Откройте Панель управления и нажмите Восстановление. На следующем экране щелкните ссылку Дополнительные методы восстановления. Обратите внимание: если на вашем компьютере нет раздела восстановления, вы можете получить здесь сообщение об ошибке, не позволяющее двигаться дальше.

На следующем экране представлены различные варианты в зависимости от того, как вы решите переустановить Windows 7. Выберите подходящий вариант для своего сценария. Сделав выбор, выберите «Пропустить», когда вас попросят создать резервную копию ваших файлов, затем нажмите «Перезагрузить».

Затем Windows перезагружается. В зависимости от выбранного вами варианта теперь вы можете переустановить и настроить Windows 7, тем самым уничтожив предыдущую установку. Чтобы предложить более безопасный метод стирания, вам нужно обратиться к сторонней утилите.
Утилита очистки диска
Очистка диска это бесплатная портативная утилита стирания, которая запускается с USB-накопителя и очищает загрузочный диск Windows. Просто загрузите и запустите файл DiskWipe.exe на своем ПК или создайте загрузочную среду на USB-накопителе и запустите DiskWipe оттуда. Его простой интерфейс отображает ваши диски и разделы. Выберите тот, который хотите стереть, и нажмите «Очистить диск».

Программа спросит, как вы хотите отформатировать диск – NTFS, FAT или FAT32. Затем выберите тип шаблона стирания и количество проходов, которые вы хотите использовать, например, One Pass Zero, One Pass Random или Министерство обороны США DoD. Как правило, чем больше проходов вы выберете, тем дольше займет процесс, но тем безопаснее будет стирание.
Утилита Parted Magic
Разделенная магия мастер на все руки. За 11 долларов эта утилита предлагает разделение на разделы, клонирование диска, восстановление файлов и очистку диска. Программное обеспечение также поддерживает твердотельные накопители. Чтобы запустить эту программу на базе Linux с загрузочного USB-накопителя или CD / DVD, вам понадобится такой инструмент, как Rufus, для настройки носителя, процесс, описанный в полезное видео на YouTube.

Загрузите компьютер и выберите созданный загрузочный носитель. На экране Parted Magic дважды щелкните значок, чтобы стереть диск. В меню «Ластик» выберите «Безопасное стирание» или «Блочная очистка» (программа описывает различия между ними), а затем выберите метод стирания, который вы хотите использовать. В следующем окне выберите диск, который вы хотите стереть, нажмите OK, и диск будет очищен.