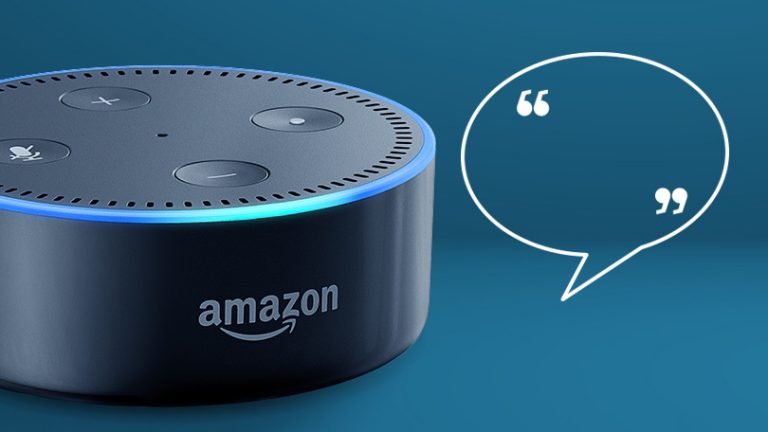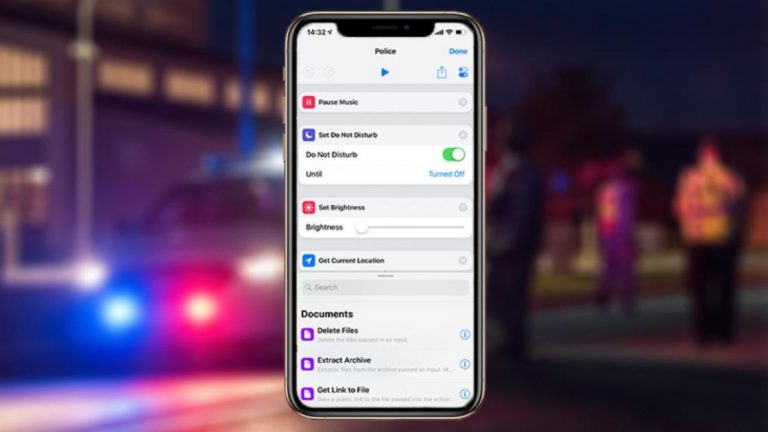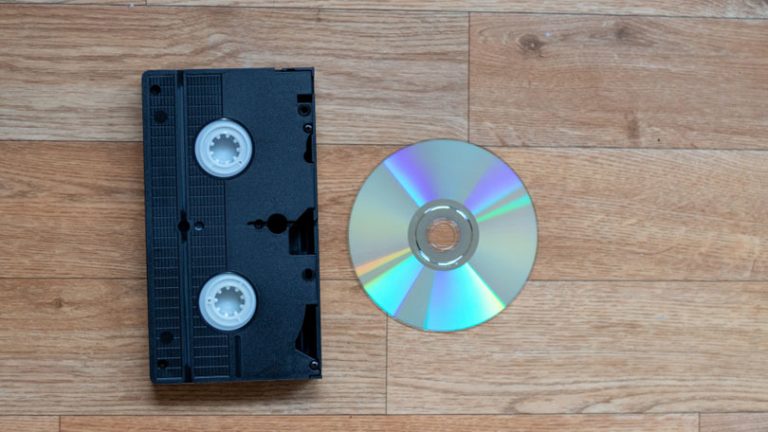Как стать профессионалом в области печати: освоение драйвера принтера
Ускоренный курс драйвера принтера
Конечно, самый простой способ выполнить простое задание на печать – это нажать Ctrl-P (или Command-P для пользователей Mac). Но потратив несколько минут на изучение драйвера вашего принтера, вы откроете для себя совершенно новый уровень контроля над процессами печати. Короче говоря, драйвер принтера – это утилита, которая позволяет вашему компьютеру обмениваться данными с принтером и позволяет вам управлять многочисленными функциями в ваших заданиях печати. Хотя вы можете изменить некоторые настройки при запуске команды печати из приложения Windows, вы можете получить доступ к ряду функций следующего уровня через интерфейс драйвера. Вы даже можете найти полезные параметры печати, о которых даже не подозревали.
Драйверы либо находятся на установочном диске, входящем в комплект поставки принтера, либо вы загружаете их с веб-сайта производителя в процессе установки. Одна из основных задач драйвера – перевод файлов, отправленных с компьютера, на язык принтера для вывода. Таким образом, в некоторых высокопроизводительных принтерах может быть несколько драйверов принтера, по одному для каждого языка принтера, чаще всего PCL и PostScript. Драйвер, рекомендуемый производителем, обычно устанавливается как драйвер по умолчанию, и иногда вам нужно установить флажок в процессе установки, чтобы установить любые дополнительные драйверы. Для большей части деловой печати предпочтительнее использовать PCL – универсальный язык печати, созданный HP, поскольку он обеспечивает более быструю печать с меньшим расходом памяти во время печати.
PostScript – это язык принтера Adobe, и такие программы Adobe, как Illustrator, Photoshop и Acrobat, оптимизированы для использования с ним. Таким образом, он обычно используется графическими дизайнерами. Хотя PostScript в основном используется на Mac, он также совместим с Windows. Но если вам не нужно распечатывать графические файлы (или вы печатаете тонны PDF-файлов), вам лучше придерживаться PCL. При необходимости вы всегда можете переключаться между ними.
Доступ к драйверу принтера
Чтобы получить доступ к интерфейсу драйвера принтера в Windows 10, введите Панель управления в поле поиска на панели инструментов и нажмите Enter. Выпадающее меню в верхнем правом углу экрана панели управления позволяет просматривать страницу по категориям, крупным или мелким значкам. Если вы находитесь в режиме просмотра категорий, вам нужно переключиться на любой из видов значков. Оттуда нажмите «Устройства и принтеры», и вы должны перейти к экрану, подобному тому, который вы видите ниже, с рядом значков, обозначающих принтеры, для которых вы установили драйверы, и принтер по умолчанию, отмеченный зеленой галочкой.
Щелкните правой кнопкой мыши значок принтера, к которому вы хотите получить доступ, чтобы открыть меню. В этом меню есть два варианта, в которых находится большинство функций драйвера: «Параметры печати» и «Свойства принтера». Свойства принтера позволяют вам выбирать порты и управлять функциями безопасности, в то время как настройки печати – безусловно, наиболее важные из двух для повседневного использования – содержат множество настроек для макета, качества печати, предустановок профиля и т. Д.
Вы также можете получить доступ к настройкам вашего драйвера из многих программ Windows во время подготовки к печати. Когда вы щелкните Файл в верхнем левом углу экрана, а затем выберите Печать в раскрывающемся меню, вы увидите экран Печать, который предлагает несколько основных параметров: количество копий, размер бумаги, односторонняя или двусторонняя печать. , и тому подобное. Некоторые программы (включая Word) предоставляют ссылку на Настройки печати с этой страницы; другие, например браузер Chrome, этого не делают.
Что это делает?
Практически каждой функцией принтера, которую вы можете захотеть изменить, можно управлять через драйвер. А учитывая огромное разнообразие принтеров, представленных сегодня на рынке, они могут сильно различаться в зависимости от назначения принтера. Например, драйвер для профессионального фотопринтера будет сильно отличаться от офисного монохромного лазера.
При этом у них есть общие элементы. Когда вы откроете драйвер, вы должны увидеть диалоговое окно с рядом вкладок вверху слева; крайняя левая вкладка – часто называемая «Макет» или «Настройка» – содержит такую информацию, как количество копий для печати, одностороннюю или двустороннюю печать (если ваш принтер поддерживает автоматическую двустороннюю печать), тип бумаги и предустановки режима печати (например, Фото Печать, бизнес-документы и яркие цвета). Многие простые потребительские принтеры имеют всего несколько вкладок, которые объединяют важные функции печати, в то время как бизнес-модели более высокого уровня могут иметь полдюжины или более вкладок, выделяя функции, которые могут включать в себя некоторые, о которых вы даже не знали.
Например, в драйвере Lexmark Universal v2 на моем рабочем принтере есть вкладка с надписью Watermark, на которую я никогда не обращал внимания. При нажатии на вкладку открывается диалоговое окно, в котором вы можете добавить водяной знак (например, «Конфиденциально», «Черновик» или отметка времени) на одну или все страницы, которые вы распечатываете. Другая вкладка в драйвере Lexmark и в драйверах для других принтеров, поддерживающих печать с паролем, называется «Печать и удержание». Он позволяет вам ввести ПИН-код для задания на печать, а затем отправить задание на принтер; предполагаемый получатель должен будет ввести PIN-код на клавиатуре принтера для вывода работы.
Могу ли я использовать универсальный драйвер?
Большинство крупных производителей, включая, помимо прочего, Brother, Canon, Epson, HP, Lexmark и OKI, предлагают так называемые универсальные драйверы для принтеров. Как вы могли догадаться, они не совсем универсальные – они обычно работают только с принтерами этого производителя, а некоторые будут работать, например, только для не-PostScript или для монохромной печати. Однако они могут быть удобны, если вы подключены к сети, например, с парком монохромных принтеров Brother: вам не нужно устанавливать отдельный драйвер для каждого нового принтера, который вы добавляете. У Microsoft есть универсальный драйвер для принтеров, не поддерживающих PostScript, хотя его настройка может быть довольно сложной. В большинстве случаев использование драйвера для конкретной модели, предлагаемого производителем, предпочтительнее универсального драйвера.
Доступ к настройкам принтера на Mac
У компьютеров Mac более удобный и последовательный интерфейс печати, чем у систем Windows, и у вас есть обширный контроль при печати из отдельных программ. Кроме того, вы можете просмотреть основные данные о своем принтере, а также изменить принтер по умолчанию в диалоговом окне «Принтеры и сканеры» Mac. На компьютере Mac под управлением High Sierra или других последних версий macOS перейдите в «Системные настройки» в папке «Приложения» и нажмите «Принтеры и сканеры». (В более старых версиях macOS этот параметр называется «Печать и факс».) Откроется панель со списком установленных принтеров с выделенным принтером по умолчанию – последним использованным принтером, если вы не указали другой принтер. Вы можете просмотреть список доступных принтеров, предоставить общий доступ к принтеру в сети, изменить размер бумаги и проверить очередь печати. При нажатии кнопки «Параметры и расходные материалы» открывается диалоговое окно с вкладкой «Драйвер», которая позволяет управлять ограниченным числом параметров.
Однако реальное действие – это печать из программы. Когда вы нажимаете кнопку «Печать» в меню «Файл», появляется диалоговое окно «Печать», в котором предлагаются некоторые базовые настройки (например, количество копий и тип носителя), а также кнопка с надписью «Предустановки», открывающая раскрывающееся меню с множеством настроек. для макета, цвета, обработки бумаги, качества печати и двусторонней печати. Вы можете использовать их как есть или настроить и сохранить.
А как насчет многофункциональных принтеров?
Как устройства, которые делают больше, чем просто печать, многофункциональные принтеры (МФУ), также известные как многофункциональные устройства или моноблоки, предлагают большую универсальность и объединяют в одной машине то, что раньше требовало трех или четырех устройств. Почти все они сканируют и копируют в дополнение к печати, а некоторые также добавляют возможности факса. У всех есть драйвер принтера, и у многих есть драйвер факса, к которому вы также можете получить доступ, но вы редко увидите отдельный интерфейс драйвера сканера с МФУ.
Как правило, управление функциями сканера осуществляется с помощью утилит сканирования производителя, которые имеют удобный интерфейс, или с дисплея МФУ, независимо от того, есть ли у него сенсорный экран или несенсорный экран с функциональными кнопками для сканирования. В отличие от печати, при которой вы можете запустить задание на печать, не вставая с рабочего стола, вам нужно подойти к сканеру, чтобы загрузить оригинал. Таким образом, имеет смысл управлять большинством функций сканирования из МФУ, которое даже не нужно подключать к компьютеру, если оно может сканировать на флэш-накопитель USB или карту памяти.
Умножьте свой выбор
Многим пользователям будет удобно использовать интерфейс печати в данном приложении и работать с его набором параметров. Однако этот выбор часто весьма ограничен. Доступ к драйверу принтера – через «Свойства принтера» или ссылку с аналогичным названием в приложении или через Устройства и принтеры на панели управления – предоставит вам гораздо более широкий выбор вариантов. Тщательное изучение настроек драйвера вполне может выявить функции, о которых вы даже не подозревали, может выполнять ваш принтер.
После того, как вы закончите освоение драйвера принтера, выберите следующий принтер, прочитав наши последние обзоры. Вы также можете ознакомиться с нашим праймером о том, как сэкономить на чернилах для принтера.