Как создавать бесплатные изображения AI с помощью Microsoft Designer
Одна из самых интересных вещей, для которых вы можете использовать искусственный интеллект, — это генерация изображений. Вы просто пишете описательный текст, а затем служба искусственного интеллекта создает нужное вам изображение. Никаких специальных команд не требуется, вы просто вводите текст, например, простым языком. Кот играет в шахматы или Синие обои для Windows 11. Если вас не устраивает результат, просто добавьте больше деталей.
Затем вы можете загрузить созданное изображение и использовать его по своему усмотрению. Авторское право распространяется только на материалы, созданные людьми, а не машинами. Одним из пионеров изображений ИИ является сервис Dall-E от Open AI. Это та же компания, что стоит за чат-ботом Chat GPT. и вы можете получить доступ к обеим службам в одном месте. Однако более удобный способ создания изображений — использовать службу Microsoft Designer.
Что такое Microsoft Designer?
Microsoft превратила Dall-E в более графически привлекательную оболочку, в которой вы можете не только создавать новые изображения. Вы также можете редактировать существующие изображения, например, удаляя отвлекающие объекты или удаляя фон, чтобы остался только объект. Вы также можете изменить характер своего изображения, чтобы оно выглядело как мультфильм, классическое произведение искусства или что-то еще.
Microsoft Designer также может создавать обновления Facebook, приглашения, меню ресторанов и многое другое, сочетающее изображения, текст и графику. Опять же, просто введите описание того, что вы хотите создать.
Доступен ли Designer в нескольких местах?
Инструменты Designer также встроены в несколько служб Microsoft, поэтому вы можете получить к ним доступ, например, щелкнув значок Copilot в правом углу браузера Edge.
Как мне начать работу на компьютере?
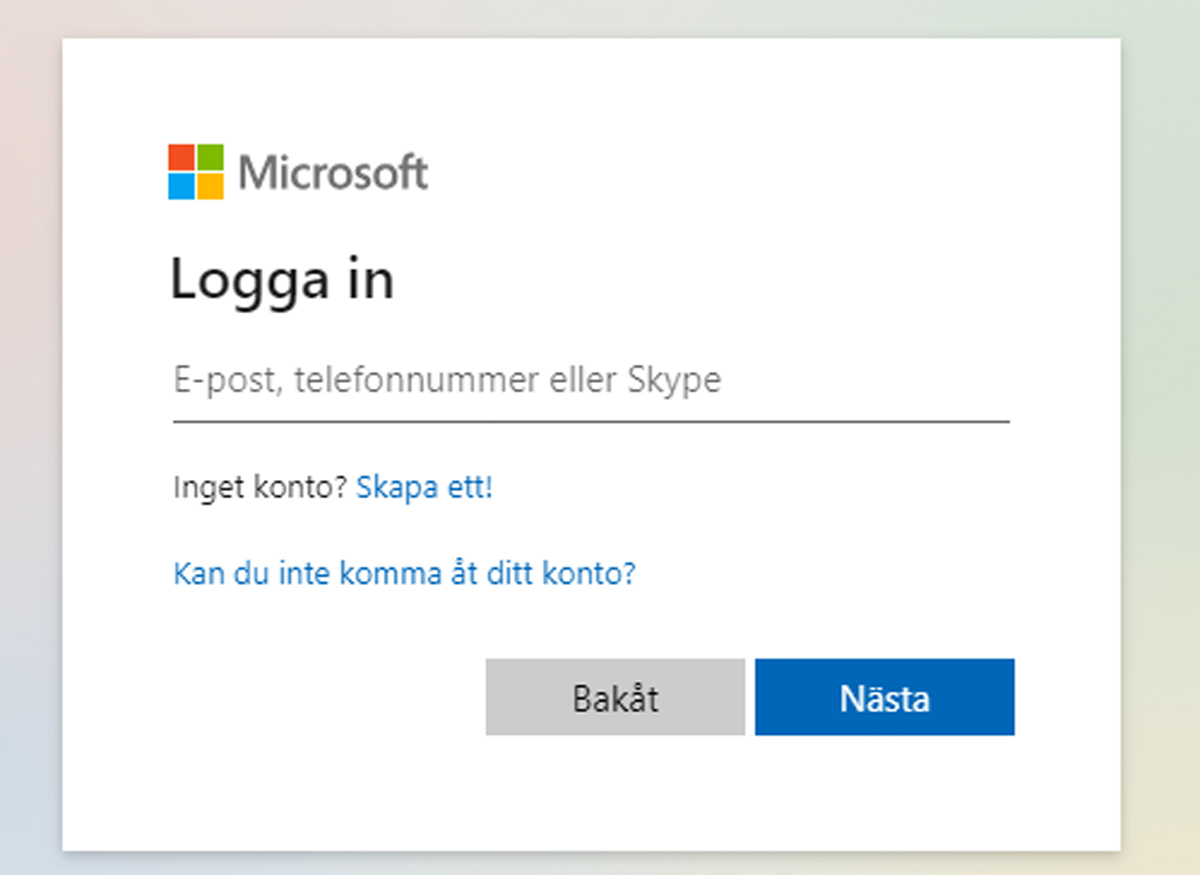
Чтобы использовать Microsoft Designer на своем компьютере, перейдите по ссылке design.microsoft.com и нажмите Войти в правом верхнем углу. Если у вас нет учетной записи Microsoft, нажмите Создать один. Для запуска Designer требуется вход в систему с учетной записью Microsoft.
А что насчет приложения?
Если вы хотите использовать свой мобильный телефон или планшет, откройте магазин Google Play (Андроид) или Магазин приложений (iOS) и найдите Microsoft Designer. Установите приложение, откройте его и войдите в систему. Вам также потребуется принять Условия обслуживания Microsoft. Приложение Designer выглядит иначе, чем веб-сайт, но концепция та же.
Это стоит денег?
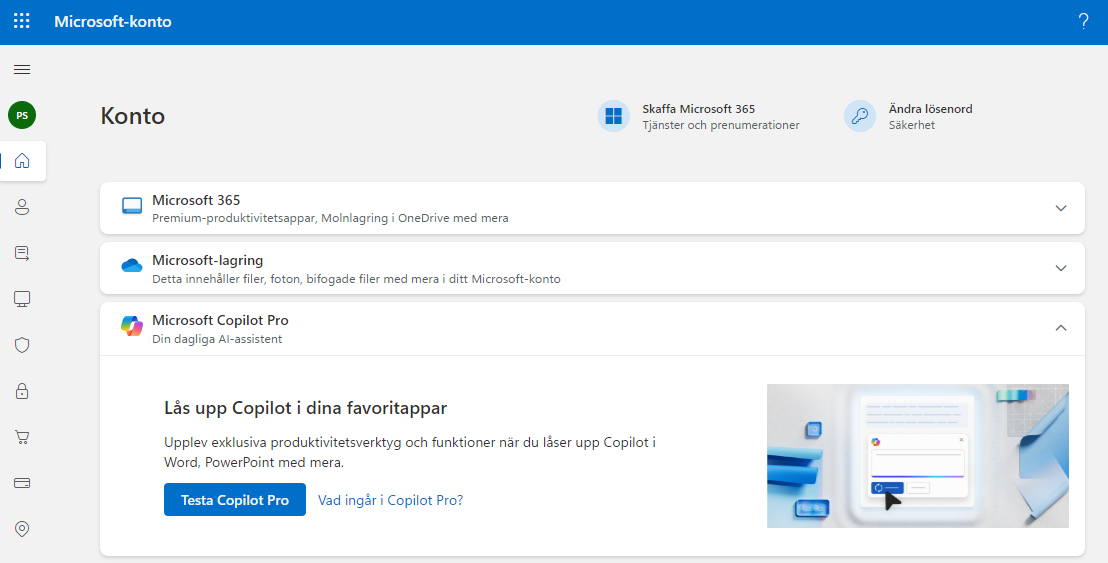
Бесплатная учетная запись Microsoft Designer имеет ограничения, которые снимаются при обновлении до Copilot Pro. Это стоит 255 долларов в месяц и предоставляет вам больше возможностей во всех службах Microsoft AI. Например, в случае с Designer вы получаете 100 бустеров в день вместо 15, как в бесплатной версии. Бустер — это «плата», которую вы используете при создании и загрузке изображений ИИ. Чтобы перейти на Copilot Pro, нажмите на изображение профиля в правом верхнем углу и выберите Информация об аккаунте и Настройки.
Могу ли я редактировать изображения?

Microsoft Designer может создавать новые изображения и редактировать существующие. Чтобы сделать последнее, нажмите Редактировать с помощью ИИ и выберите, что вы хотите сделать, например Удалить фон (придайте изображению белый фон), Генеративное стирание (удалить отдельные детали) или Переработать изображение (придать изображению новый характер). Сделайте свой выбор и выберите Загрузить с этого устройства для выбора нужного изображения. Внесите изменения и выберите Скачать чтобы сохранить.
В нашем примере вы видите носовую часть лодки, и, выбрав его, мы можем удалить его и заменить водой.
Как мне спроектировать?

Microsoft Designer также может макетировать приглашения, брошюры, изображения для социальных сетей и многое другое. Для этого нажмите Дизайн с нулявыберите, что вы хотите сделать, и следуйте инструкциям. Конечно, то, как они выглядят и что вы можете делать, зависит от того, что вы выбрали. Когда вы закончите, выберите Скачать. Например, как насчет создания стильного меню или доски меню с помощью инструмента макетирования Designer?
Как работает Дизайнер
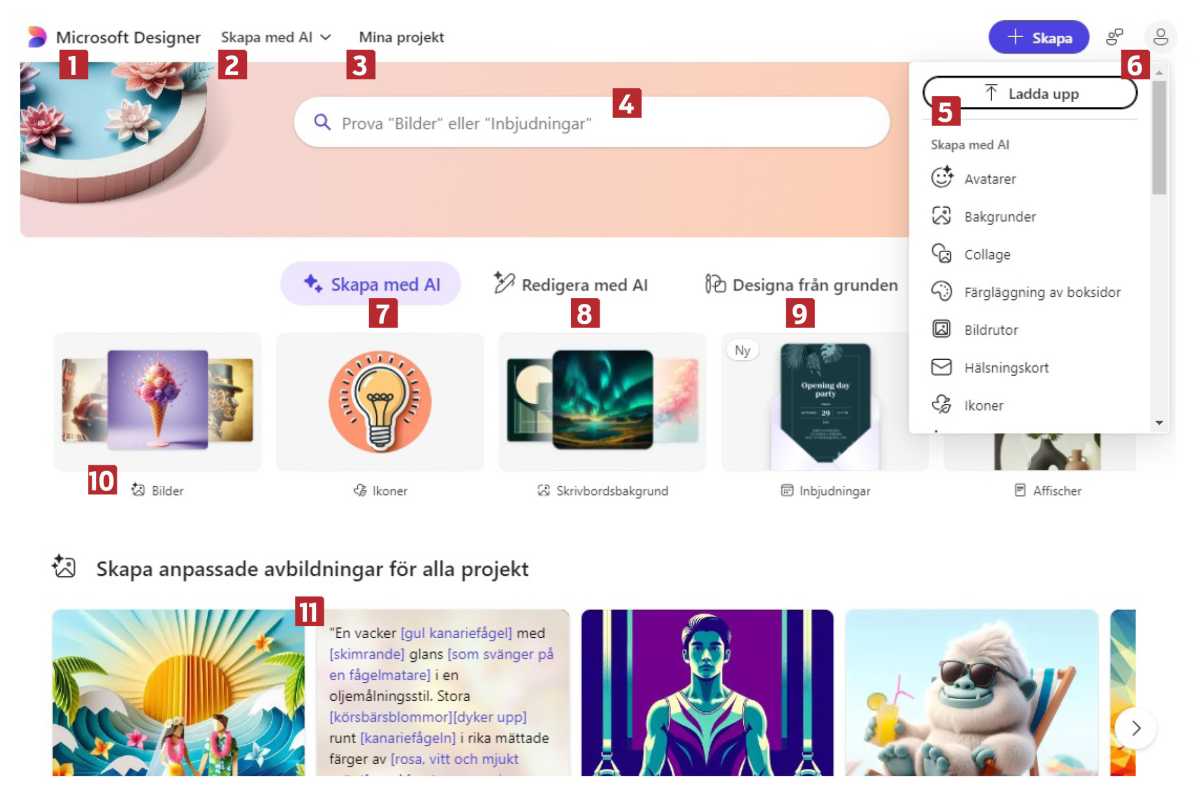
1. Начните работу
Нажмите здесь, чтобы вернуться на домашнюю страницу Designer.
Вызовите меню, показывающее инструменты службы.
3. Ваши работы
Все, что вы создали в Designer, можно найти здесь.
4. Быстрый поиск
Найдите инструмент, который вы хотите использовать.
5. Создать
Нажмите синюю кнопку «Создать» и выберите, что вы хотите сделать в Designer.
6. Настройки и предпочтения
Откройте свой аккаунт и произведите другие настройки сервиса.
7. Генерация
Позвольте Designer создавать новые изображения с помощью ИИ.
8. Редактировать
Воспользуйтесь сервисом для доработки изображений.
9. Дизайн
Создайте брошюру или любой другой документ.
10. Ярлыки
Быстрый запуск общих задач отсюда.
11. Примеры
Здесь вы видите изображения того, что может создать Designer. Отдохните, чтобы увидеть использованную текстовую подсказку.
Эта статья первоначально появилась в нашем родственном издании. ПК для всех и был переведен и локализован со шведского языка.
