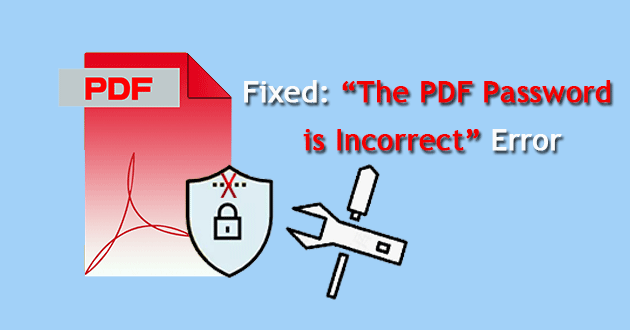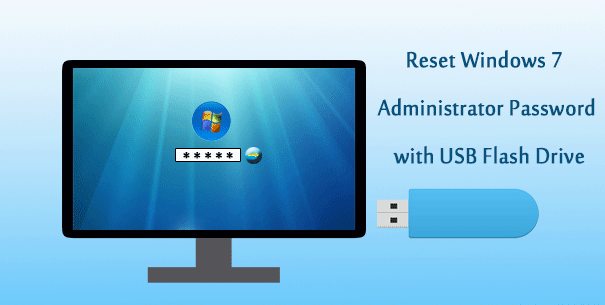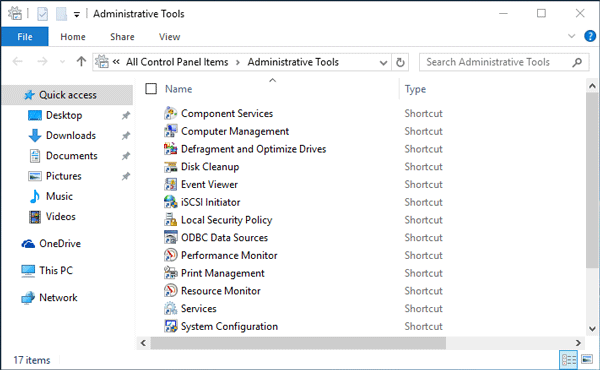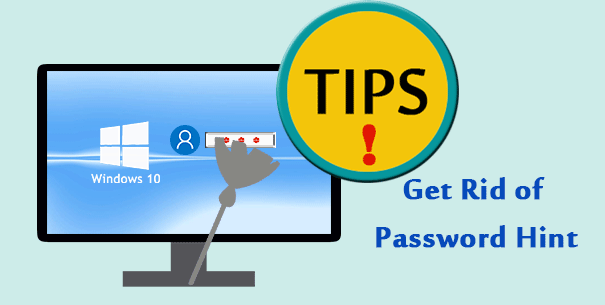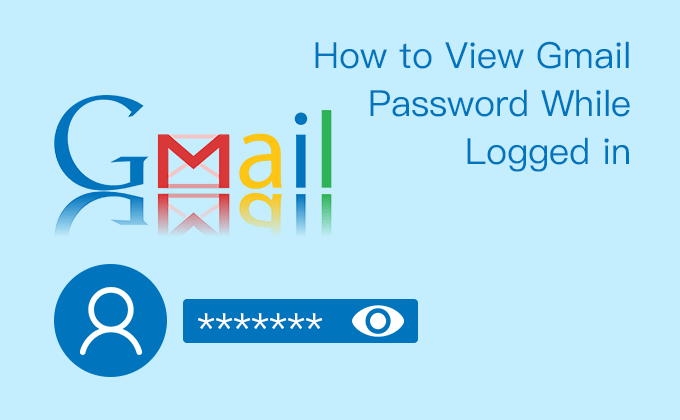Как создать сводную таблицу в Excel 2016 вручную
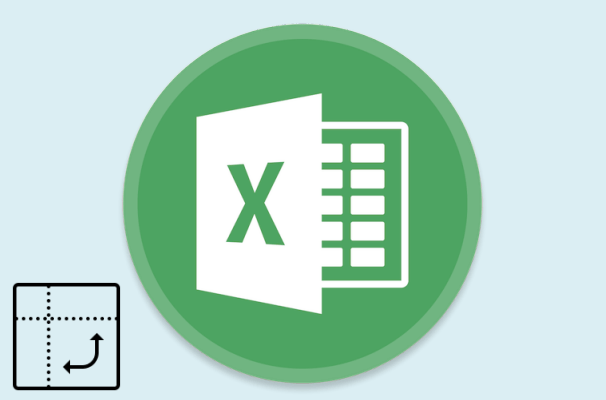
Создание диаграмм в Excel – это часть работы. Чтобы сделать диаграммы более интуитивно понятными для отражения данных, многие редакторы часто создают сводные таблицы в Excel 2016, но многие друзья не понимают, как создавать диаграммы. Вот как создать сводную таблицу в Excel 2016.
Шаги по созданию сводной таблицы в Excel 2016 вручную
Шаг 1. Откройте документ с данными в Excel 2016, который представляет собой ситуацию с возмещением затрат 3 продавцов в 2017–2018 годах.
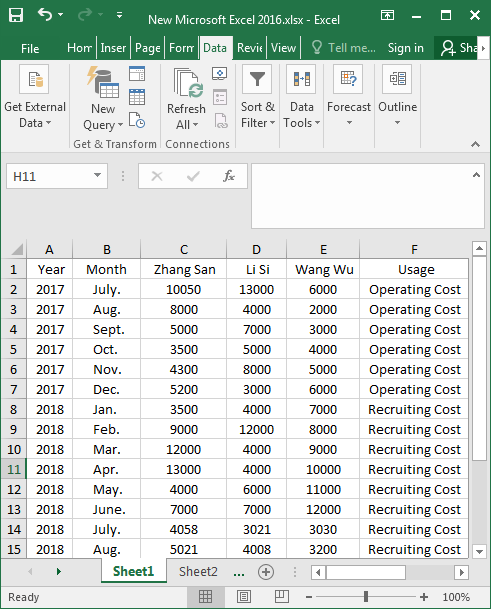
Шаг 2: Щелкните мышью любую ячейку в области данных, нажмите «Вставить», перейдите в «Таблицы»> «Сводная таблица».
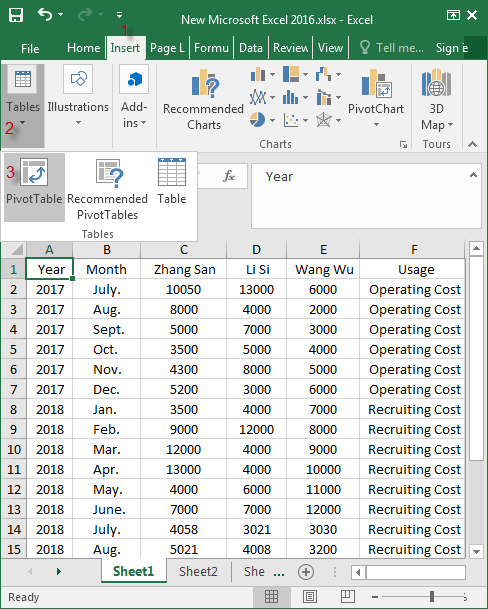
Шаг 3: В это время появляется диалоговое окно «Создать сводную таблицу». Вы можете видеть, что выбранные нами данные (Sheet1! $ A $ 1: $ F $ 15) отображаются в тексте позади «Table / Range», затем выберите New Worksheet и нажмите OK.
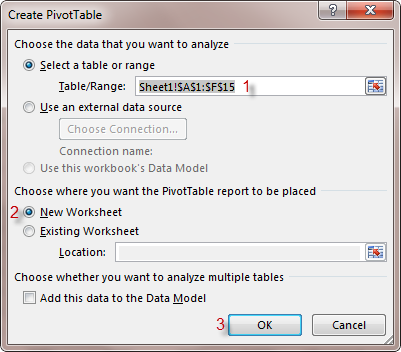
Шаг 4. В списке «Поля сводной таблицы» щелкните значок треугольника справа и выберите «Раздел полей» и «Раздел областей рядом».
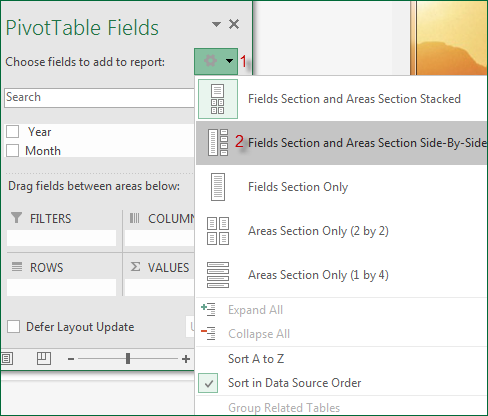
Шаг 5: Перетащите Год в область ФИЛЬТРЫ, перетащите Использование в область СТРОК и перетащите Чжан Сан, Ли Си, Ван Ву в область ЗНАЧЕНИЯ.
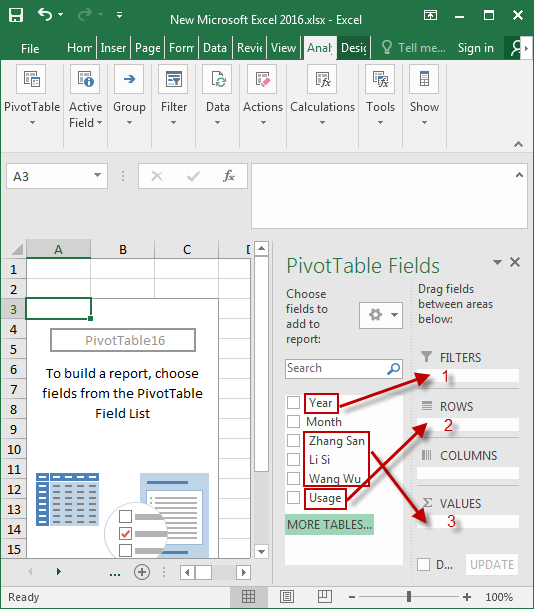
Шаг 6: После того, как вы выберете параметры, которые необходимо суммировать, вы увидите, что данные таблицы будут хорошо обобщены. Щелкните любую ячейку, в которой собраны данные, щелкните Вставить и выберите нужный формат диаграммы.
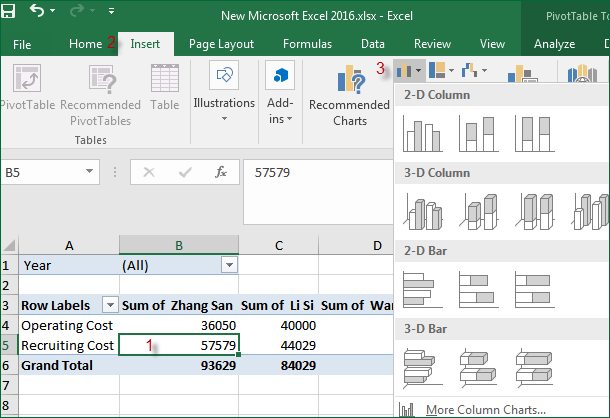
Шаг 7: Затем будет создана сводная таблица. Тогда вы сможете сразу увидеть сумму затрат каждого сотрудника на работу и подбор персонала соответственно.
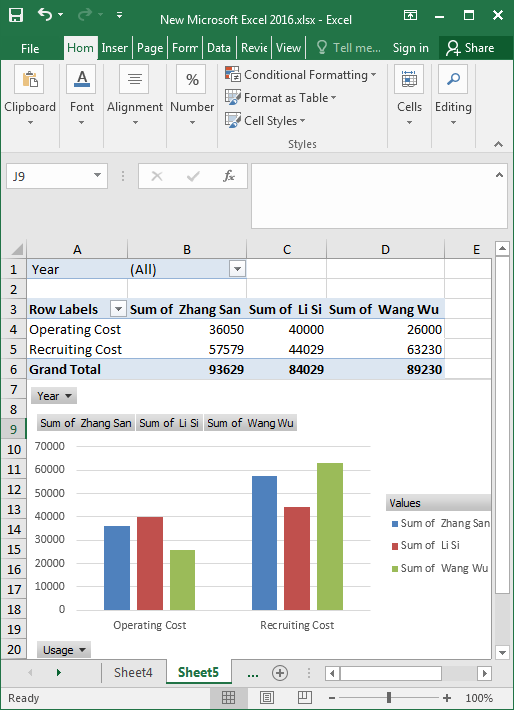
Выше приведен метод создания сводной таблицы в Excel 2016. Операция настолько проста, вы просто следуете вышеуказанным шагам для работы, я надеюсь, что вам поможет!