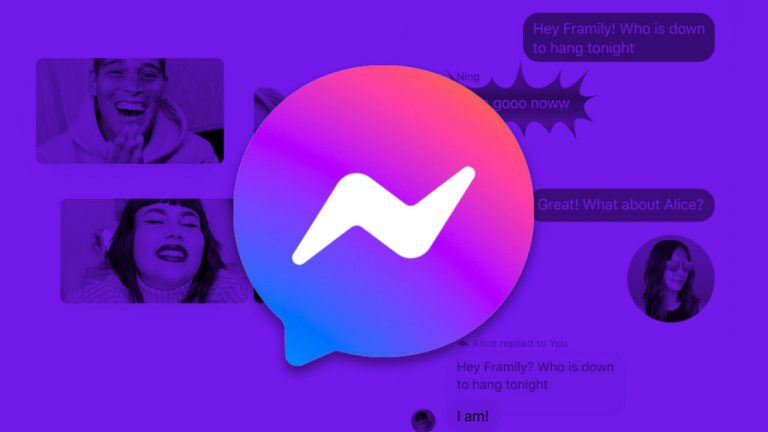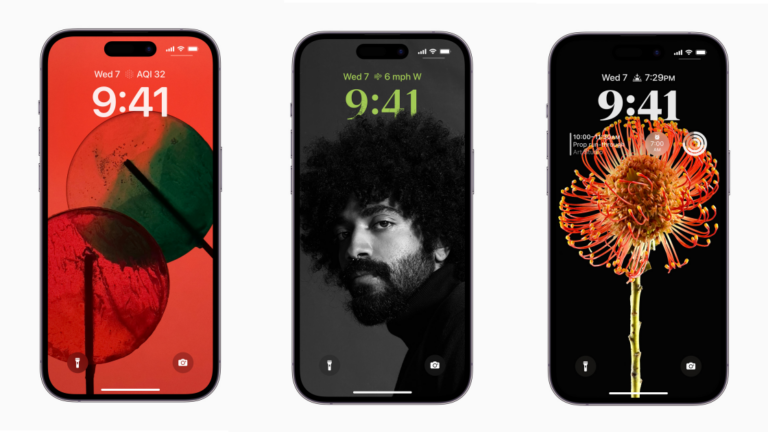Как создать Slack Bot
Slack коренным образом изменил то, как сотрудники в командах, офисах и целых организациях общаются и взаимодействуют друг с другом. Существует множество способов настроить Slack вашей компании, но, помимо использования каналов, файлов GIF, интеграции приложений и эмодзи реакции, наиболее динамичным способом улучшить работу со Slack является использование ботов.
Отчасти интерфейс чат-бота и отчасти автоматизированный движок действий, боты Slack имеют массу потенциальных применений. В рамках определенного канала более 100 ботов, доступных в настоящее время в Slack Каталог ботов может вызвать в воображении что угодно, от опроса, опроса или формы отслеживания времени до аналитики сообщений, заказов на обед и рекомендаций ресторана – все с помощью быстрого прямого сообщения (DM) или команды косой черты.
Многие поставщики программного обеспечения для бизнеса, в том числе SurveyMonkey и Zenefits (посетите сайт Zenefits), уже создали ботов, которые вы можете включить в Slack. Но вам не нужно ждать, пока кто-то другой создаст бота Slack, который нужен вашей организации. Используя Slack ресурсы для разработчиков, документацию и руководства, вы можете позволить компании помочь вам в создании собственного бота Slack.
PCMag поговорил с Амиром Шватом, главой по связям с разработчиками в Slack, и Джоном Аганом, старшим менеджером по связям с разработчиками в Slack (посетите сайт в Slack), о том, как создать бота Slack с нуля. Этот процесс требует значительного ноу-хау разработчика в отдельных местах, но Шват и Аган познакомили нас с двумя простыми сценариями создания ботов, к которым могут относиться все компании: создание базового бота службы поддержки и включение внутриканальных уведомлений. Читайте пошаговые инструкции о том, как создать своего собственного бота Slack.
Рекламное объявление
1. 1. Создайте новое приложение Slack.

Для начала откройте меню навигации слева в клиенте Slack и нажмите «Приложения и интеграции». В правом верхнем углу каталога приложений нажмите «Построить». Это приведет вас к интерфейсу программирования приложений (API) Slack, где вы нажмете «Начать сборку» в центре страницы. Дайте своему приложению имя (в данном случае Helpdesk), выберите команду, в которой вы хотите развернуть приложение, и нажмите «Создать приложение».
Вы попадете на страницу с основной информацией о вашем приложении. Для дополнительной настройки прокрутите вниз до поля «Отображать информацию», в котором вы можете добавить описание, изменить цвет фона и добавить значок для своего будущего бота. Например, для бота службы поддержки Аган предоставил боту смайлик робота в качестве значка.
2. 2. Напишите сообщения своего бота.

Теперь, когда вы создали свое приложение, Slack API предоставляет вам несколько вариантов, чтобы начать настраивать его возможности. Для нашего приложения службы поддержки мы создаем бота, который упрощает отправку заявки в службу поддержки от вашего имени. Во-первых, Аган из Slack сказал, что вам нужно писать сообщения, которые будут появляться, когда пользователь вводит команду с косой чертой.
В разделе «Сообщения» меню Slack API выберите инструмент «Построитель сообщений». Это дает вам предварительно отформатированный код JSON с местом для ввода, а затем предварительного просмотра текста. Для этого бота Аган ввела: «Вы хотите отправить этот запрос в службу поддержки?»
Когда пользователь нажимает «Создать», чтобы отправить запрос в службу поддержки, появляется это подтверждающее сообщение. Итак, рядом с текстом Аган добавил команду для: white_check_mark:, чтобы дать пользователю Slack смайлик с зеленой галочкой, подтверждающий отправку его заявки. Таким образом, вы написали код автоматического сообщения вашего бота. Держите это под рукой, потому что оно вам понадобится немного позже.
3. 3. Добавить уведомления

Аган и Шват представили отдельные демонстрации, но Шват объяснил, что одна из самых распространенных интеграций ботов, которые Slack видел с момента открытия возможности, – это бот, который получает уведомления от сторонних сервисов. Это может быть что-то вроде еженедельного отчета о продажах из Salesforce (посетите сайт на Salesforce.com) или, в данном случае, из платформы службы поддержки, для которой ваш бот создает билеты.
4. 4. Активируйте входящие веб-перехватчики.

Чтобы добавить уведомления в бота службы поддержки (Шват продемонстрировал эти шаги на отдельном примере, который он назвал «ReportBot»), вам сначала нужно включить входящие Webhooks. Webhook – это простой обратный вызов HTTP, который отправляет сообщение по URL-адресу при запуске определенного действия.
Для этого вернитесь на страницу с базовой информацией вашего Slack API. В первом поле написано «Добавить функции и возможности». Выберите вариант «Входящие веб-перехватчики». В верхней правой части страницы «Активировать входящие веб-перехватчики» находится кнопка-ползунок. Щелкните его, чтобы переключить кнопку с «Выкл» на «Вкл.».
5. 5. Авторизация уведомлений канала

После активации веб-перехватчиков прокрутите вниз и нажмите «Добавить новый перехватчик в команду». Вам будет предложено выбрать канал, на котором вы хотите, чтобы ваш бот публиковал автоматические уведомления. В этом примере Shevat выбрал #general, но в этом случае вы можете отправить это уведомление своей группе поддержки или каналу ИТ-отдела. Таким образом, на платформе вашей службы поддержки не только будет создан новый тикет, но и будет отправлено автоматическое уведомление на канал Slack ИТ-отдела, чтобы уведомить его о тикете. Выбрав канал, нажмите «Авторизовать».
6. 6. Настройте веб-перехватчик

После авторизации вы увидите на странице основной URL-адрес веб-перехватчика и кнопку для его копирования. Выше приведен образец запроса на завиток, который вы можете скопировать в текстовый редактор, чтобы сказать все, что захотите. В этом сценарии вместо «Hello, World» вы можете написать «New Helpdesk Ticket Submitted» или что-то еще, что точно описывает уведомления, которые вы хотите, чтобы ваш бот отправлял. Отсюда вы можете взять свой код запроса curl и URL-адрес Webhooks и запустить его в любом скрипте. Этот код вам также понадобится на следующем шаге.
7. 7. Создайте своего бота

Теперь, когда у вас есть написанный код сообщения и удобный URL-адрес Webhooks, вы готовы создать своего бота. Для большинства интеграций со Slack требуется, чтобы сервер отвечал на запросы и инициировал их, особенно когда задействованы автоматизированная логика бота и команды с косой чертой. Слабина поддерживает несколько поставщиков, но Аган создал бота службы поддержки, используя службу под названием Сбой.
Этот шаг требует некоторого опыта в кодировании. Аган создал новый проект Glitch, а затем начал добавлять некоторый открытый код JavaScript. Если вы не хотите писать весь код самостоятельно (или изобретать велосипед), вы можете выбирать из бесчисленного множества фреймворки и библиотеки для ботов чтобы импортировать базовую логику бота.
Аган назвал свой проект «Index.js» и добавил созданный им пакет под названием TinySpeck, а затем вставил код Построителя сообщений, который мы написали ранее. Теперь, когда основной код бота находится на месте, он просто добавил команду обратного вызова для запуска нового тикета и подтверждающее сообщение «Тикет службы поддержки создан». Вот и все. Если вы хотите добавить свой код Webhooks для запуска уведомления в указанном вами канале, вы также можете вставить его сюда. Glitch создает уникальный URL-адрес для вашего бота-сервера, поэтому скопируйте этот URL-адрес, как только вы добавите весь свой код, и мы перейдем к следующему шагу.
8. 8. Включите интерактивные сообщения.

Вы уже создали своего бота службы поддержки, поэтому теперь все, что вам нужно сделать, это вернуться в API. Вместо того, чтобы выбирать «Создать новое приложение», просто нажмите «Управление приложениями» и выберите приложение Helpdesk. На странице «Основная информация» выберите «Интерактивные сообщения» в поле «Добавить функции и возможности». Оказавшись на этой странице, нажмите «Включить интерактивные сообщения», вставьте URL-адрес своего сервера из предыдущего шага и сохраните изменения.
9. 9. Создайте команду косой черты.

Как только это будет сделано, вернитесь в поле «Добавить функции и возможности» и перейдите в «Команды с косой чертой». Щелкните «Создать новую команду». Вы попадете на страницу формы с несколькими полями.
В поле «Команда» введите команду косой черты. В этом случае Аган ввел «/ helpdesk». В поле URL-адреса запроса он вставил тот же URL-адрес сервера из Glitch. Затем все, что вам нужно сделать, это ввести краткое описание команды («Создать заявку в службу поддержки»), подсказку для того, как пользователь должен вводить свой запрос, проверить предварительный просмотр под ним, чтобы убедиться, что все выглядит правильно, а затем нажмите «Сохранить». .
10. 10. Установите ваше приложение.

Бот Helpdesk теперь готов к работе. Вернувшись на главную страницу API для вашего приложения, перейдите на страницу установки приложения, которая находится в меню настроек слева. Нажмите «Установить приложение для своей команды». Вам будет предложено авторизовать приложение. Как только вы это сделаете, ваш бот будет активен. Вы увидите зеленый “Успех!” лента уведомлений наверху экрана, подтверждающая, что ваш бот установлен.
11. 11. Попробуй свой бот

Вернувшись в клиент Slack вашей команды, перейдите на канал, который вы указали для запуска нового бота. Введите команду с косой чертой с запросом, например: «/ helpdesk мой Wi-Fi сломан». Затем вам будет предложено создать заявку в службу поддержки с помощью кнопки. Поздравления; вы только что создали работающего бота Slack!