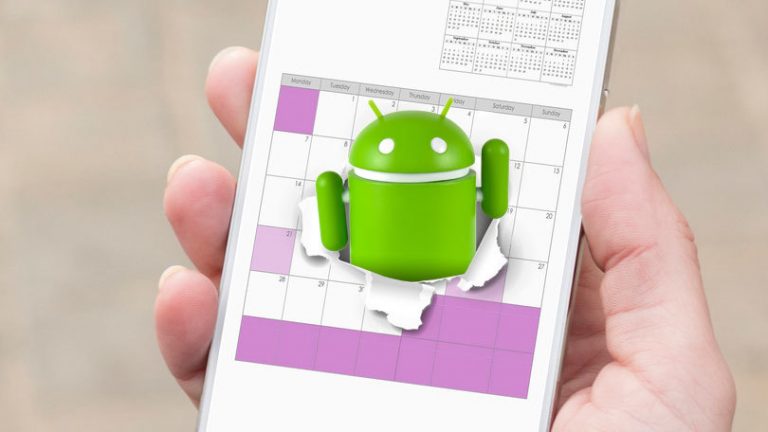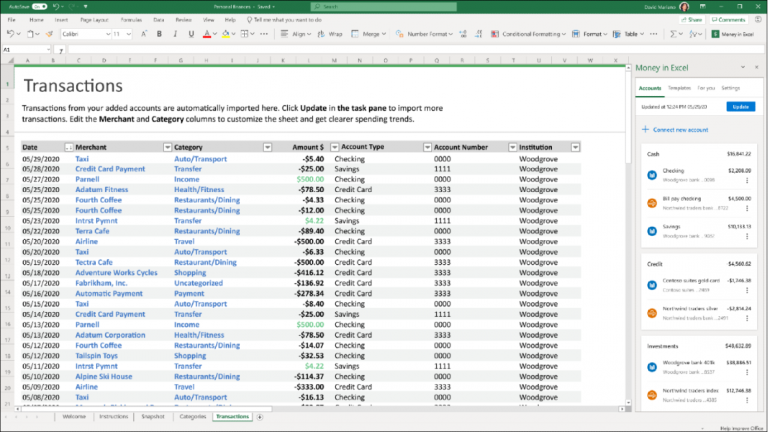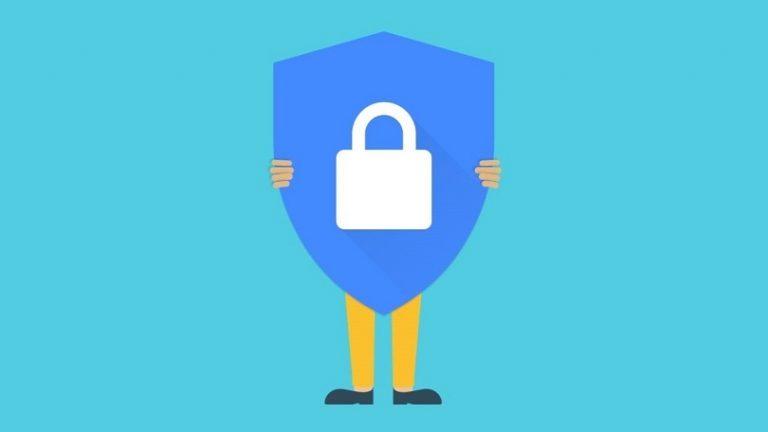Как создать подпрограммы Alexa для вашего Amazon Echo
Разговор с Алекса на Amazon Echo иногда может быть сложной задачей, особенно если вам нужно задать дружелюбному голосовому помощнику один вопрос за другим. Вы можете задать несколько вопросов подряд, а затем ждать каждого ответа. “Алекса, который час?” “Алекса, какой прогноз погоды?” «Алекса, какой трафик на работу?» “Алекса, какие последние новости?”
Такой тип разговора с Alexa может оказаться утомительным. Вместо этого вы можете объединить все эти вопросы в один процесс, известный как рутина. Добавьте несколько вопросов, запросов, задач и других действий, чтобы Alexa могла подумать. Затем, когда вы хотите получить ответ на все эти запросы, просто дайте Алексе название процедуры, и она автоматически ответит на добавленные вами действия.
В приложении Alexa вы найдете несколько встроенных подпрограмм, но вы также можете создать свои собственные. Давайте пройдемся по процессу.
Рекламное объявление
Просмотр подпрограмм

Откройте приложение Alexa на своем мобильном устройстве. Коснитесь значка гамбургера () в верхнем левом углу, а затем выберите запись для подпрограмм. На экране процедуры коснитесь заголовка «Избранные».
Выберите процедуру

Вы должны найти три встроенных подпрограммы: сигнал тревоги отклоняется; Алекса, спокойной ночи; и Алекса, начни мой день. Коснитесь рутины для Alexa, начните свой день, чтобы увидеть действия, которые она содержит.
Просмотр стандартных действий

Программа показывает вам различные действия, которые происходят, когда вы говорите «Алекса, начни мой день». Коснитесь переключателя в правом верхнем углу, чтобы включить процедуру.
Теперь скажите «Алекса, начни мой день», и Алекса выполнит каждое из перечисленных действий, сообщая вам что-то новое, сообщая вам трафик, сообщая вам погоду и так далее. Вы можете дождаться завершения Алекса или просто сказать «Алекса, остановись», чтобы завершить процедуру в любой момент.
Выполнить процедуру

Вернувшись на экран Routines, только что включенная процедура будет отображаться в разделе Your Routines. Отсюда вы можете управлять устройством Echo, на котором будет воспроизводиться эта процедура. Нажмите кнопку воспроизведения справа от названия действия. Затем коснитесь названия эха, для которого вы хотите запустить это действие. Алекса запускает процедуру на этом Эхо.
Изменить процедуры

Вы можете изменить эту процедуру, добавив или удалив действия. Коснитесь названия действия. Нажмите ссылку «Изменить» под названием процедуры, чтобы изменить ее. Теперь вы можете перемещать, удалять и добавлять действия. Чтобы переместить действие, перетащите его вверх или вниз за двойную полосу справа от действия. Чтобы удалить действие, просто коснитесь знака минус перед ним. Чтобы добавить действие, нажмите ссылку Добавить действие.
Добавить новое действие

На экране, чтобы добавить действие, коснитесь категории действия, которое вы хотите добавить. Вы можете сделать так, чтобы Alexa объявляла события календаря, читала электронную почту, воспроизводила музыку, передавала информацию о дорожном движении и погоде или предоставляла свой Flash-брифинг. Alexa также можно настроить для изменения определенных настроек на вашем устройстве Echo, управления вашим умным домом или даже просто ожидания определенного периода времени между действиями.
Выберите конкретное действие

Многие категории содержат различные действия, которые может выполнять ваше устройство. Например, если вы выберете Календарь, Alexa сможет считывать события вашего календаря на этот день, на следующий день или просто на следующее предстоящее событие. Нажмите на конкретное действие, которое хотите добавить, затем нажмите «Далее».
Установить действие устройства

Вы также можете изменить устройство Echo, на котором воспроизводится процедура. Коснитесь ссылки с фразой «Устройство, с которым вы разговариваете», а затем выберите соответствующее устройство Echo. Теперь вы можете приказать Алексе воспроизвести ваш измененный распорядок.
Создать новую процедуру

Вместо того, чтобы изменять существующий распорядок, вы также можете создать свой собственный с нуля. На экране «Подпрограммы» нажмите кнопку «плюс» в правом верхнем углу, чтобы начать.
Установить триггер

Процедура делится на две части: фразу или другой элемент, запускающий программу, и действия, которые происходят при ее активации. Ваш первый шаг – выбрать триггер, поэтому нажмите «Когда это произойдет».
Типы триггеров

Вы можете запустить процедуру несколькими способами с помощью шести различных опций, перечисленных на экране. Настройте активацию Alexa по определенной фразе, запланированному времени и дню, определенному устройству умного дома, вашему местоположению, будильнику или нажатию кнопки Echo.
Установить запуск по расписанию

Предположим, вы хотите создать распорядок дня, который выполняет определенные действия, чтобы помочь вам проснуться утром. Коснитесь значка «Расписание», коснитесь записи «По времени», а затем коснитесь ее еще раз. Введите конкретное время. Нажмите «Повторить», а затем выберите определенный интервал, если вы хотите повторить процедуру. Коснитесь Готово. На экране «Установить время» нажмите «Далее».
Добавить действия в новую процедуру

На экране «Новая процедура» нажмите запись для добавления действия. Теперь вы добавляете свои действия по одному. Например, вы можете захотеть, чтобы Алекса поприветствовала вас словами «Доброе утро». Нажмите на действие, которое произносит Алекса, и выберите фразу для Доброго утра.
Затем вы можете захотеть, чтобы Алекса включила свет в спальне, если вы используете умную лампочку или умную розетку. Коснитесь действия для Умного дома и добавьте свое смарт-устройство, чтобы включить свет. Возможно, вы хотите услышать местный отчет о трафике, поэтому коснитесь действия для Traffic. Если вы хотите услышать прогноз погоды, коснитесь действия для Погода.
Настройте Alexa для воспроизведения музыки, коснувшись записи «Музыка». Введите песню, которую хотите услышать, и поставщика, например Amazon Music или вашу собственную библиотеку. Установите время, чтобы определить, как долго будет играть песня. Наконец, выберите устройство, на котором будет выполняться это действие.
Просмотреть новую процедуру

Вернувшись на экран Routines, вы должны увидеть новую процедуру, указанную в разделе Your Routines, с указанием времени и дня по расписанию. Нажмите кнопку «Воспроизвести», чтобы проверить свой распорядок. Затем процедура должна выполняться в установленное время и дату.