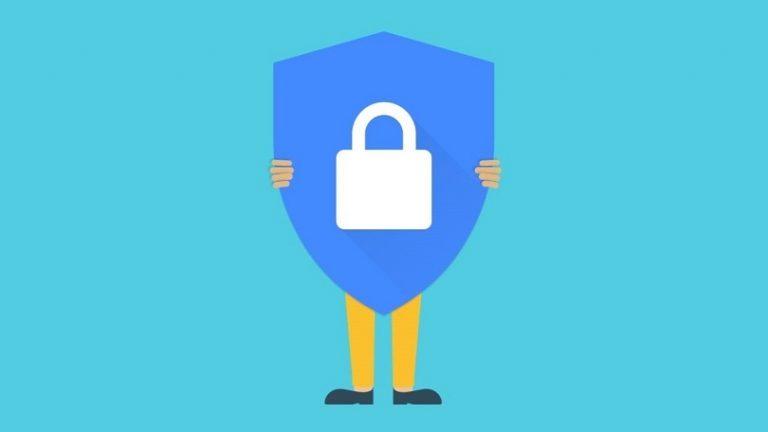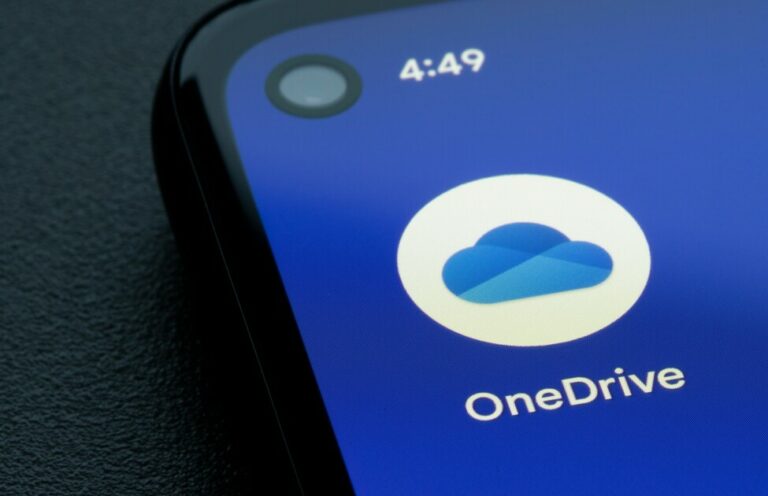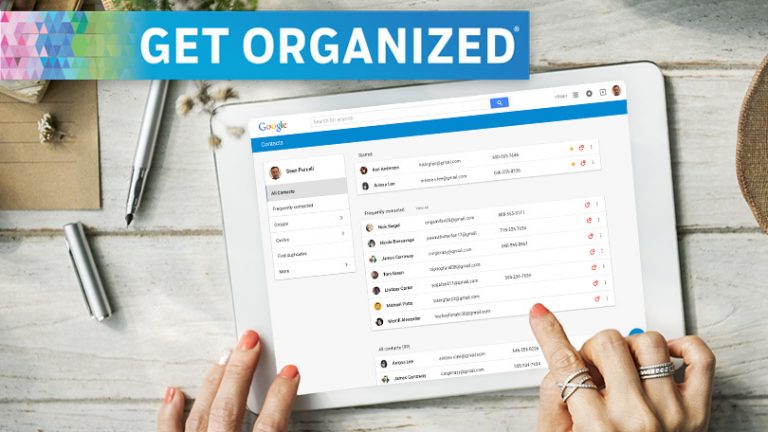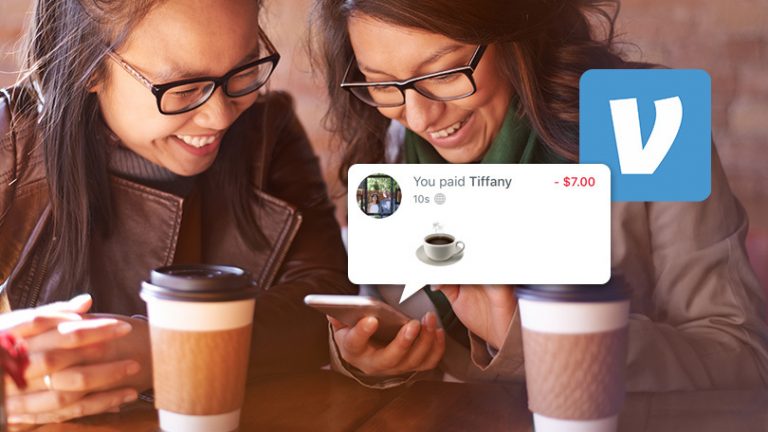Как создать несколько учетных записей Twitter и управлять ими
Вы хотите, чтобы ваш бизнес и личная жизнь были разделены в Twitter? Возможно, вы хотите заняться политикой, создать пародийный аккаунт или попробовать свои силы в роли влиятельного лица? Не смешивайте бизнес и удовольствие; просто создайте вторую (или третью) учетную запись Twitter и переключайтесь между ними.
Вы можете создать столько учетных записей Twitter, сколько захотите, но сначала не торопитесь. Если одна учетная запись не подходит, попробуйте работать только с двумя учетными записями, например, личной и профессиональной. При необходимости вы всегда можете расширить до третьего, но большинству людей будет достаточно двух.
У каждой учетной записи должно быть свое имя пользователя, но все они могут быть связаны с одной и той же учетной записью электронной почты, если вы используете Gmail. Просто добавьте точку в любом месте имени пользователя, и Twitter будет читать эти измененные адреса как совершенно разных пользователей, несмотря на то, что все они указывают на одну и ту же учетную запись ([email protected] против. [email protected], Например). Если вы предпочитаете использовать два разных адреса электронной почты, чтобы ваши учетные записи Twitter были разделены, вы всегда можете создать новую бесплатную учетную запись через Gmail, Yahoo или другой онлайн-сервис.
Вы можете создать новую учетную запись на Twitter.com или в мобильном приложении iOS или Android. Процесс одинаков для обоих. Давайте сначала попробуем сайт.
Рекламное объявление
Создайте учетную запись Twitter в Интернете

Откройте Twitter.com, но вместо обычного входа нажмите кнопку «Зарегистрироваться». Введите ваше имя; это может быть что угодно, но Twitter в конечном итоге создаст имя пользователя на его основе. Затем введите номер телефона или адрес электронной почты и нажмите Далее в правом верхнем углу.
Код подтверждения

Проверьте свою электронную почту или текстовые сообщения на наличие кода подтверждения от Twitter и введите его в поле кода подтверждения. Нажмите кнопку “Далее. На следующем экране создайте свой пароль. Снова нажмите Далее.
Добавить фото и биографию

Затем у вас будет возможность добавить фотографию профиля (рекомендуемые размеры 400 на 400 пикселей) и биографию, хотя вы можете пока пропустить эти шаги. Рекомендуется добавить фотографию, поскольку Twitter позволяет людям блокировать уведомления от учетных записей с фотографией профиля по умолчанию.
В чем ты заинтересован?

Выберите свои интересы, и Twitter предложит аккаунты, на которые вы, возможно, захотите подписаться. Нажмите кнопку «Follow» рядом с любыми интересующими вас именами или нажмите кнопку «Follow» в верхней части экрана, чтобы подписаться на них всех.
Измените свое имя пользователя

Затем Twitter разместит вас на странице вашей хроники. Ваше отображаемое имя и имя пользователя (ваш @ дескриптор) отображаются в левом верхнем углу. Однако вы можете изменить эти прозвища на более подходящие. Для этого щелкните значок своего профиля в правом верхнем углу и выберите «Настройки и конфиденциальность».
Выберите новое имя

Вверху раздела «Учетная запись» находится поле для вашего имени пользователя; щелкните по нему и введите другое имя пользователя. Ваше имя пользователя должно состоять из 15 или менее символов и содержать только буквы, цифры и символы подчеркивания без пробелов. Когда вы изменяете свое имя пользователя, Twitter предупреждает вас, если вы используете неподдерживаемый символ или если имя уже занято. Когда вы создаете приемлемое имя, Twitter сообщает вам, что оно доступно. Щелкните Сохранить изменения в нижней части экрана.
Чтобы изменить отображаемое имя, перейдите на свою страницу Twitter (twitter.com/[your username]), нажмите «Изменить профиль» и введите что-нибудь новое в поле «Имя».
Вы можете внести оба эти изменения как на компьютере, так и на мобильном устройстве.
Создайте учетную запись Twitter на мобильном устройстве

Теперь давайте попробуем создать вторую учетную запись в мобильном приложении Twitter для iOS или же Android. Откройте приложение Twitter. Коснитесь значка своего профиля в верхнем левом углу. На панели вашего профиля пользователи iOS коснутся значка многоточия (), а пользователи Android могут коснуться маленькой стрелки вниз.
Добавить другую учетную запись

Здесь у вас будет возможность создать новую учетную запись Twitter или связать существующую. Если у вас все еще есть только одна учетная запись, нажмите «Создать новую учетную запись». Twitter будет запрашивать ту же информацию, что и при создании учетной записи на рабочем столе.
Использование нескольких учетных записей в Интернете

После того, как вы настроили вторую учетную запись, пришло время выяснить, как управлять двумя учетными записями Twitter одновременно. На веб-сайте вы не можете войти в одну учетную запись в одном браузере. Если вам нужны обе учетные записи, доступные одновременно, просто откройте один браузер для одной учетной записи и второй браузер для другой учетной записи и переключайтесь между ними. Вы также можете использовать частную вкладку, такую как режим инкогнито в Chrome, и вы сможете использовать две разные учетные записи.
Использование нескольких учетных записей на мобильном устройстве

На мобильном телефоне переключаться между учетными записями проще. Откройте приложение и войдите в одну учетную запись. Коснитесь значка своего профиля, а затем коснитесь значка с многоточием / стрелкой вниз. Выберите «Добавить существующую учетную запись», чтобы связать вторую учетную запись Twitter с телефоном. После входа в систему вы должны увидеть несколько учетных записей, перечисленных в приложении, и вы можете переключаться между ними сколько угодно.
Деактивировать учетную запись

Если вы решите, что больше не хотите манипулировать несколькими учетными записями Twitter, вы можете легко избавиться от одной. Войдите в учетную запись, которую хотите удалить на Twitter.com. Щелкните значок своего профиля и выберите Настройки и конфиденциальность. Прокрутите вниз до нижней части раздела Учетная запись и нажмите кнопку, чтобы Деактивировать свою учетную запись. Вам нужно будет ввести свой пароль Twitter, прежде чем вы сможете сделать его официальным.
Не будь троллем