Как создать настраиваемые USB-накопители для установки Windows с помощью Rufus
Rufus — это программа с открытым исходным кодом, которая создает загрузочные USB-накопители для установки Windows и многого другого. По сравнению с Media Creation Tool от Microsoft, Rufus предлагает гораздо больше возможностей для настройки конфигурации. Если вас заинтересовала такая программа, мы покажем вам, как ею пользоваться.
Почему Руфус лучше?
В рамках Media Creation Tool Microsoft предоставляет собственное программное обеспечение для настройки USB-накопителей для установки Windows 10 или 11. Итак, зачем вам вообще нужен Rufus? Я скажу вам, почему.
Rufus не ограничивается установочными носителями для Windows, но также поддерживает Linux, живые и аварийные системы, а также другие загрузочные файлы ISO. Помимо формата ISO, Rufus также обрабатывает Виртуальные жесткие диски от Microsoft (VHD) и файлы образов дисков (ИМГ). Этот инструмент также позволяет обновлять BIOS из DOS непосредственно с флешки.
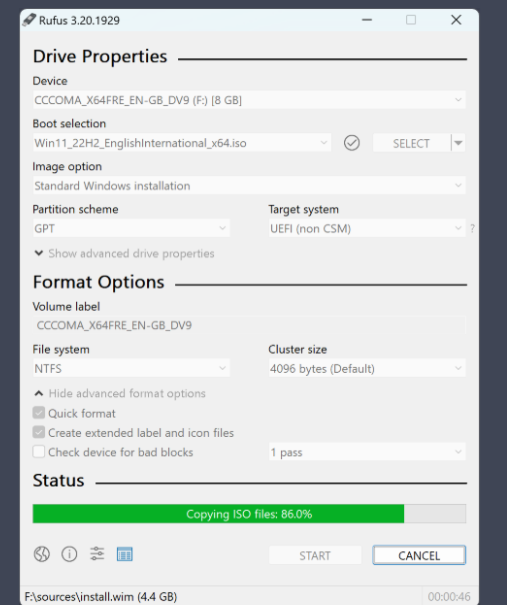
Rufus поставляется с набором предварительно настроенных систем для загрузки USB-накопителей. Выбор можно расширить практически по желанию, загрузив собственные файлы ISO.
Многие старые компьютеры и материнские платы требуют этого режима обновления. Однако Rufus — лучший выбор для установки операционной системы Microsoft по сравнению с Media Creation Tool. Во время установки Windows вы можете четко выбирать между реальным режимом совместимости Uefi и Bios.
Во-вторых, требования Windows 11 к оборудованию можно легко обойти и установить текущую операционную систему на старые компьютеры.
В-третьих, инструмент напрямую загружает нужную версию Windows и немедленно ее обрабатывает. И, наконец, Rufus позволяет выполнить полную установку Windows на флешку, то есть «Windows to go».
Обычная или портативная версия?
Две версии для Windows (64-разрядная версия) доступны для скачивания на сайте Rufus. Один из двух помечен буквой «p» (портативный). Другими словами, это программа, которая запускается напрямую, без установки. Есть ли разница между двумя версиями?
В принципе разницы нет и на первый взгляд это сбивает с толку. Это связано с тем, что «обычная» версия также запускается напрямую и без установки. Однако автоматическая проверка обновлений отключена для файла, помеченного как переносимый, в то время как другой ежедневно проверяет наличие новой версии программы.
Проверку обновлений можно включить и выключить в настройках программы. То же самое относится к расширенным свойствам диска и расширенным параметрам форматирования, которые по умолчанию скрыты в портативной версии.
Примечание: Файл с пометкой «x86» на веб-сайте подходит для более ранних 32-битных версий Windows, файл с пометкой «arm64» для Windows на (новой) базе ARM.
Палка для установки Windows
Если Rufus предлагает больше возможностей настройки, чем Microsoft Media Creation Tool, не усложняет ли это настройку установочного флешки? Нет, совсем нет!
Если вы скроете уже упомянутые расширенные свойства диска и параметры форматирования, Rufus покажет уменьшенный интерфейс, показанный на рисунке (выше). Для установки Windows требуется USB-накопитель емкостью не менее 8 ГБ. Как только он вставлен в компьютер, он появляется вверху в разделе «Диск».
Используйте кнопку «Выбрать», чтобы интегрировать нужный ISO-образ Windows. Вы можете получить его на официальной странице загрузки Microsoft. Примите остальные настройки по умолчанию — это относится, в частности, к схеме разделов, цели и файловой системе.
Для этого нажмите «Старт», подтвердите остальные диалоговые окна и подождите, пока Руфус запишет на USB-носитель данных. Затем закройте интерфейс программы. Настроенная таким образом флешка является загрузочной и может использоваться как для новой установки Windows, так и для обновления.
Важный: При использовании Rufus предыдущее содержимое USB-накопителя будет перезаписано и удалено. Поэтому заранее сделайте резервную копию важных данных, хранящихся на нем, отдельно.
Режим совместимости Uefi или CSM
Настройки Руфуса позволяют четко установить при установке Windows современный режим совместимости Uefi или более старый режим совместимости с Bios.
Если вы устанавливаете Windows на более старый компьютер с помощью Microsoft Media Creation Tool, вы часто не знаете заранее, как будет установлена система: в старом ли режиме совместимости CSM (модуль поддержки совместимости, также известный как «Устаревший») с MBR. схема разделов жесткого диска или современный режим Uefi и стиль разделов GPT. Вы можете просмотреть это позже в настройках Windows, но в зависимости от оборудования и настроек Bios/Uefi вы не сможете на это повлиять.
Rufus же позволяет с самого начала определить схему разбиения и, соответственно, режим работы, указанный в инструменте «Целевая система». По возможности со стороны материнской платы или Bios/Uefi следует выбрать настройки «GPT» и «UEFI (без CSM)».
Только если загрузка и последующая установка Windows завершились неудачно и это невозможно исправить путем изменения настроек Bios/Uefi, создайте новую флешку с комбинацией Rufus «MBR» и «BIOS (или UEFI-CSM)».
Кончик: По явному запросу Rufus также предлагает возможность настроить флешку для установки Windows в двойном режиме. Это позволяет использовать мобильный носитель данных на UEFI и устаревшем оборудовании.
Для этого нажмите комбинацию клавиш Alt-E, и Rufus на короткое время отобразит подтверждающее сообщение «Двойной режим UEFI/BIOS включен» внизу. Схема разделов теперь установлена на «MBR» и «BIOS или UEFI» справа.
Установите Windows 11, несмотря на требования к оборудованию
Microsoft значительно ужесточила системные требования для Windows 11 по сравнению с предыдущей версией. Однако с помощью Rufus текущую операционную систему можно установить и на формально неподходящие ПК.
Windows 11 изначально можно установить только на компьютеры, соответствующие системным требованиям Microsoft.
К ним относятся работа Uefi, включение безопасной загрузки, Доверенный платформенный модуль (TPM) версии 2.0 и совместимый процессор. Для обычных процессоров Core i от Intel это должно быть не ниже 8-го поколения.
Однако, поскольку модели предыдущего поколения 7 в принципе подходят и для Windows 11, имеет смысл отключить проверку оборудования во время установки. Это делает Руфуса особенно простым.
После загрузки ISO-файла Windows 11 и вставки USB-накопителя нажмите «Пуск» в интерфейсе программы, как описано. Откроется диалоговое окно, в котором важна опция вверху. «Удалить требования к 4 ГБ ОЗУ, безопасной загрузке и TPM 2.0» позволяет пропустить проверку оборудования при последующей установке или обновлении. Здесь вы также можете отключить требование наличия онлайн-учетной записи и автоматического шифрования жесткого диска.
Настройка I: полная переустановка Windows
Поскольку Rufus автоматически делает флешку Windows загрузочной, операционную систему Microsoft можно установить заново без особых усилий. Для этого вставьте установочную флешку в выключенный компьютер, включите его и нажмите кнопку, с помощью которой можно выбрать USB-носитель в качестве загрузочного носителя.
Вместо обычной загрузки с жесткого диска компьютер теперь будет загружаться с флешки. Эта кнопка зависит от ПК, материнской платы или производителя и обычно ненадолго отображается на мониторе при загрузке. На старых компьютерах последовательность загрузки, возможно, придется изменить в BIOS.
После загрузки с мобильного носителя данных запускается мастер настройки Microsoft. Помимо прочего, вы указываете раздел, на который будет установлена операционная система. Убедитесь, что вы выбрали правильный раздел в качестве места назначения, чтобы случайно не удалить данные в другом разделе. Текущая круглосуточная версия Windows 11 требует вашего явного согласия на «удаление всех файлов, приложений и настроек» в первый раз.
Однако это относится только к разделу, выбранному на следующем этапе установки Windows, а не к другим областям жесткого диска.
Настройка II: обновление Windows 11
Обновление работающей системы Windows само по себе несложное, но есть один момент, на который нужно обратить пристальное внимание. На новых компьютерах ежегодное обновление основных функций — например, с Windows 11 23H2 до версии 24H2 — выполняется посредством обычного обновления Windows. То же самое относится и к обновлению с Windows 10 на 11.
Однако, если оборудование не соответствует системным требованиям новой операционной системы, обновление этого типа не удастся. Здесь может помочь установочный флешка, модифицированная с помощью Rufus.
Для обновления подключите флешку к работающему компьютеру и дважды щелкните файл «Setup.exe» на мобильном носителе данных. Теперь важно выбрать опцию «Изменить способ загрузки обновлений из настройки -> Не сейчас» в первом диалоговом окне.
Только после этого вы начнете фактическое обновление, нажав «Принять». Вы также можете увидеть сообщение «О чем следует позаботиться». В этом случае нажмите «Принять» и обновление начнется с переноса всех программ, файлов и настроек.
Загрузите установочные файлы
Rufus также позволяет напрямую загружать ISO-файлы Windows 10 и 11 для установочной флешки, но эта опция может быть скрыта в зависимости от настроек.
Вместо того, чтобы сначала загружать файлы ISO для Windows 10 или 11 от Microsoft, а затем интегрировать их в Rufus с жесткого диска, вы можете сделать это непосредственно в Sticktool. Для этого нажмите маленькую черную стрелку справа от кнопки «Выбрать» в пользовательском интерфейсе и переключитесь на «Загрузить».
Если у вас нет этой опции, сначала нажмите небольшую кнопку «Показать настройки приложения» внизу. Это вторая из четырех кнопок справа. Установите для параметра «Проверка наличия новой версии» значение «Ежедневно (по умолчанию)» и закройте окно и программу.
После перезапуска Rufus нажмите на стрелку и «Загрузить», чтобы выбрать текущую версию Windows 10 или 11, начните загрузку, а затем создайте загрузочную флешку для установки Windows, как описано.
Windows-To-Go
Microsoft прекратила выпуск Windows to go, но Rufus по-прежнему позволяет полностью установить систему на USB-накопитель, который можно взять с собой.
Всегда иметь при себе свою личную Windows на USB-накопителе — это практично, но имеет решающий недостаток по сравнению с постоянно установленной системой на жестком диске. Это намного медленнее.
Если вы все еще хотите попробовать это, вы можете создать флешку с помощью Rufus. Должно быть не менее 16, а лучше 32 ГБ дискового пространства.
После подключения флешки интегрируйте нужный и ранее скачанный ISO-файл в интерфейсе Rufus через «Выбор». Ниже в поле «Свойства изображения» переключитесь на «Windows To Go», отметьте другие параметры и нажмите «Пуск».
На следующих шагах укажите версию Windows (в основном Home или Pro) и несколько других настроек. Наконец, нажмите «ОК», чтобы создать флешку с системой.
Эта статья первоначально появилась в нашем родственном издании. ПК-ВЕЛЬТ и был переведен и локализован с немецкого языка.
