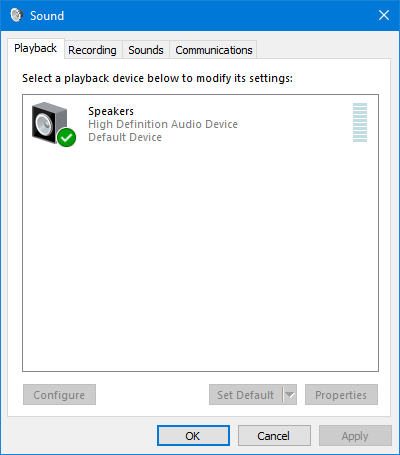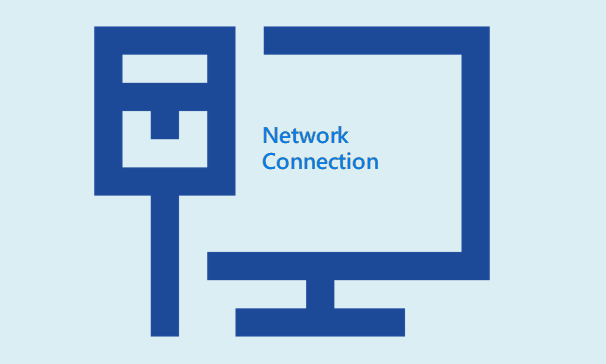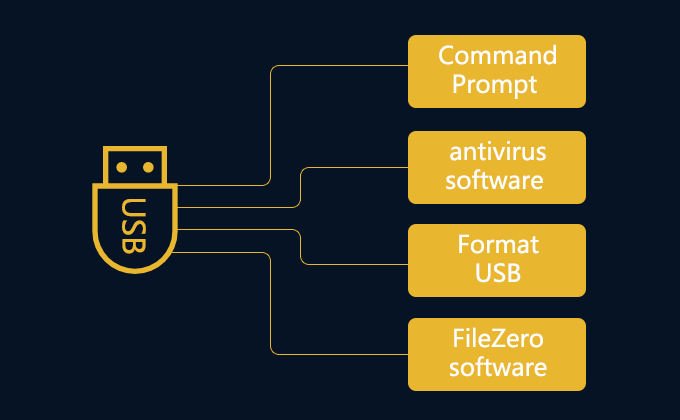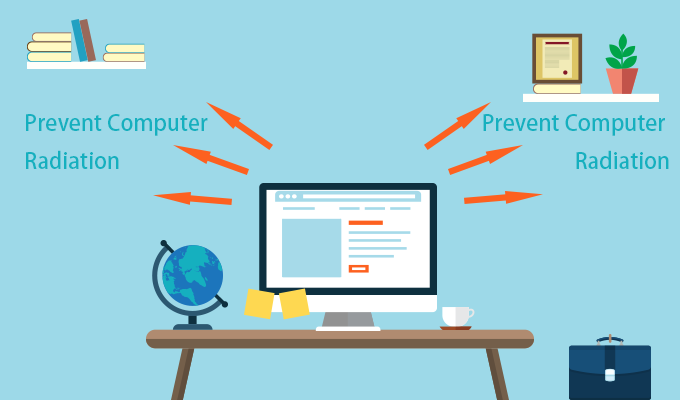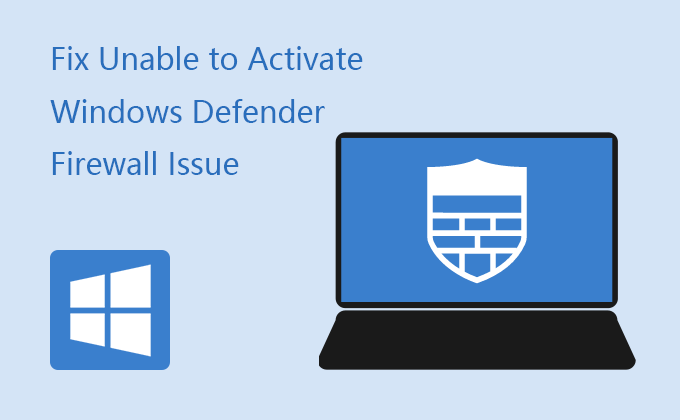Как создать гостевую учетную запись в Windows 10
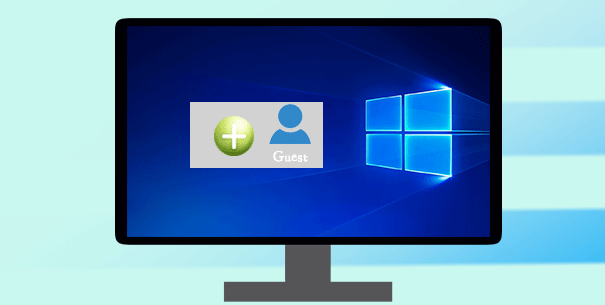
Иногда вам может потребоваться создать гостевую учетную запись, чтобы другие пользователи могли получить доступ к вашему компьютеру с Windows 10 с ограниченными правами. Теперь эта страница покажет вам, как это сделать.
Как создать гостевую учетную запись в Windows 10
По сути, есть три основных шага, как показано ниже.
Шаг 1. Откройте диалоговое окно “Учетные записи пользователей”
Откройте командную строку от имени администратора. Затем введите control userpasswords2 и нажмите клавишу Enter. Откроется диалоговое окно “Учетные записи пользователей”.
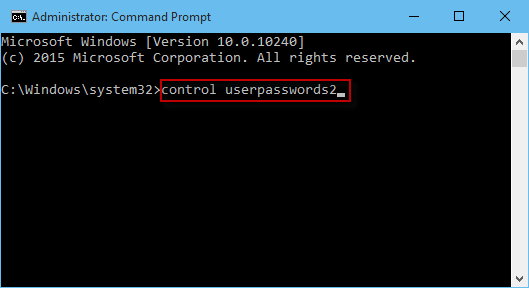
Альтернатива: вы также можете нажать сочетания клавиш Win + R, чтобы открыть диалоговое окно «Выполнить». Затем введите netplwiz и нажмите клавишу Enter.
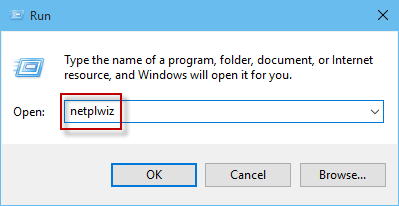
Шаг 2. Создайте нового пользователя
- Щелкните вкладку Дополнительно. Затем нажмите кнопку «Дополнительно».
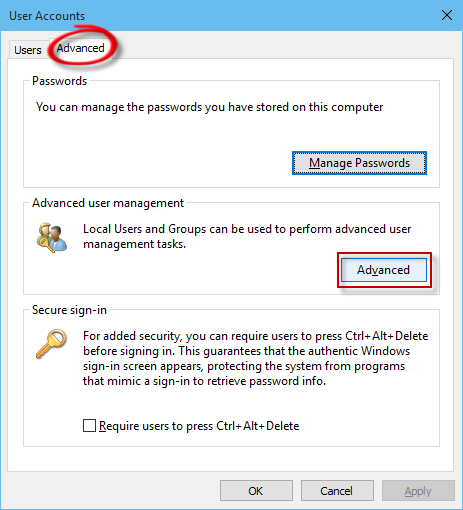
- Щелкните папку «Пользователи» на левой панели. Нажмите «Дополнительные действия» на правой панели и выберите «Новый пользователь».
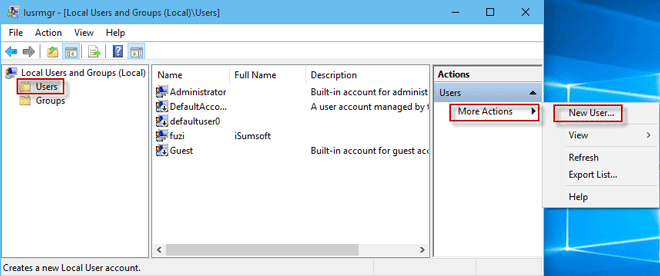
- В диалоговом окне «Новый пользователь» введите имя пользователя и оставьте другие поля пустыми. Снимите флажок рядом с надписью Пользователь должен сменить пароль при следующем входе в систему. Установите флажок «Пользователь не может изменить пароль» и установите флажок «Срок действия пароля не истекает». Затем нажмите «Создать и закрыть».
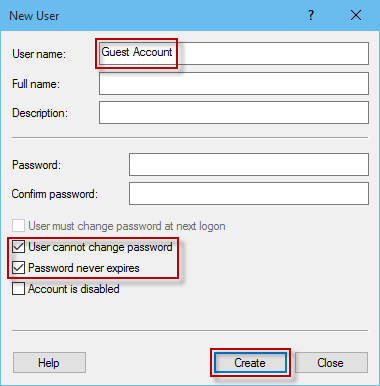
Шаг 3. Сделайте гостевую учетную запись пользователя в Windows 10
- Щелкните правой кнопкой мыши вновь созданного пользователя и выберите «Свойства».
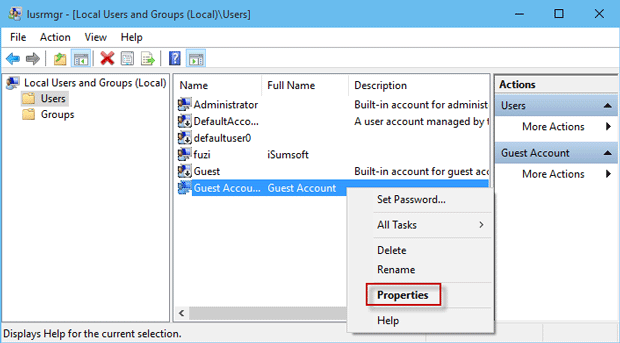
- Выберите вкладку «Член». Выберите «Пользователи» и нажмите кнопку «Удалить». Затем нажмите кнопку «Добавить».
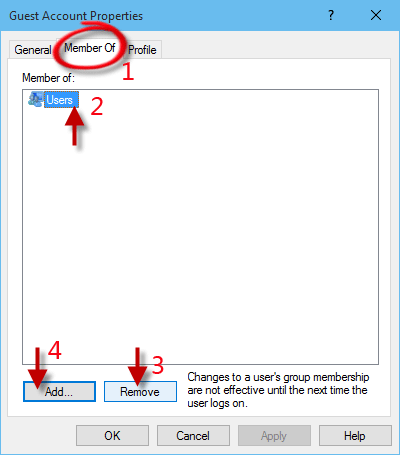
- В диалоговом окне «Выбор групп» нажмите кнопку «Дополнительно» в нижнем левом углу.
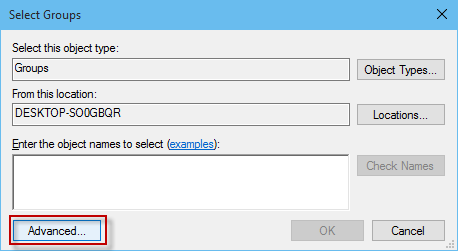
4. Щелкните «Найти сейчас». Выберите Гости в результатах поиска и нажмите ОК. Продолжайте дважды нажимать ОК, чтобы закрыть диалоговые окна. Затем пользователь был добавлен в группу «Гости» и стал гостевой учетной записью. Вот и все. Вы создали гостевую учетную запись в Windows 10.
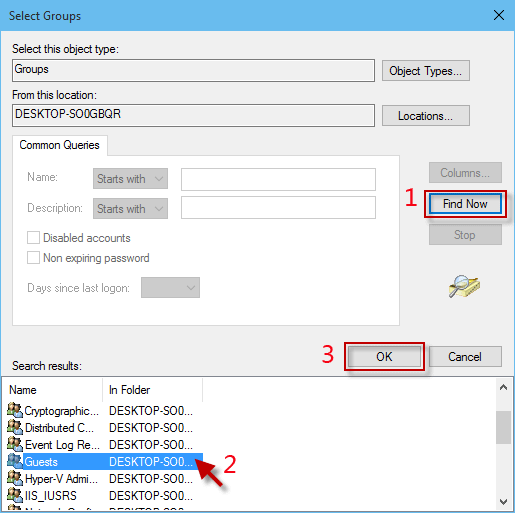
Вдобавок: Фактически, все версии Windows, включая Windows 10, создают одну встроенную гостевую учетную запись в процессе установки системы. Однако встроенный гость по умолчанию отключен, так что он недоступен до включения. Следовательно, вы также можете включить встроенную гостевую учетную запись в Windows 10, чтобы сделать ее доступной.
Советы. Пользователь, который входит в Windows 10 с помощью гостевой учетной записи, не сможет получить доступ к документам, установить программное или аппаратное обеспечение или внести какие-либо изменения в систему. Хотя гостевая учетная запись имеет очень ограниченные права доступа к компьютеру, она может открыть дверь тем, кто попытается взломать ваш компьютер. Следовательно, вам лучше отключить встроенную или любую вновь созданную гостевую учетную запись на вашем компьютере с Windows 10, если вы не используете ее так часто. Это также одна из причин, по которой Microsoft по умолчанию отключает встроенную гостевую учетную запись Windows.