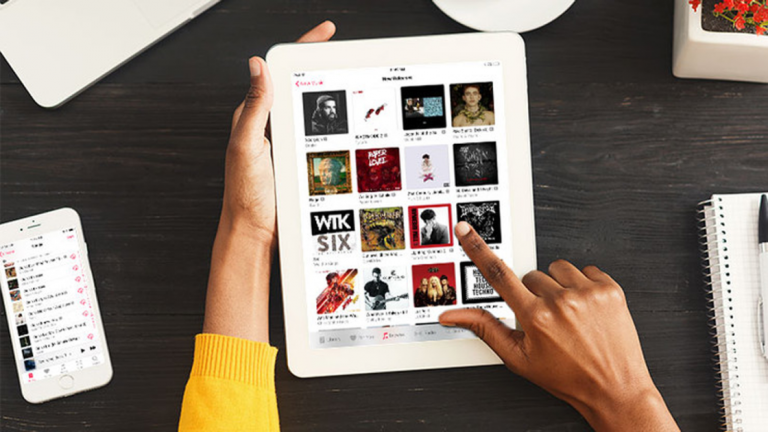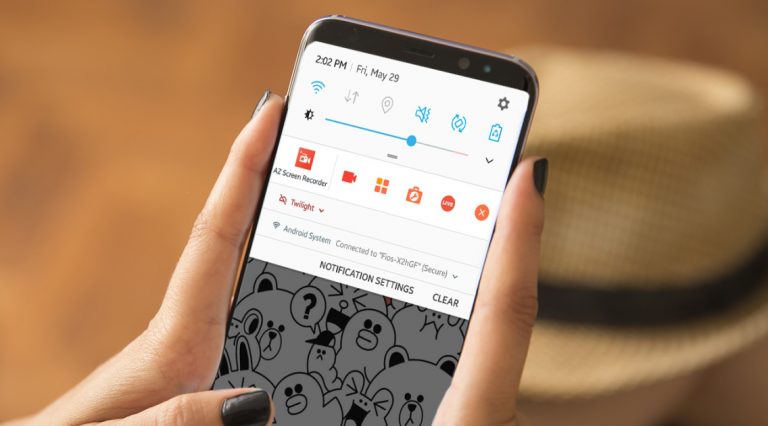Как снимать видеоклипы в Windows 10
Сделать снимок экрана в Windows 10 довольно быстро и просто. Вы можете легко сделать снимок экрана с помощью удобной кнопки Print Screen на клавиатуре и настроить его с помощью инструмента Snip & Sketch. Захват видео вашей активности на экране сложнее, но Microsoft делает это возможным благодаря использованию встроенного инструмента захвата видео под названием Game Bar.
Игровая панель была разработана для записи игр, в которые вы играете прямо на вашем ПК, или тех, которые вы транслируете с Xbox One, но она также может легко снимать видео активности экрана из вашего веб-браузера, приложений Windows и многих других программ. Любые действия на экране, которые вы записываете, автоматически сохраняются в виде видеофайла MP4.
Game Bar навязывает определенные системные требования, включая подходящий тип видеокарты. Если вы попытаетесь использовать игровую панель, а ваш компьютер не в порядке, вы можете получить сообщение об ошибке, сообщающее, что ваш компьютер не соответствует требованиям к оборудованию для записи клипов. Но не бойтесь, это ограничение можно обойти.
Включить запись экрана
Сначала убедитесь, что игровая панель включена. Откройте «Настройки»> «Игры»> «Игровая панель» и включите переключатель «Запись игровых клипов, снимков экрана и трансляции с помощью игровой панели», если она еще не включена. Если у вас есть контроллер Xbox One или контроллер Xbox 360 с подходящим драйвером, вы даже можете активировать игровую панель с помощью кнопки Xbox на геймпаде. На этом экране вы также можете изменить любые сочетания клавиш, связанные с открытием игровой панели, созданием снимка экрана и записью видео.

Откройте то, что вы хотите записать. Вы можете начать запись из большинства приложений и окон, но есть исключения. Вы не можете запустить захват с рабочего стола Windows, проводника или некоторых приложений Windows, таких как Погода. В остальном поле довольно широко.
Запишите свой экран
Нажмите Win + G, чтобы открыть игровую панель. Появляются несколько виджетов Game Bar с опциями для создания снимков экрана, управления видео и аудио, а также просмотра вашей учетной записи Xbox в социальных сетях. На панели также отображается имя вашего текущего приложения, файла или окна в качестве источника для захвата видео.
Щелкните значок камеры, чтобы сделать простой снимок экрана, или нажмите кнопку «Начать запись», чтобы зафиксировать активность на экране. Вместо того, чтобы проходить через панель Game Bar, вы также можете просто нажать Win + Alt + R, чтобы начать запись.

В первый раз, когда вы решите записывать активность экрана из определенного приложения или окна, игровой панели потребуется ваше разрешение. Установите флажок «Включить игровые функции для этого приложения для записи игрового процесса». Снова нажмите кнопку «Начать запись», и начнется захват видео.

Теперь вы можете выполнять любые действия на экране, которые хотите захватить. Виджеты Game Bar исчезают, вместо них появляется небольшая плавающая полоса в верхнем правом углу экрана, с помощью которой вы можете управлять записью.

Чтобы остановить запись, нажмите кнопку «Запись» на плавающей панели. Появится уведомление о том, что игровой клип был записан. Щелкните уведомление, и проводник откроется в указанном месте. Просто дважды щелкните видеофайл, чтобы воспроизвести его в соответствующем приложении.

Если вам не нравится, где по умолчанию сохраняются видеозаписи, вы всегда можете изменить это место. Откройте «Настройки»> «Игры»> «Захваты». Нажмите кнопку «Открыть папку» и выберите другую папку.
Запись в фоновом режиме
Вы когда-нибудь делали что-то на своем компьютере и вдруг захотели запечатлеть момент? С помощью игровой панели Windows 10 вы можете записывать последние несколько секунд или минут активности экрана после того, как вы это уже сделали.

Для этого сначала нужно предоставить компьютеру разрешение на запись ваших действий в фоновом режиме. Откройте игровую панель и щелкните значок настроек. Прокрутите экран настроек вниз и установите флажок Записывать в фоновом режиме, пока я играю в игру. Находясь здесь, вы можете щелкнуть раскрывающееся меню для записи последнего и изменить интервал от 15 секунд до 10 минут.

Теперь вам больше не нужно упускать момент. Просто нажмите кнопку «Записать последние 30 секунд», и видео будет создано на основе установленного вами количества секунд или минут.
Настроить игровую панель
Вы можете просматривать свои видеозаписи, управлять отображаемыми виджетами и настраивать набор параметров прямо через игровую панель. Нажмите Win + G, чтобы открыть игровую панель. В виджете «Захват» щелкните ссылку «Показать все снимки», чтобы просмотреть список всех захваченных видео. Щелкните видео, которое хотите воспроизвести.

Windows позволяет вам установить, какие виджеты будут появляться при активации игровой панели. На дисплее игровой панели закройте окно для всех виджетов, которые вы не хотите видеть. На верхней панели инструментов виджетов щелкните значок меню виджетов справа от времени, затем выберите виджеты, которые хотите использовать. Вы также можете включить или выключить определенные виджеты, щелкнув соответствующий значок на верхней панели инструментов виджета.

Щелкните значок настроек в правом конце верхнего виджета. Здесь вы можете просматривать и изменять учетные записи, ярлыки, тему, параметры записи, уведомления и другие элементы управления для игровой панели.

Если вы столкнетесь с проблемами с игровой панелью или инструмент не позволяет вам фиксировать активность на экране, лучше всего проверить веб-страницу Microsoft на странице «Устранение неполадок с игровой панелью Xbox в Windows 10. »
Обходной путь игровой панели
Но что, если вы получите сообщение об ошибке, что ваше устройство не соответствует требованиям к оборудованию для записи клипов? Предполагая, что вы не можете поменять аппаратное обеспечение ПК или видеокарту, есть один трюк, который вы можете попробовать с помощью сторонней утилиты Game DVR Config.

Зайдите в утилиту Страница GitHub и загрузите файл GameDVR_Config.exe. Откройте его и на экране конфигурации установите флажок Force software MFT (16 FPS + VBR). Откройте диспетчер задач (щелкните правой кнопкой мыши на панели задач и выберите «Диспетчер задач»). В разделе «Процессы» выберите «Gamebar Presence Writer», затем нажмите «Завершить задачу». Снова попробуйте игровую панель, чтобы узнать, позволяет ли она теперь снимать ваши действия на экране.