Как сделать ваш MacBook эстетичным
На мой взгляд, то, что отличает MacBook от обычного ноутбука, — это ощущение и общая эстетика устройства. Лучшая часть? На этом все не заканчивается. Если вам не нравятся настройки, которые были в вашем MacBook, или вы просто хотите что-то изменить для разнообразия, вас ждет угощение.
Вопреки общему мнению, вы можете полностью настроить свой MacBook — от замены эстетических обоев-коллажей до значков на доке до добавления дополнительных элементов — вы можете полностью изменить свой MacBook.
В этой статье рассказывается, как настроить сенсорную панель, док-станцию и фон вашего Mac, а также добавить заметку.
Как сделать ваш MacBook эстетичным
Во-первых, хорошие новости: вам не нужно знать кодирование, чтобы настроить свой Mac. Вам даже не нужно беспокоиться о том, что в процессе вы заразитесь вирусами из подозрительного программного обеспечения.
К счастью, вам не нужно использовать какое-либо внешнее программное обеспечение, чтобы придать вашему MacBook эстетичный вид — все настройки можно выполнить с помощью приложений Mac или других встроенных функций.


Вот краткий обзор того, что будет дальше:
- Как изменить сенсорную панель вашего Mac
- Добавление милой заметки на ваш Mac
- Придайте вашей док-станции Mac тот вид, которого она заслуживает
- Милая проверка биографических данных 101
- Слишком легкий? Темный режим. Слишком темно? Светлый режим
Как настроить сенсорную панель MacBook Pro?
Первый MacBook Pro с сенсорной панелью был выпущен в 2016 году. С тех пор ею оснащены все MacBook Pro. Независимо от того, являетесь ли вы владельцем относительно старого Mac или нового M2, настройка сенсорной панели никогда не была такой простой.
Вы можете изменить полосу управления (для всех приложений) или сенсорную панель для всех или отдельных приложений. Чтобы изменить полосу управления:
Шаг № 1. Перейдите в «Настройки клавиатуры».
Вы можете изменить сенсорную панель в настройках клавиатуры. Чтобы получить к ним доступ, перейдите на главный экран и перейдите в меню Apple (значок Apple в верхнем левом углу). Затем нажмите кнопку Меню Apple > «Системные настройки».
Появится список разделов. Нажать на “Клавиатура» раздел на левой боковой панели.
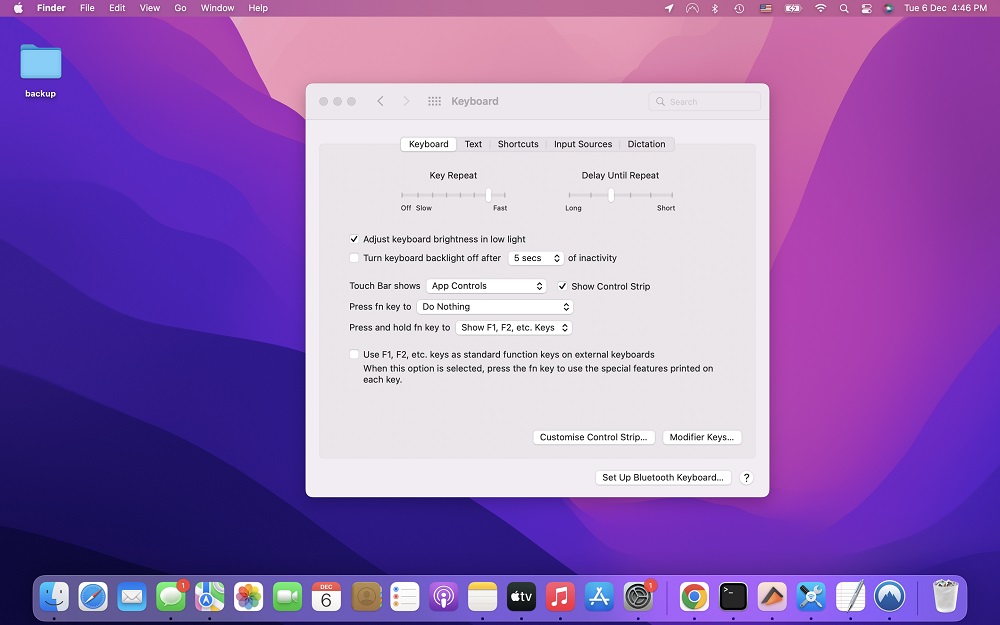
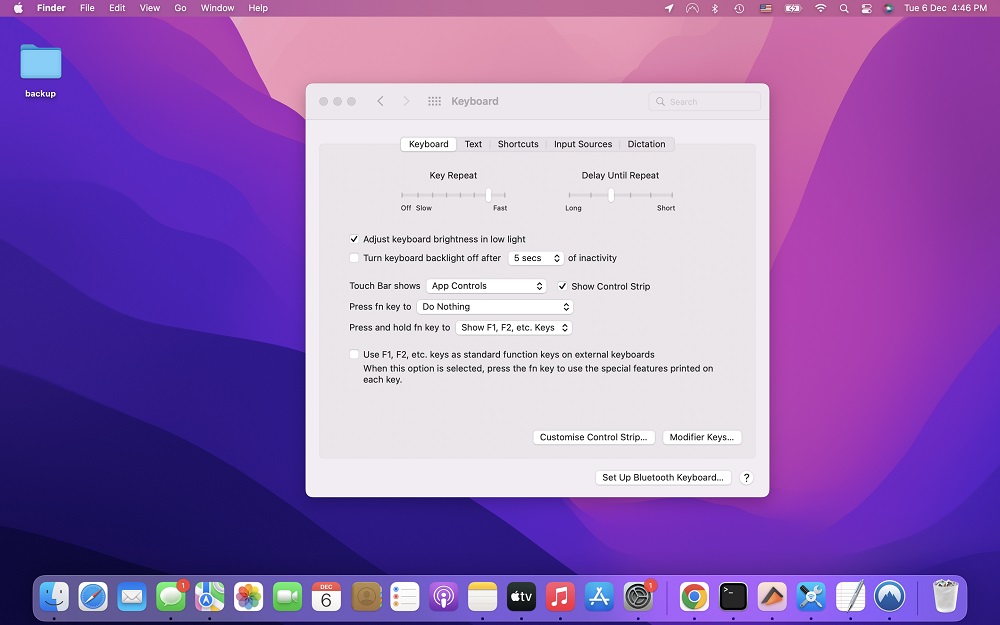
Шаг № 2. Откройте «Настройки сенсорной панели».
Перейдя в раздел «Клавиатура», перейдите на вкладку «Клавиатура». По умолчанию эта вкладка открывается при нажатии на раздел «Клавиатура». В правом нижнем углу этой вкладки нажмите кнопку «Настроить сенсорную панель…»
Шаг №3: Перетащите и наслаждайтесь!
Появится небольшое окно из 22 кнопок, из которых вы сможете выбрать. Чтобы добавить нужную кнопку на сенсорную панель, просто перетащите пользовательские значки с экрана на сенсорный экран (переместив его вниз).
Хотите изменить кнопки за пределами панели управления? Чтобы изменить кнопки за пределами полосы управления, выполните ту же процедуру, что и выше.
Прежде чем добавлять или перемещать какой-либо значок на экран, коснитесь значка со стрелкой влево «<» на сенсорной панели вашего Mac. Вся сенсорная панель пострадает, если вы добавите или измените расположение кнопок на сенсорной панели.
Чтобы настроить сенсорную панель в конкретном приложении:
- Откройте приложение
- Идти к “«Вид» > «Настроить сенсорную панель».
Чтобы изменить расположение кнопок на сенсорной панели, перетащите кнопку на сенсорной панели. Чтобы удалить кнопку, просто перетащите ее за пределы сенсорной панели.
Вы также можете изменить цвет акцента на вкладке «Цвет акцента» чуть ниже трех тем, а также настроить значки папок Mac.
Как добавить заметку на Mac?
Mac поставляется с собственным приложением Sticky Note, которое обеспечивает широкие возможности настройки. Сравнивая приложение Sticky Notes для Mac с приложением для Windows, я считаю, что версия для Mac лучше — по крайней мере, эстетически. Вот как вы можете добавить заметку:
Шаг 1. Откройте «Закрепки».
В папке «Приложения» найдите Приложение «Стикеры». Либо нажмите Command + Пробел, затем найдите «Записки» и нажмите Enter.
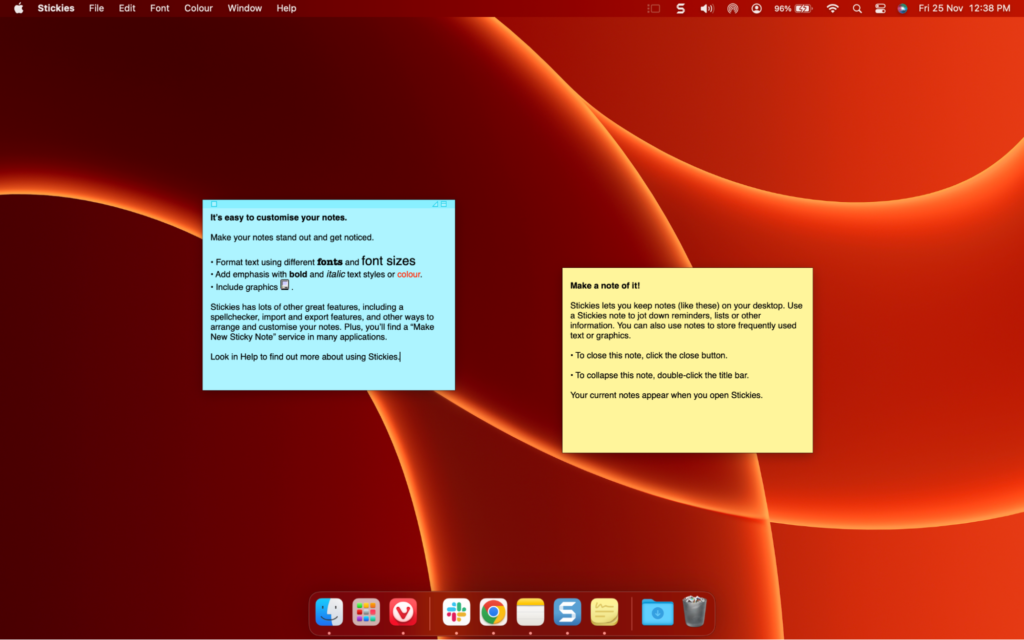
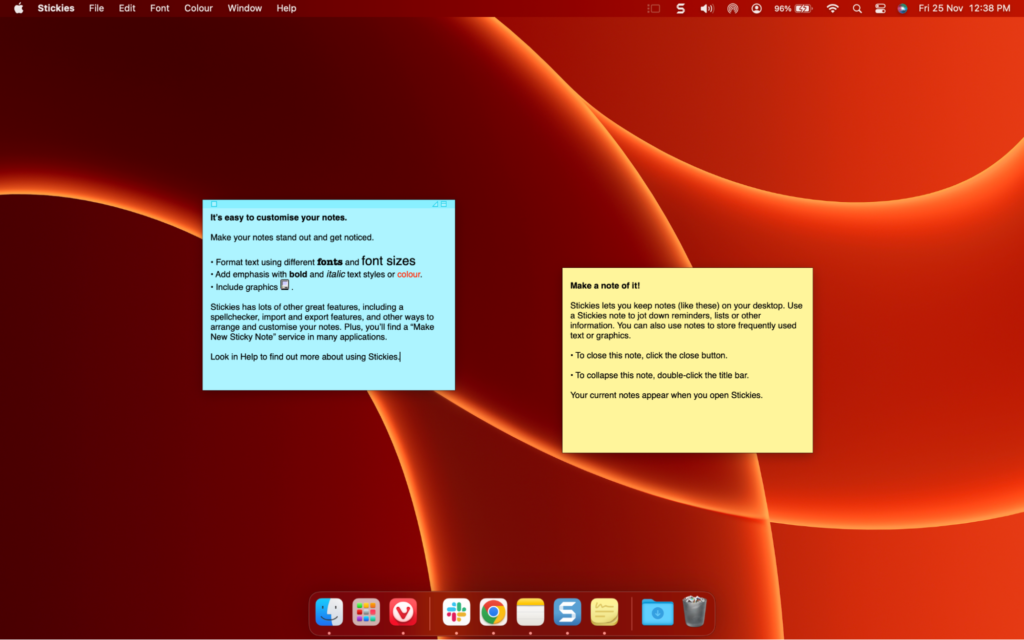
Шаг 2. Создайте новую заметку
Теперь нажмите Команда + Н. Другой способ открыть заметку — нажать на «Файл» > «Новая заметка» в левом верхнем углу экрана.
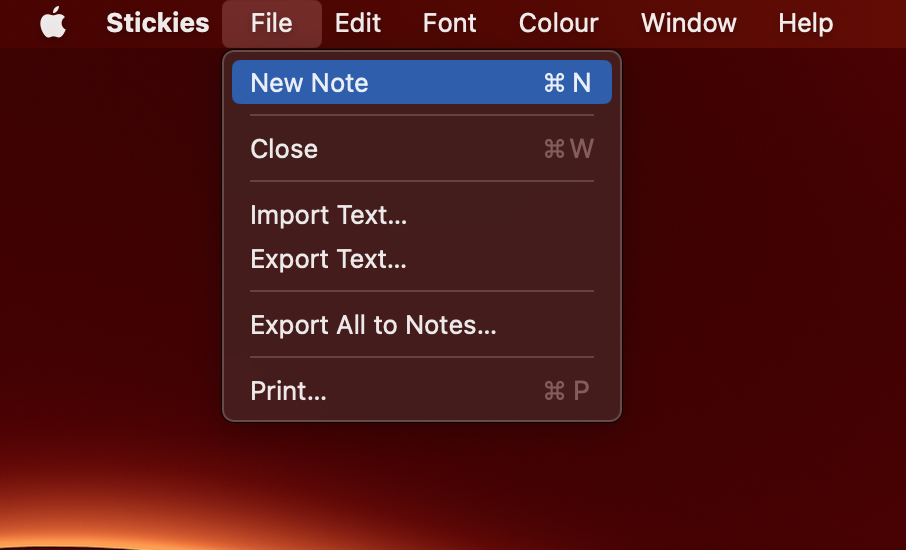
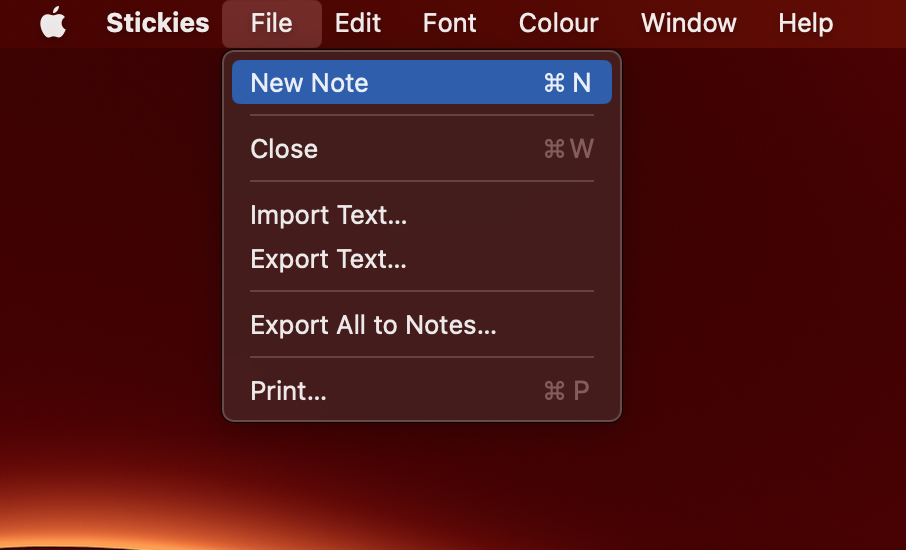
Шаг №3: Измените его поведение
Как только ваша первая заметка будет запущена, вы сможете изменить ее действие. Чтобы изменить это, перейдите в «Окна» > «Поверх» или «Окна» > «Полупрозрачный».
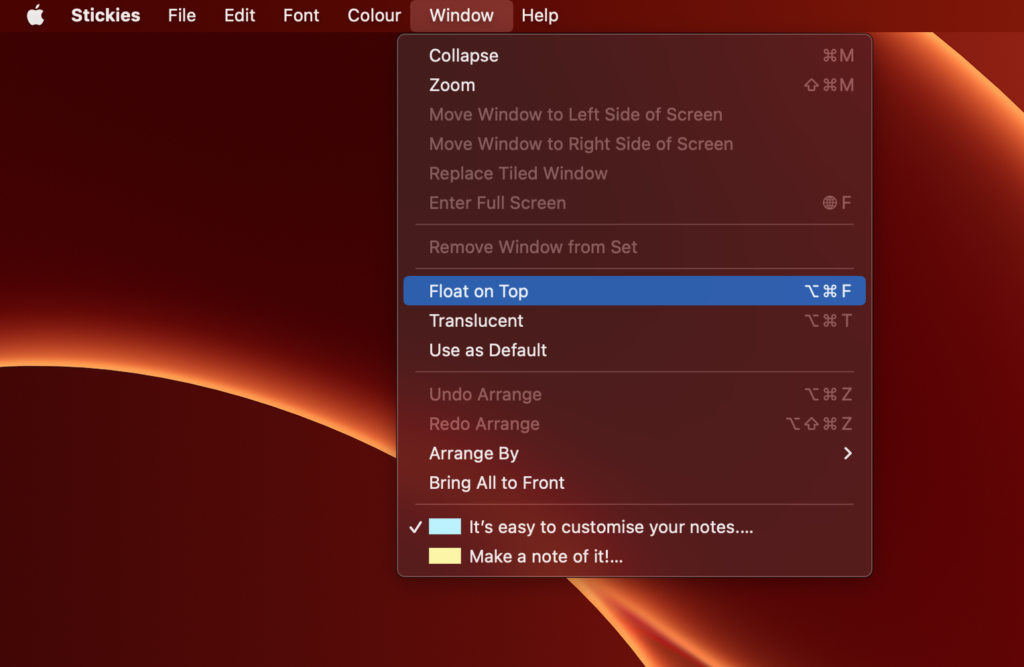
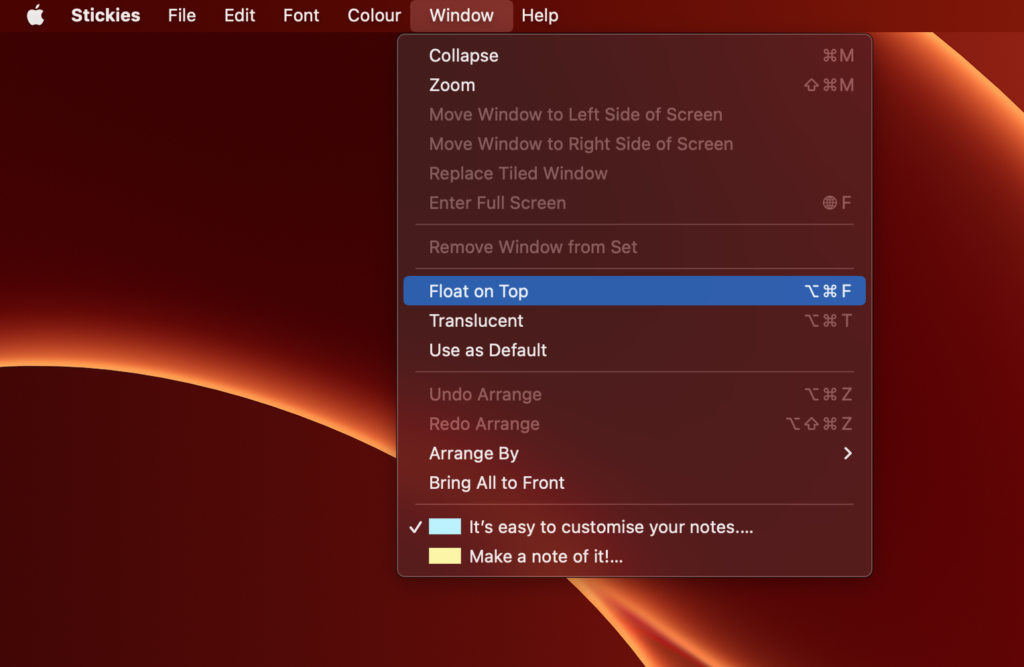
Вы также можете поиграть с другими настройками и изменить цвет заметки. Для этого зайдите в “Цвет” и выберите цвет по вашему выбору. Вы также можете изменить тип и размер шрифта текста. Идти к «Шрифт» > «Показать шрифты».
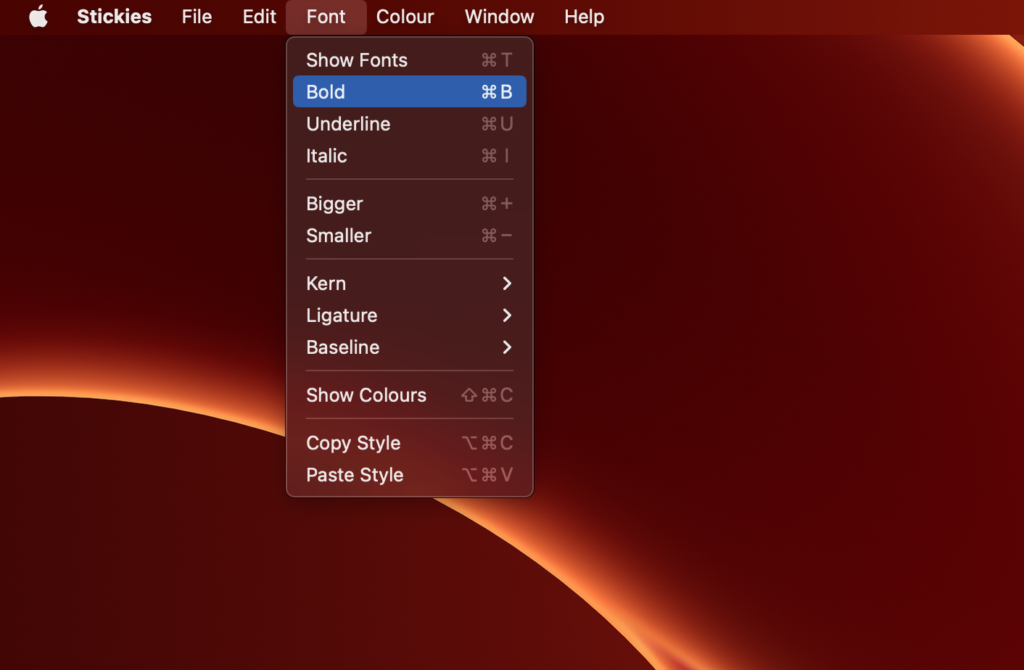
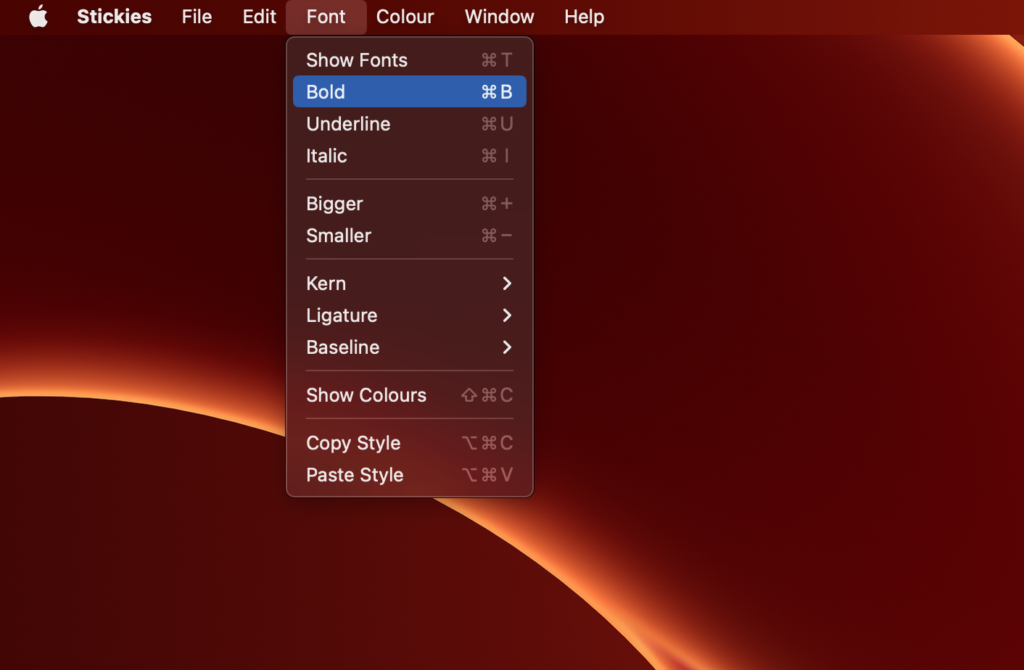
Вы можете изменить имя своей учетной записи или учетной записи администратора на Mac. Вам просто нужно будет выполнить несколько шагов.
Как настроить док-станцию Mac?
Вы можете изменить док-станцию вашего Mac изнутри. От его положения на экране до его поведения — вы можете полностью контролировать его. Вот некоторые вещи, которые вы можете делать с Dock:
- Изменить его положение на экране (три варианта)
- Увеличить/уменьшить его размер
- Включить/выключить его увеличение.
- Увеличить/уменьшить масштаб
- Реакция на различное поведение
- Добавить или удалить приложение/папку
- Запретить отображение недавних приложений в Dock
Чтобы удалить приложение/папку из Dock, щелкните правой кнопкой мыши значок на Док> «Удалить из дока». При этом приложение/папка будет удалена только из Dock, а не с вашего Mac.
Чтобы добавить приложение/папку в Dock, перетащите все, что хотите, с панели запуска на Dock.
Чтобы изменить другие настройки:
Шаг №1: Перейдите в «Настройки системы».
В верхнем левом углу вы увидите значок Apple. Нажать на Меню Apple > «Системные настройки».
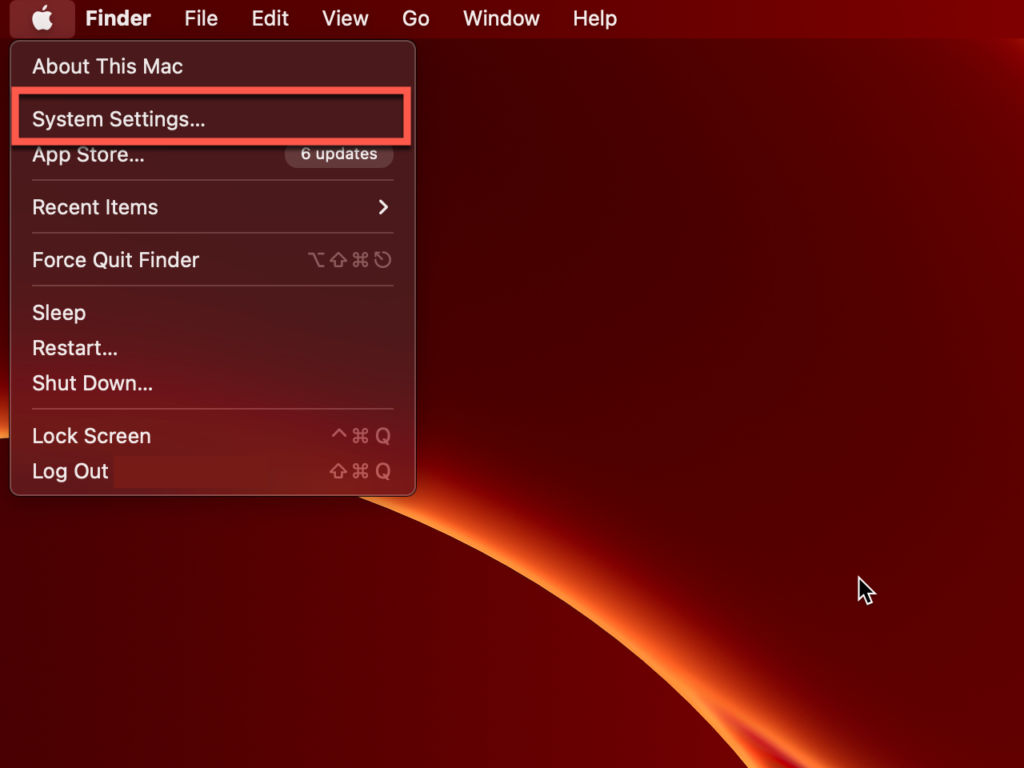
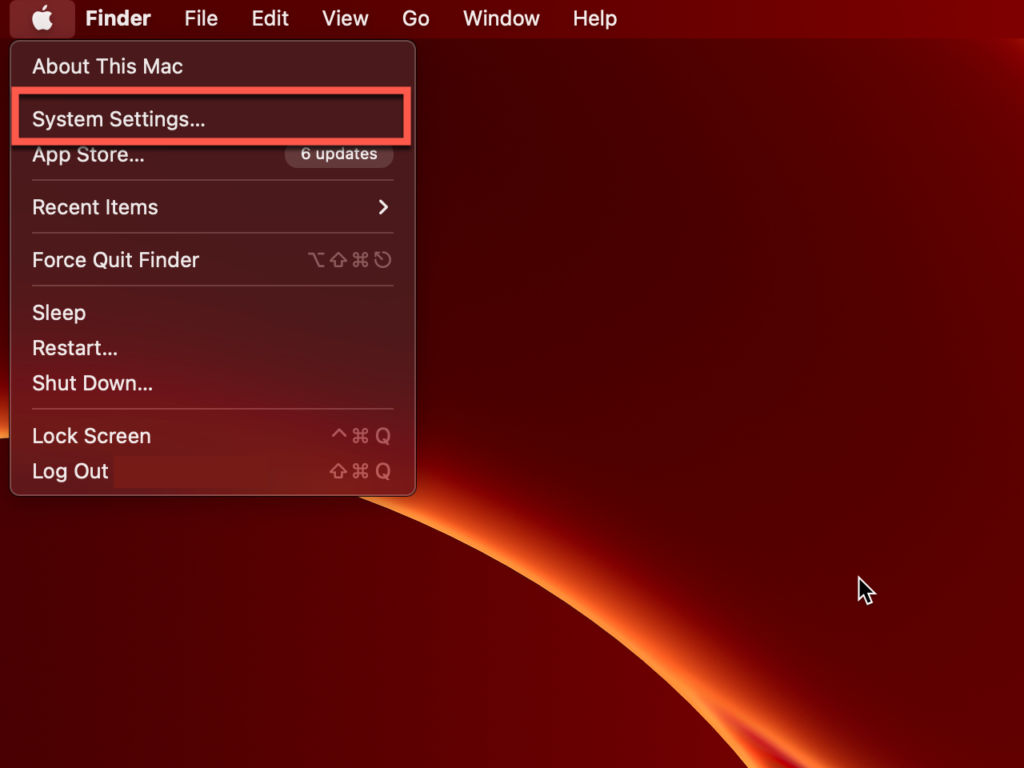
Шаг № 2: Откройте настройки «Dock».
Нажмите «Dock» или «Dock & Menu Bar» на левой боковой панели. В этом разделе вы найдете все настройки док-станции.
Просто внесите любые изменения, и они будут реализованы в режиме реального времени. Вам не нужно нажимать кнопки «Сохранить» или «Готово».
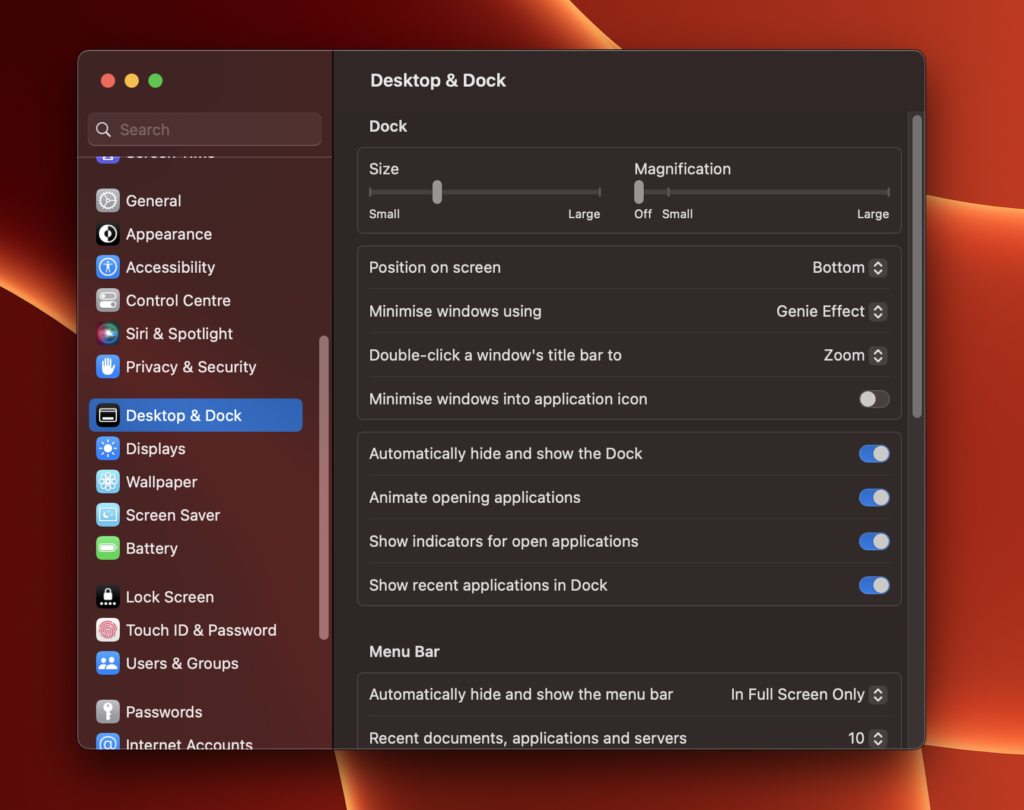
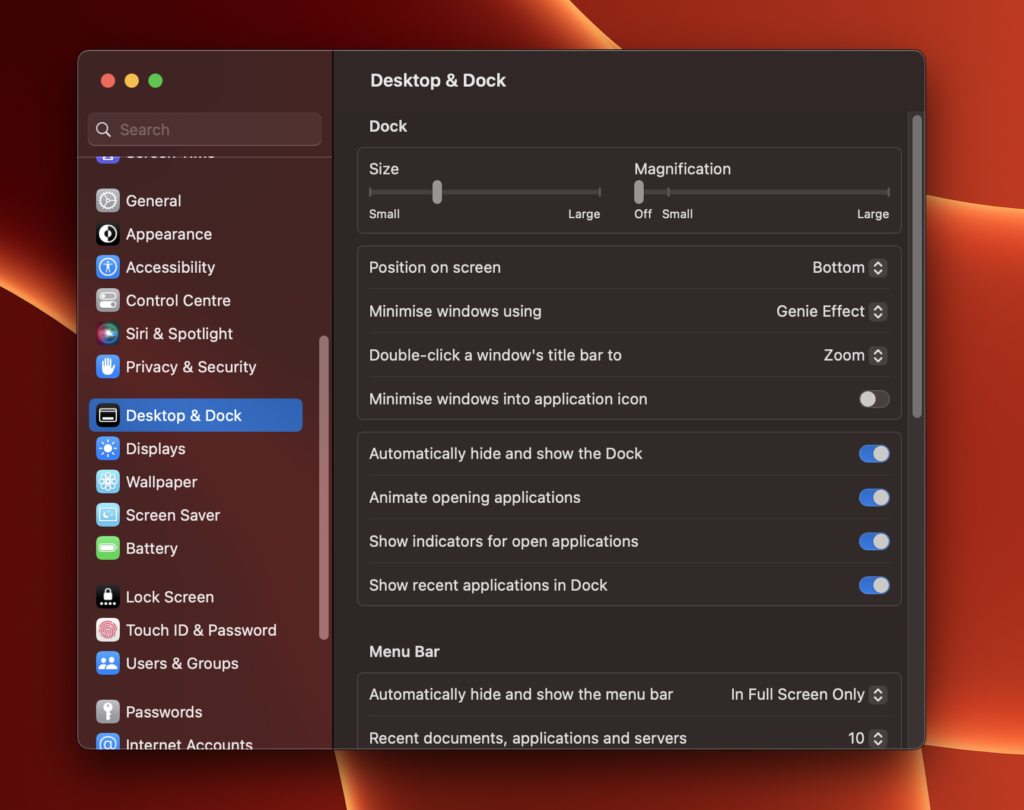
Как сделать эстетический фон на MacBook?
Mac поставляется с предустановленными фонами, которые вы можете использовать. Однако вы также можете настроить собственные обои для рабочего стола и заставки. Вот два метода:
Метод № 1: настройка изображения напрямую
Вы можете напрямую установить любое изображение в качестве фонового изображения, не заходя в какие-либо настройки – независимо от типа изображения. Вот как:
- Открыть «Искатель»
- Найдите свое изображение
- Дважды щелкните свое изображение
- Нажмите «Установить изображение рабочего стола»
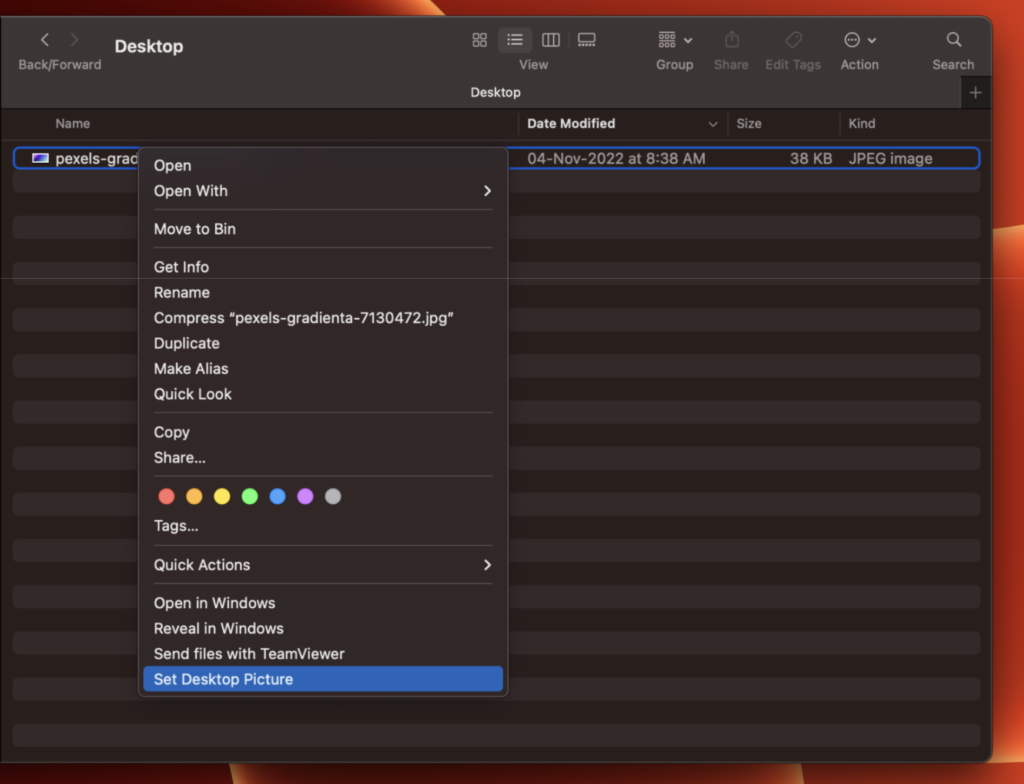
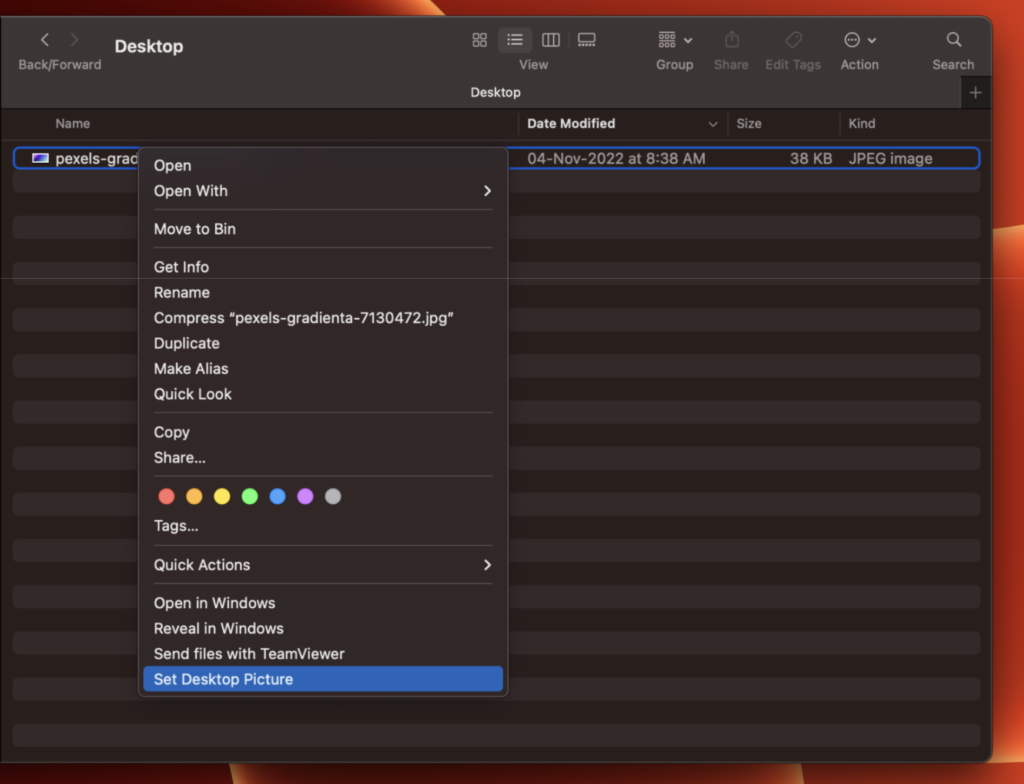
К сожалению, вы не можете напрямую установить случайное изображение в качестве заставки. При загрузке заставки попробуйте загрузить ее в Папка .zip или формат .scr.
Используя форматы .scr, вы можете просто дважды щелкните изображение, и он автоматически будет установлен в качестве заставки. Однако, если ваш Mac выдает ошибку, вам придется изменить некоторые настройки. В этом случае лучше воспользоваться следующим методом.
Способ №2: «Настройки системы»
Шаг 1. Загрузите и систематизируйте свои заставки
Если вы хотите создать собственный коллаж экрана входа в систему, убедитесь, что он загружен на ваш Mac. Правильно назовите обои рабочего стола и заставку и сохраните их в папке на рабочем столе.
В качестве заставки вы можете использовать любое изображение (JPEG/PNG/другие форматы).
Шаг 2. Перейдите в раздел «Рабочий стол и заставка».
Нажмите на значок Apple в верхнем значке и перейдите к Меню Apple > «Системные настройки». На левой боковой панели нажмите “Обои на стену.”
Шаг №3: выберите источник
Прокрутите страницу вниз и нажмите кнопку Добавить папку кнопка.
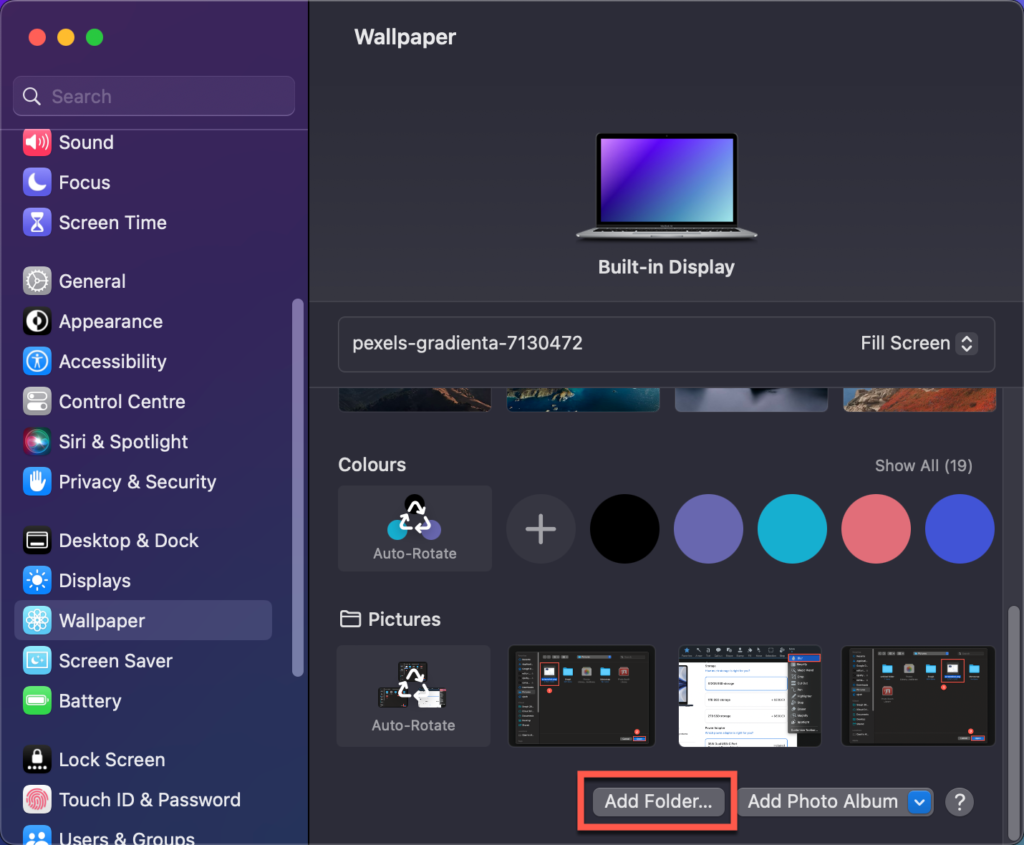
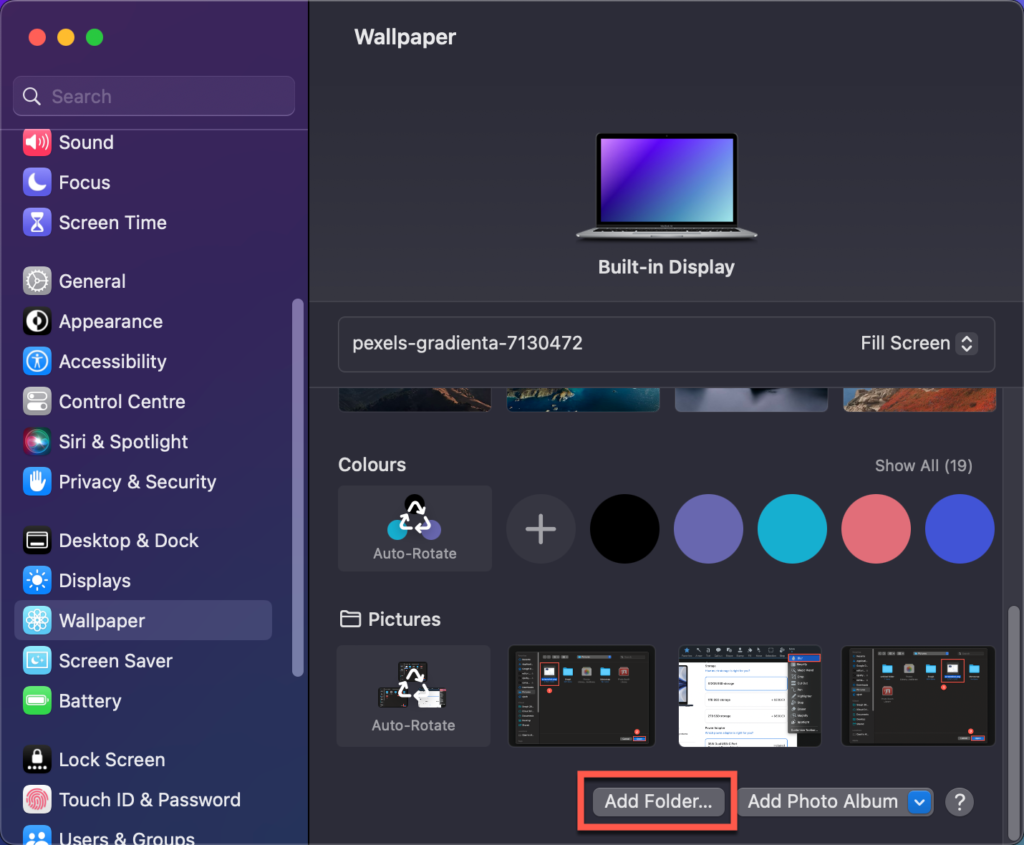
Теперь выберите папку, содержащую ваши пользовательские обои, и нажмите «Выбирать».
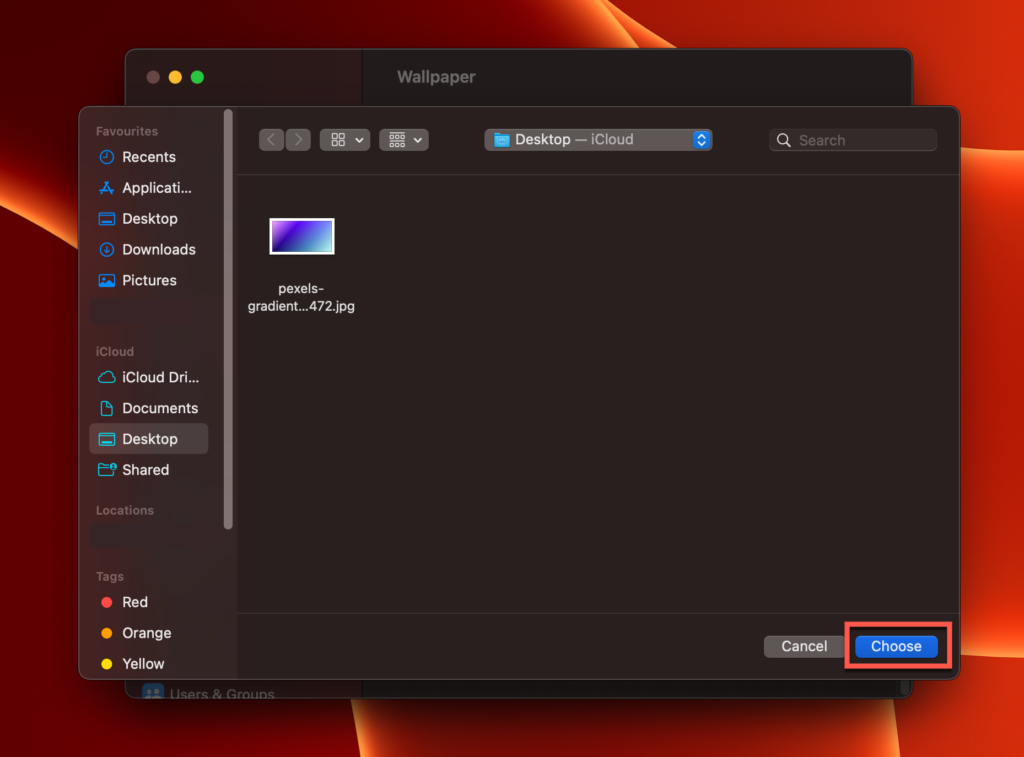
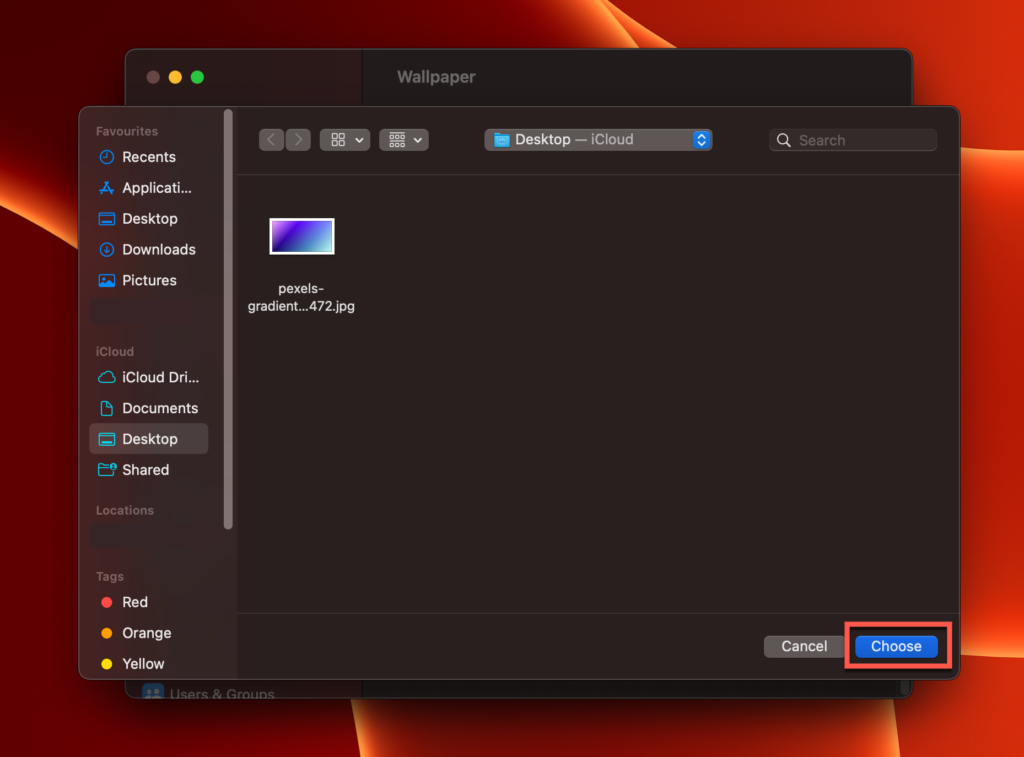
Теперь обои вашего Mac автоматически изменятся на изображение в этой папке.
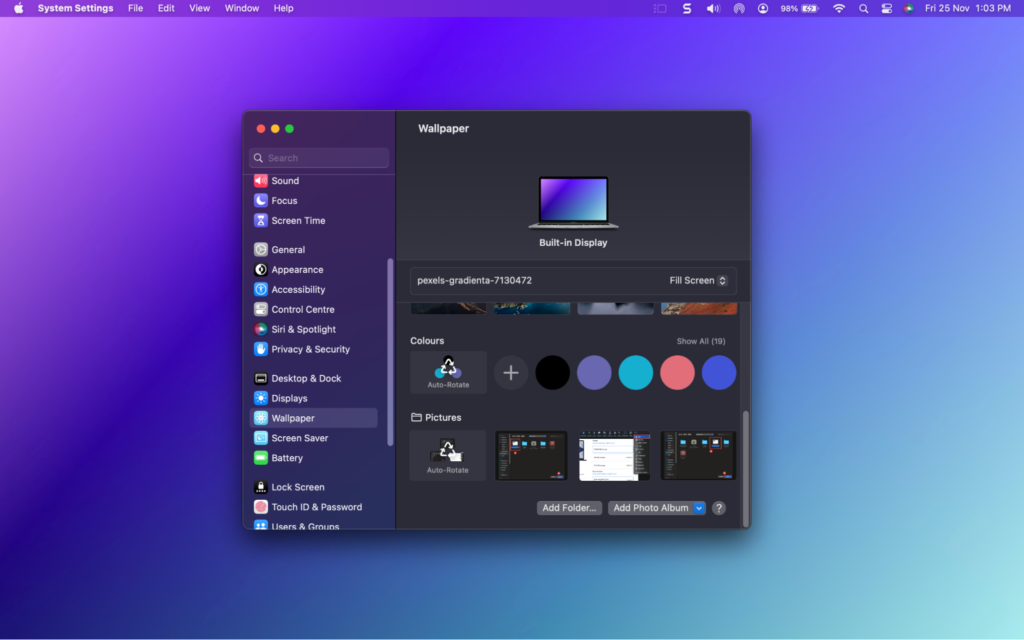
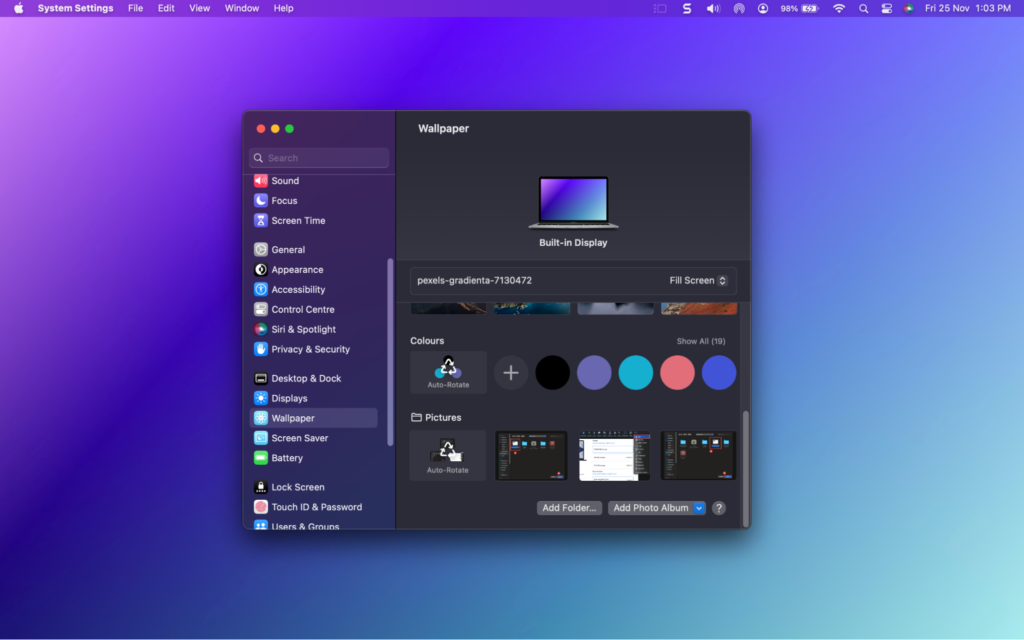
(Заставка)
Чтобы изменить заставку или экран блокировки вашего Mac, откройте «Настройки системы» и выберите параметр «Заставка» на левой боковой панели.
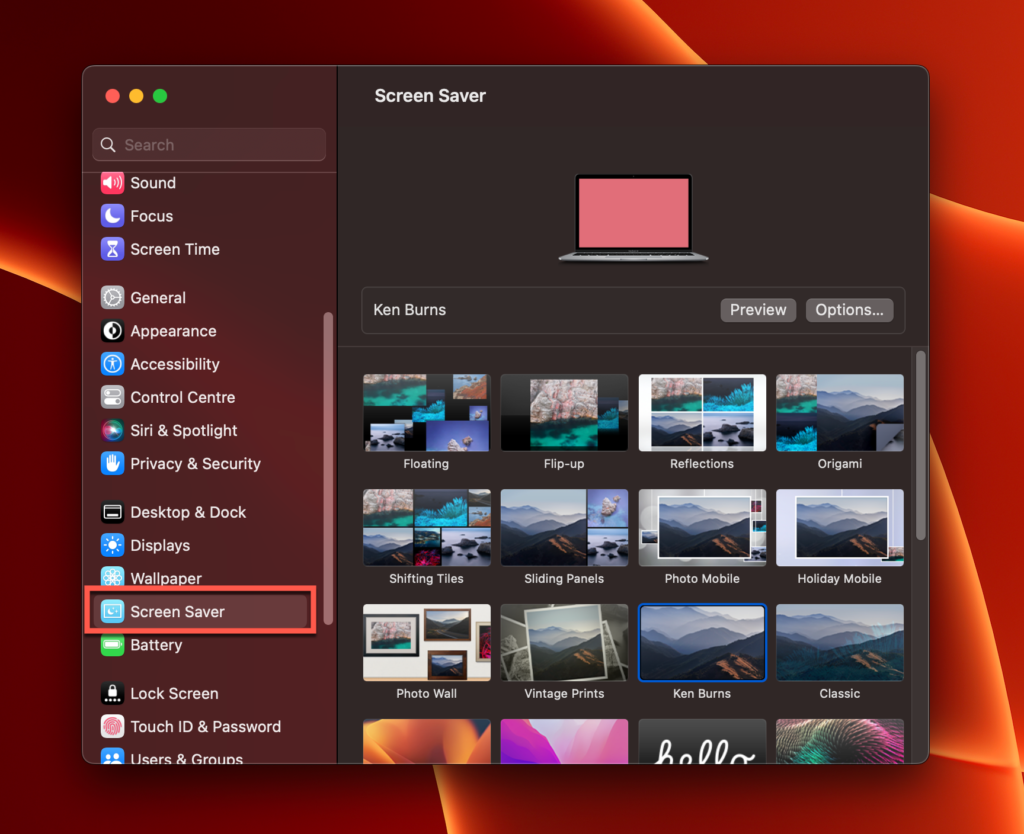
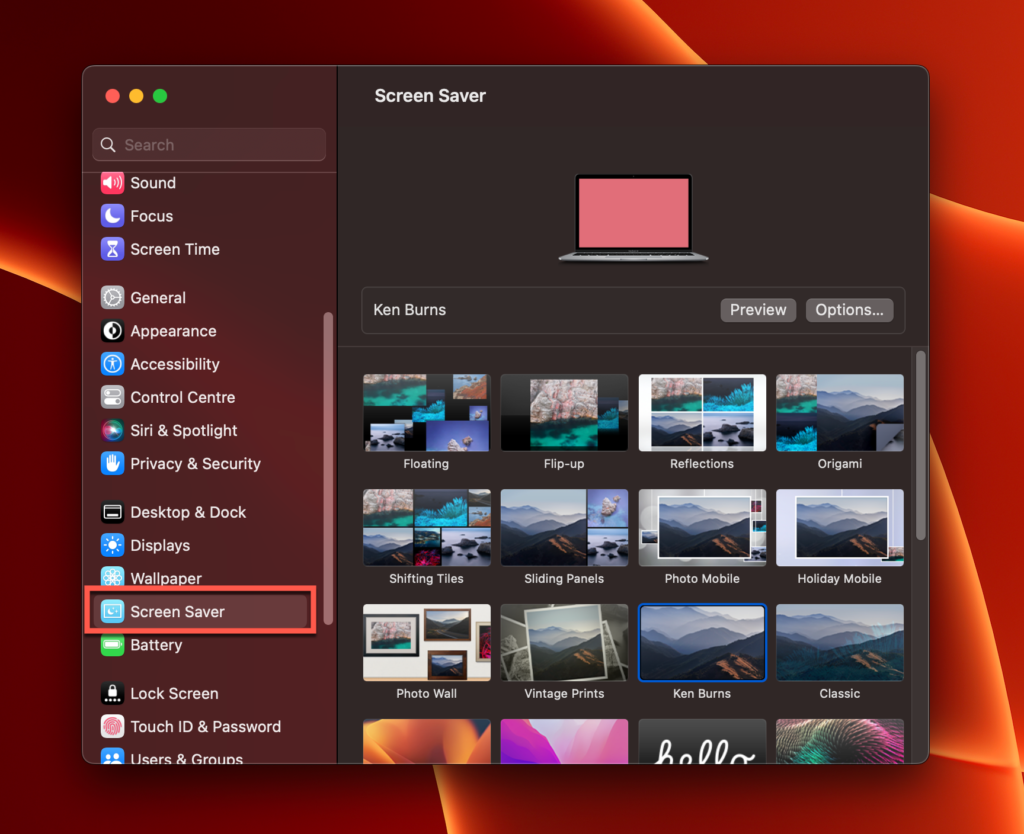
Как изменить тему вашего Mac
Если вы, как и я, любитель темных тем, это для вас. Вы можете либо вручную изменить тему вашего Mac раз и навсегда, либо настроить ее автоматическое изменение со временем. Вот как:
Шаг №1: Перейдите в «Настройки системы».
В левом верхнем углу нажмите кнопку Меню Apple > «Системные настройки».
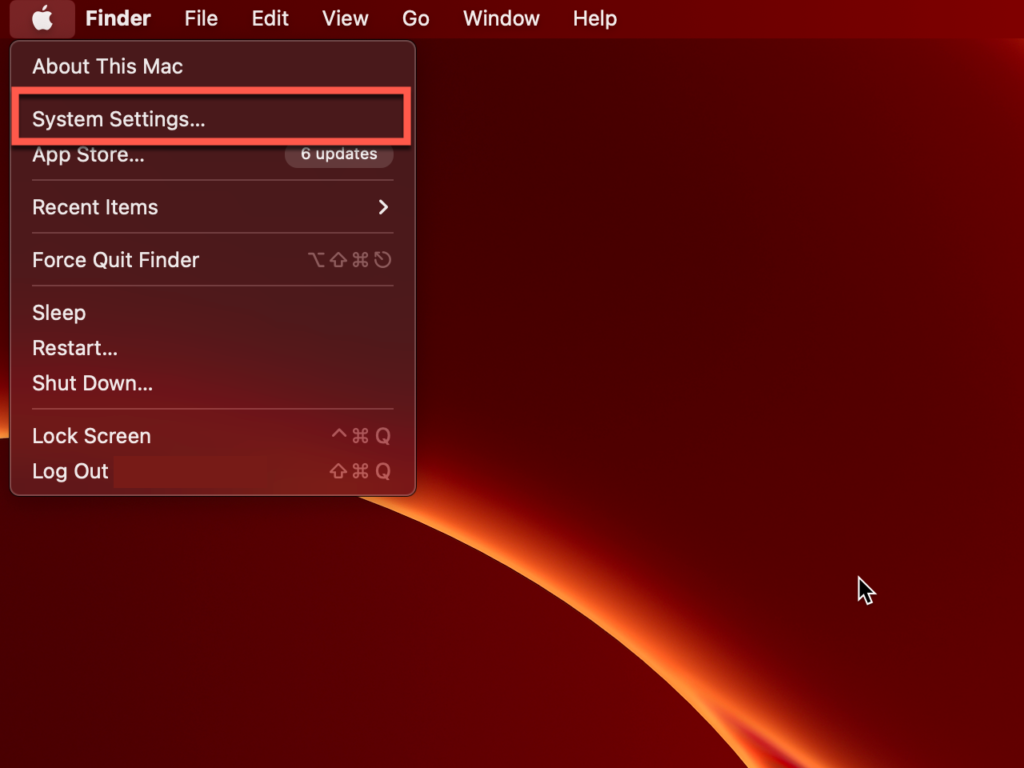
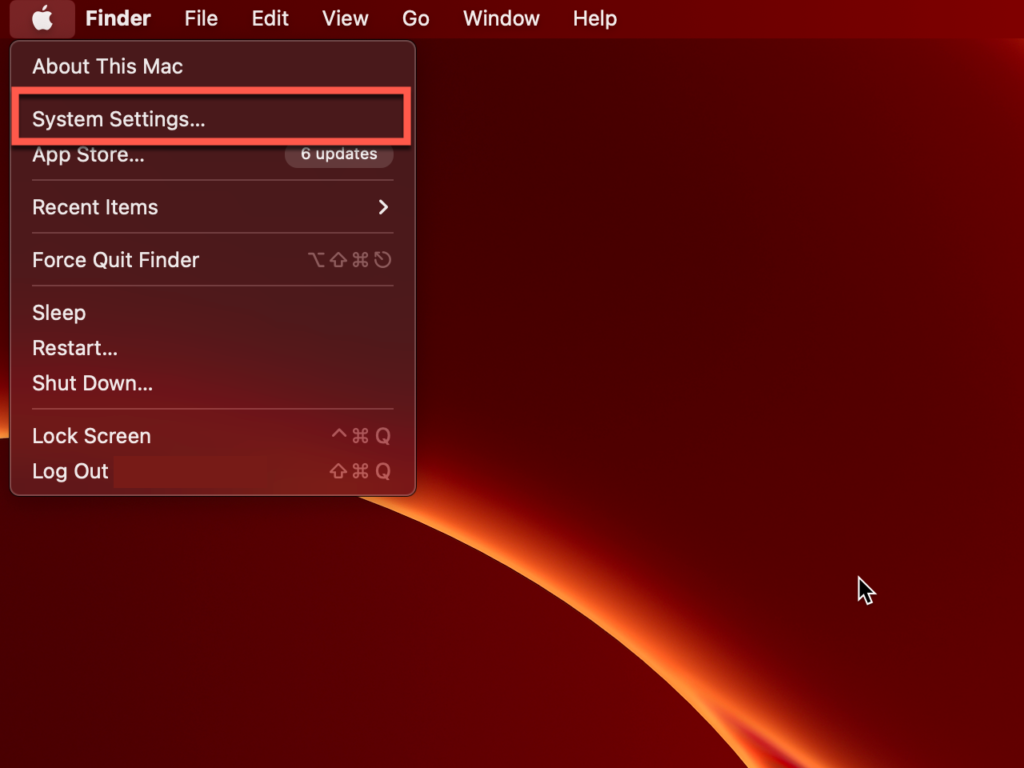
Шаг № 2: измените настройки внешнего вида
В меню «Системные настройки» прокрутите вниз левую боковую панель, чтобы найти Вкладка «Внешний вид». Здесь вы можете настроить тему вашего Mac и переключаться между светлым и темным режимами. Если вы выберете настройку «Авто», тема вашего Mac переключится в темный режим в установленное вами время ночной смены. Подробнее о настройках ночной смены можно узнать на Официальная документация Apple.
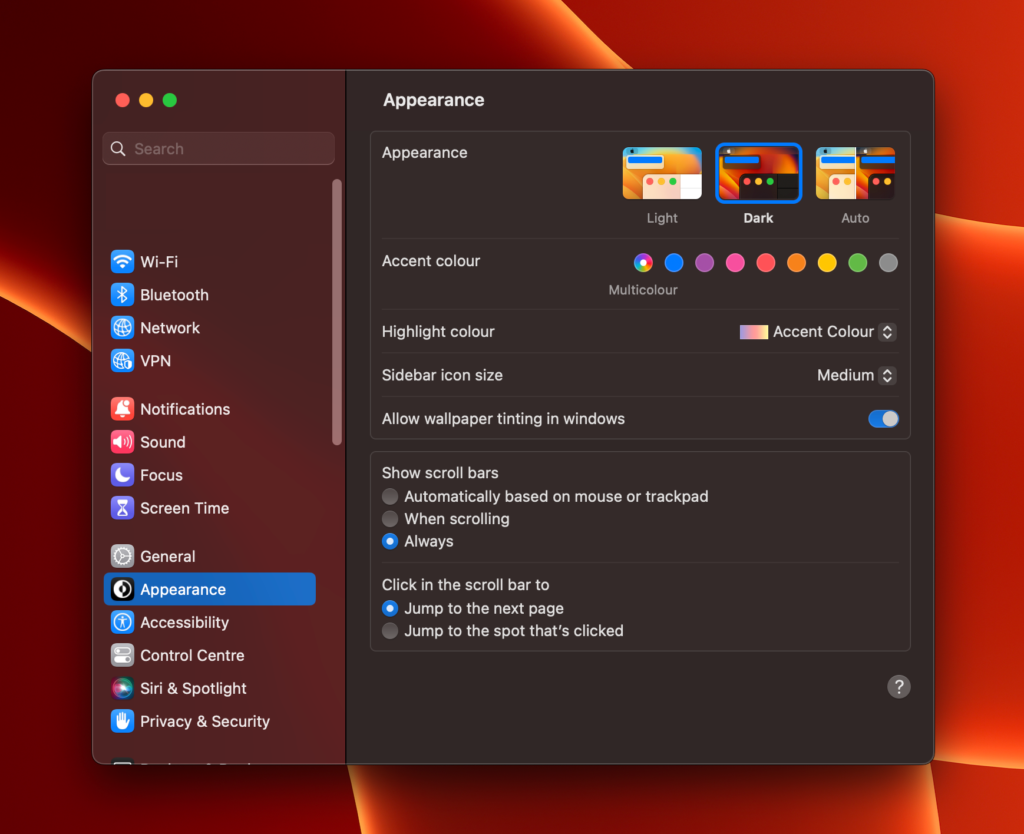
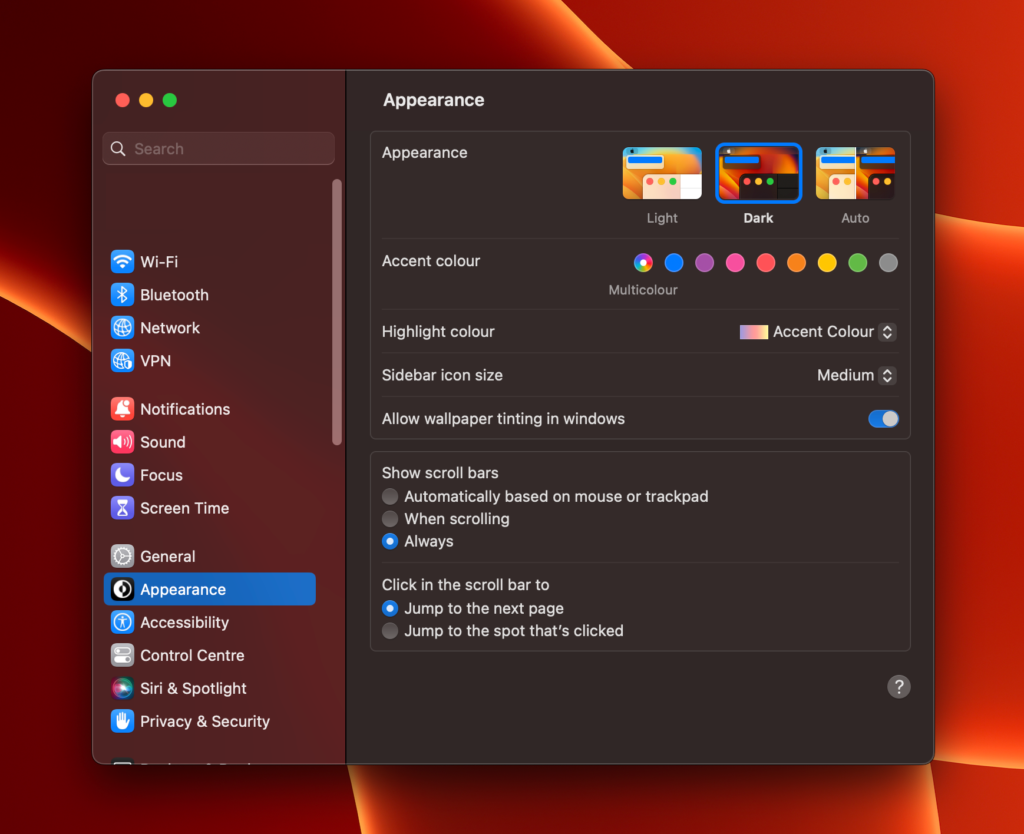
Примечание. Вы также можете изменить цвет акцента на вкладке «Цвет акцента» чуть ниже трех тем.
Очистка экрана Mac также придаст вашему MacBook эстетичный вид.
Заключение
Как мы видели в этом блоге, в Mac есть много возможностей для настройки. Вы можете полностью отремонтировать свой Mac. От смены обоев до внешнего вида Dock и всего остального — вы можете полностью преобразить свой Mac, не потратив ни копейки.
Некоторые существенные изменения, которые вы можете внести в свой Mac: изменение темы и обоев, настройка заставки и обновление сенсорной панели MacBook Pro.
Если вам понравилась эта статья, делиться это с друзьями. Если вы хотите прочитать больше подобных статей о MacBook, посетите наш сайт!
