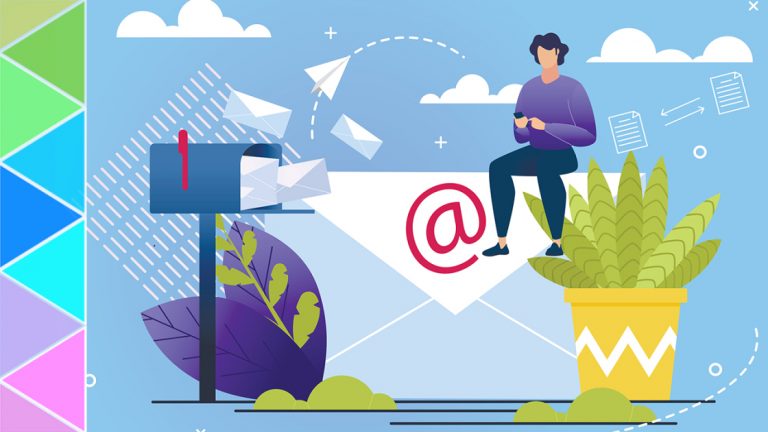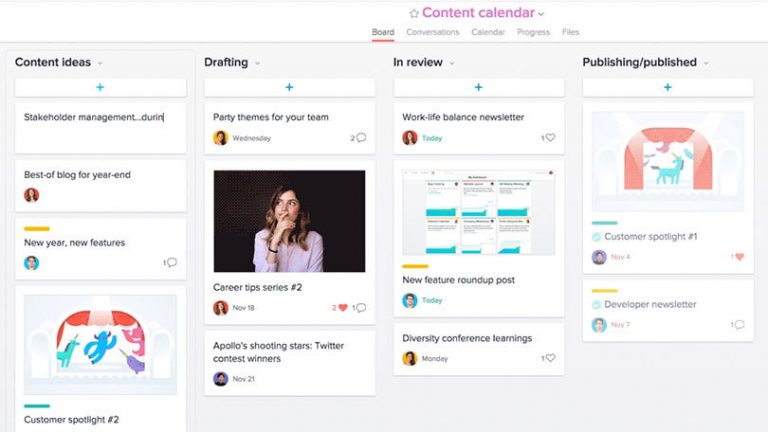Как сделать снимок экрана на Mac
Сделать снимок экрана – это простой способ поделиться тем, что вы видите на экране. Если это ошибка, вы можете сделать снимок и отправить его в техподдержку. Если это сообщение в социальных сетях, вы можете запечатлеть момент и поделиться им со своими друзьями и подписчиками.
Инструменты для создания снимков экрана для Mac всегда были простыми в использовании, но несколько примитивными. Вы могли бы захватить что угодно, если бы знали правильные сочетания клавиш, но сначала вы должны были знать, что делаете. После выпуска Mojave в macOS теперь есть встроенный инструмент для создания снимков экрана – аналогичный тому, что вы можете найти в Windows, – который позволяет делать снимки экрана одним нажатием кнопки. Вот как сделать снимок того, что у вас на экране.
Рекламное объявление
Захватить весь экран

Вы можете сделать снимок всего экрана с помощью инструмента для создания снимков экрана или воспользоваться сочетанием клавиш Shift + Command + 3. По умолчанию снимок экрана сохраняется на рабочем столе как файл .png.
Снимок экрана Часть экрана

Чтобы сделать снимок определенной части экрана, нажмите Shift + Command + 4, и ваш указатель изменится на перекрестие. Щелкните и перетащите перекрестие так, чтобы оно покрыло область, которую вы хотите захватить. Отпустите, чтобы захватить выбранную область, или нажмите клавишу Esc для отмены. Удерживая нажатой клавишу «Shift», «Option» или «пробел», вы можете изменить форму, размер и положение выделенной области перед захватом изображения. По умолчанию снимок экрана будет сохранен на рабочем столе как файл .png.
Сделайте снимок сенсорной панели

Если у вас Mac с панелью Touch Bar, вы можете сделать снимок экрана, нажав Shift + Command + 6. Изображение будет сохранено как файл .png на вашем рабочем столе.
Измените место сохранения снимков экрана Mac

По умолчанию снимки экрана сохраняются на вашем рабочем столе, но вы можете это изменить. Откройте инструмент для создания снимков экрана с помощью Shift + Command + 5 или перейдя в Launchpad> Other> Screenshot> Options. В разделе меню «Сохранить в» вы можете выбрать новое расположение по умолчанию, например «Документы», «Буфер обмена», «Почта», «Сообщения» или «Предварительный просмотр». Или щелкните Другое расположение, чтобы выбрать конкретную папку.
Вместо того, чтобы сохранять снимки экрана непосредственно на свой компьютер, вы можете отправить их в буфер обмена, добавив клавишу Control к любой команде быстрого доступа. Например, используйте Shift + Command + Control + 3, чтобы сделать снимок всего экрана, или Shift + Command + Control + 4, чтобы сделать снимок экрана части экрана. Затем вы можете вставить снимок экрана в любое место.
Изменить формат изображения

По умолчанию снимки экрана на Mac сохраняются как файлы .png, но они могут стать довольно большими, особенно если у вас большой монитор Retina. Вы можете переключиться на формат .jpg с небольшим количеством кода. Перейдите в Launchpad> Other> Terminal и введите в новом окне следующее:
по умолчанию пишут com.apple.screencapture type jpg
Если потребуется, введите свой пароль и перезагрузите компьютер. Следующие снимки экрана следует сохранять в указанном вами предпочтительном формате. Вы всегда можете изменить его обратно, набрав вместо этого указанную выше команду с PNG в конце.
Сторонние параметры

Как сделать снимок экрана на любом устройстве