Как сделать скриншот с прокруткой на Mac (4 метода)
Вы устали делать несколько снимков экрана, чтобы захватить длинную веб-страницу или документ на вашем Mac? Или, возможно, вы пытались сделать снимок экрана с прокруткой, но в итоге получили фрагменты изображений. Чтобы помочь вам, в этой статье я расскажу вам о собственных методах и сторонних приложениях для создания скриншотов с прокруткой на вашем Mac. Так что продолжайте читать, если вы хотите повысить уровень своей игры со скриншотами и никогда больше не упускать ни одной детали!
Лучшие нативные способы делать скриншоты с прокруткой
Вы, наверное, знаете о надежном старом Shift + Command + 3 и 4 ярлыки, позволяющие сделать снимок экрана или его части. Но что, если вам нужно захватить что-то за пределами вашего экрана? Не бойся, мой друг! Есть несколько способов делать скриншоты с прокруткой на Mac, поэтому давайте рассмотрим их.
1. Плеер QuickTime
QuickTime Player — это мультимедийный проигрыватель и программное приложение для записи экрана, разработанное Apple Inc. Оно также включает основные функции редактирования, такие как обрезка и объединение видеофайлов, а также возможность записи экрана вашего Mac. Вот шаги, чтобы сделать скриншот с прокруткой с помощью QuickTime Player:
- Откройте QuickTime Player из папки «Приложения» или найдите его в Spotlight.
- Нажмите Файл в строке меню и выберите Новая запись экрана.
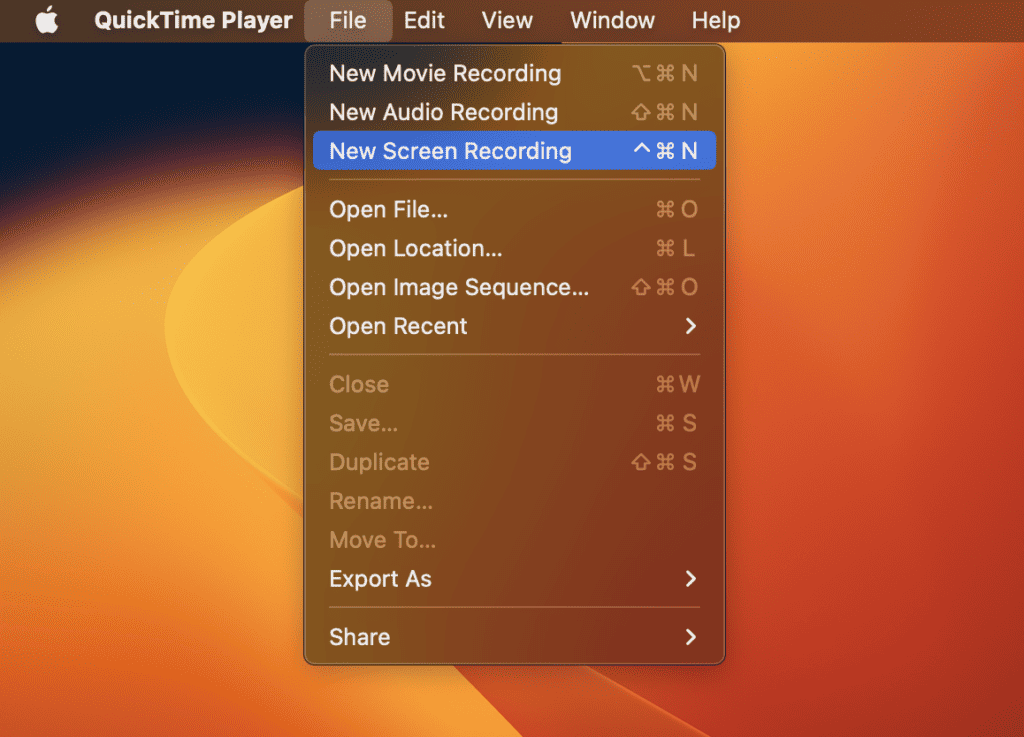
- Щелкните стрелку раскрывающегося списка рядом с кнопкой записи и выберите Никто под опцией микрофона.
- Нажать на красная кнопка записи и выберите область экрана, которую вы хотите захватить.
- После того, как вы выбрали область, нажмите кнопку Начать запись кнопка.
- Прокрутите страницу или документ, который вы хотите захватить.
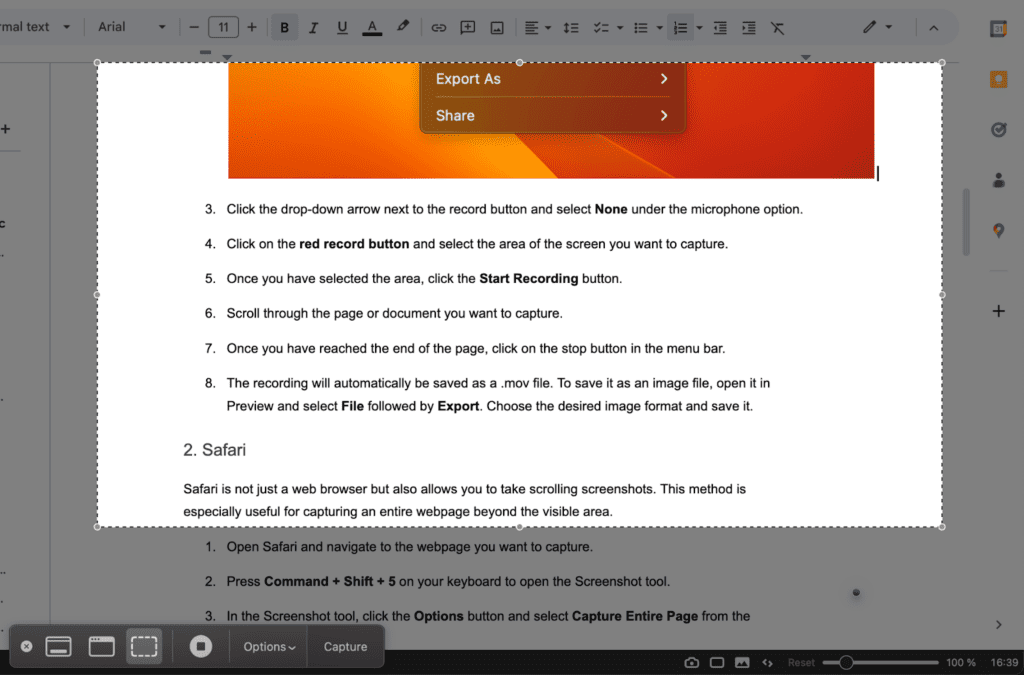
- Дойдя до конца страницы, нажмите кнопку остановки в строке меню.
- Запись будет автоматически сохранена в виде файла .mov. Чтобы сохранить его как файл изображения, откройте его в режиме предварительного просмотра и выберите Файл, с последующим Экспорт. Выберите нужный формат изображения и сохраните его.
2. Сафари
Safari — это не просто веб-браузер, он также позволяет делать скриншоты с прокруткой. Этот метод особенно полезен для захвата всей веб-страницы за пределами видимой области.
- Откройте Safari и перейдите на веб-страницу, которую хотите захватить.
- Нажимать Команда + Shift + 5 на клавиатуре, чтобы открыть инструмент «Снимок экрана».
- В инструменте «Снимок экрана» щелкните значок Параметры кнопку и выберите Захватить всю страницу из выпадающего меню.
- Нажмите на Захватывать кнопку, чтобы начать процесс захвата скриншота.
- Safari автоматически прокручивает веб-страницу и захватывает всю ее длину.
- После завершения процесса захвата скриншот появится в правом нижнем углу экрана.
- Нажмите на предварительный просмотр скриншота чтобы открыть его, затем используйте инструменты редактирования, чтобы внести необходимые изменения или аннотации.
- Сохраните снимок экрана в нужное место, нажав на значок Сохранять Кнопка в правом верхнем углу окна предварительного просмотра скриншота.
3. Хром
Этот метод прост и полезен, если вам нужно сделать скриншот веб-страницы с прокруткой в Chrome. Однако для этого требуется установить стороннее расширение, Захват экрана во весь экран, что может быть лучше для некоторых пользователей. Если у вас нет проблем с этим, вот шаги:
- Откройте Google Chrome на своем Mac и перейдите в Интернет-магазин Chrome.
- Искатьr Захват экрана во весь экран и нажмите Добавить в Chrome для установки расширения.
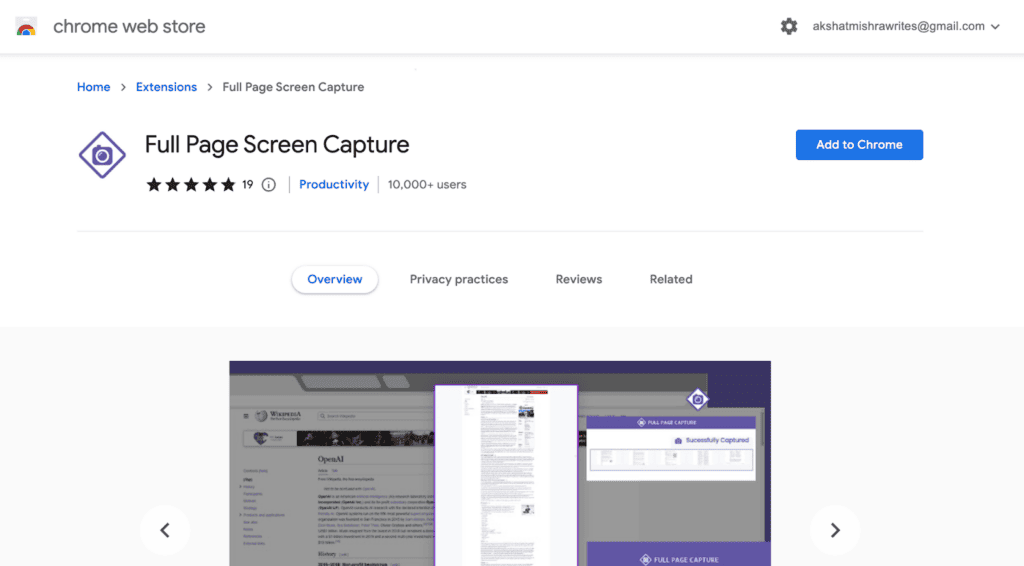
- Перейдите на веб-страницу, для которой вы хотите сделать скриншот с прокруткой.
- Нажать на Захват экрана во весь экран значок на панели инструментов.
- Расширение автоматически начнет захват всей веб-страницы, и вы увидите предварительный снимок экрана.
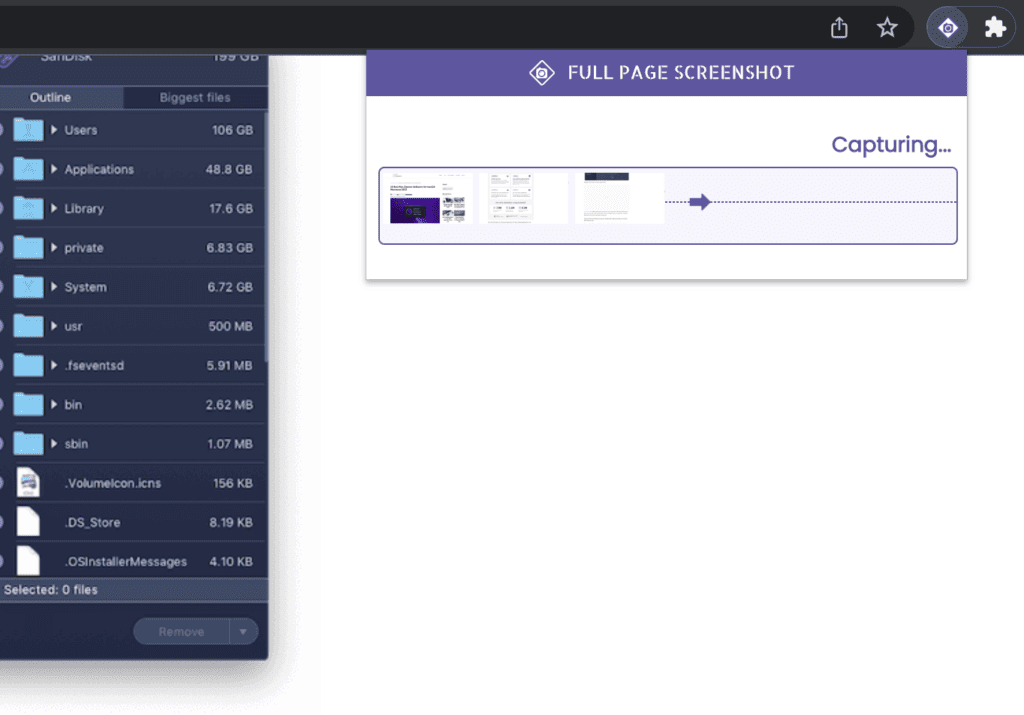
- После завершения захвата вы можете сохранить снимок экрана на свой компьютер или поделиться им напрямую.
4. Предварительный просмотр
Preview — это встроенное приложение на Mac, которое позволяет просматривать и редактировать изображения и PDF-файлы. Он также может делать скриншоты. Вот шаги, чтобы сделать снимок экрана с прокруткой с помощью предварительного просмотра:
- Открыть Предварительный просмотр из папки «Приложения» или из поиска Spotlight.
- Идти к Файл > Сделать снимок экрана > Со всей страницы.
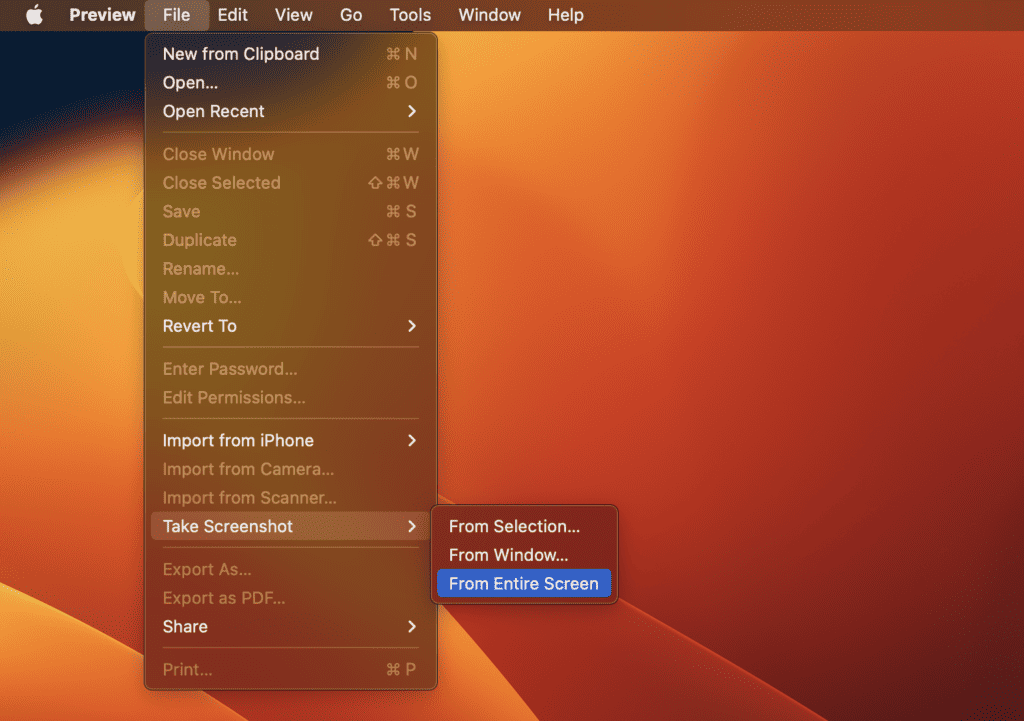
- Затем предварительный просмотр автоматически сделает снимок экрана и отобразит его для редактирования или сохранения.
Затем вы можете отредактировать или аннотировать снимок экрана и сохранить его в желаемом формате.
3 лучших сторонних приложения для прокрутки скриншотов
Доступно несколько приложений, позволяющих делать скриншоты с прокруткой. Но три, которые мы рекомендуем ниже, являются лучшими и самыми безопасными для Mac. Кроме того, они также предлагают некоторые дополнительные функции.
1. Снагит
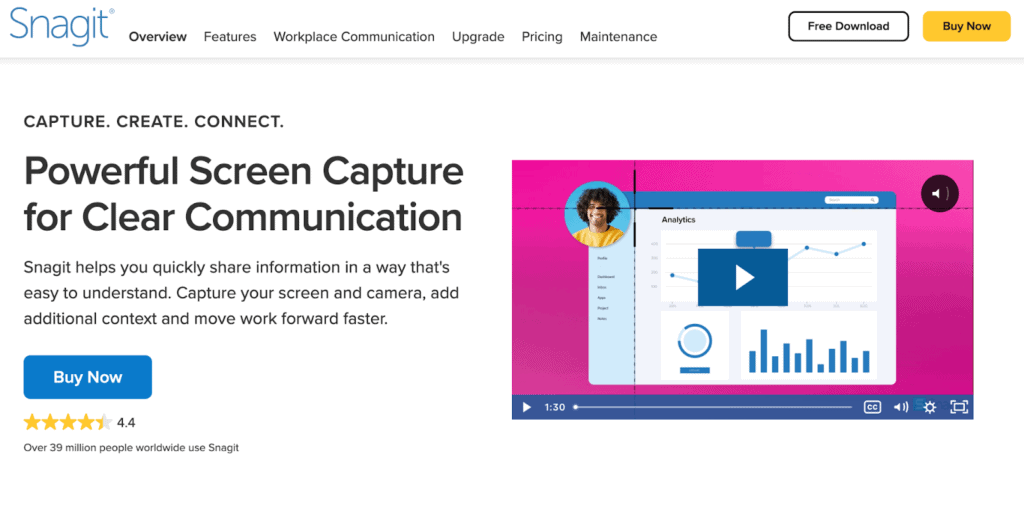
Snagit — это мощное стороннее приложение, которое записывает прокручивающиеся скриншоты, видео и аудио. Это платное приложение с разовой ценой покупки в размере 49,99 долларов США за отдельную лицензию и скидками, доступными для оптовых покупок. Приложение также предлагает бесплатный пробный период. Он предоставляет интуитивно понятный пользовательский интерфейс и настраиваемые параметры захвата, которые позволяют захватывать любую часть экрана.
Чтобы сделать скриншот с прокруткой с помощью Snagit, выполните следующие действия:
- Откройте приложение.
- Выберите Захватывать кнопка.
- Выбрать Все в одном вариант.
- Выбирать Прокручивающееся окно.
После этого Snagit захватит всю длину страницы или окна и сохранит ее как файл изображения.
2. легкий выстрел
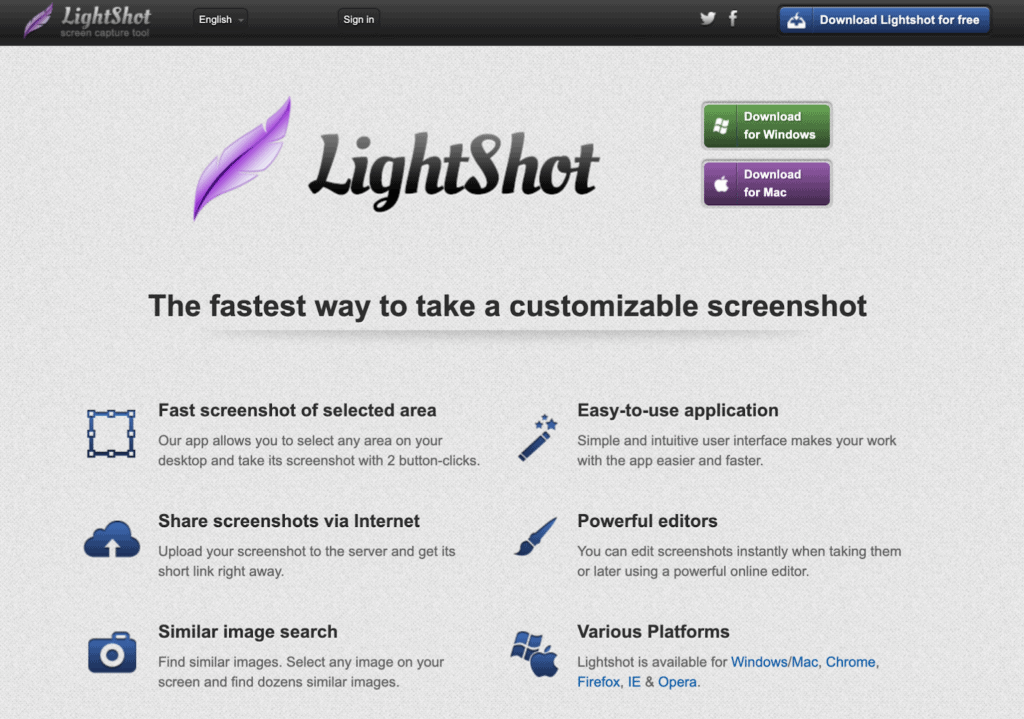
Lightshot — это простое, но эффективное стороннее приложение, которое позволяет делать снимки экрана любой веб-страницы или приложения. Это бесплатно и может использоваться как на платформах Mac, так и на Windows. Я использовал его и лично нашел его немного медленным. Чтобы сделать снимок экрана с прокруткой с помощью Lightshot, вам необходимо выполнить следующие действия:
- Откройте веб-страницу или приложение, которое вы хотите захватить.
- Щелкните значок Lightshot на панели инструментов.
- Выберите Захват окна прокрутки вариант.
- Прокрутите страницу.
Lightshot захватит всю длину страницы и предоставит вам варианты редактирования перед сохранением изображения.
3. Скитч
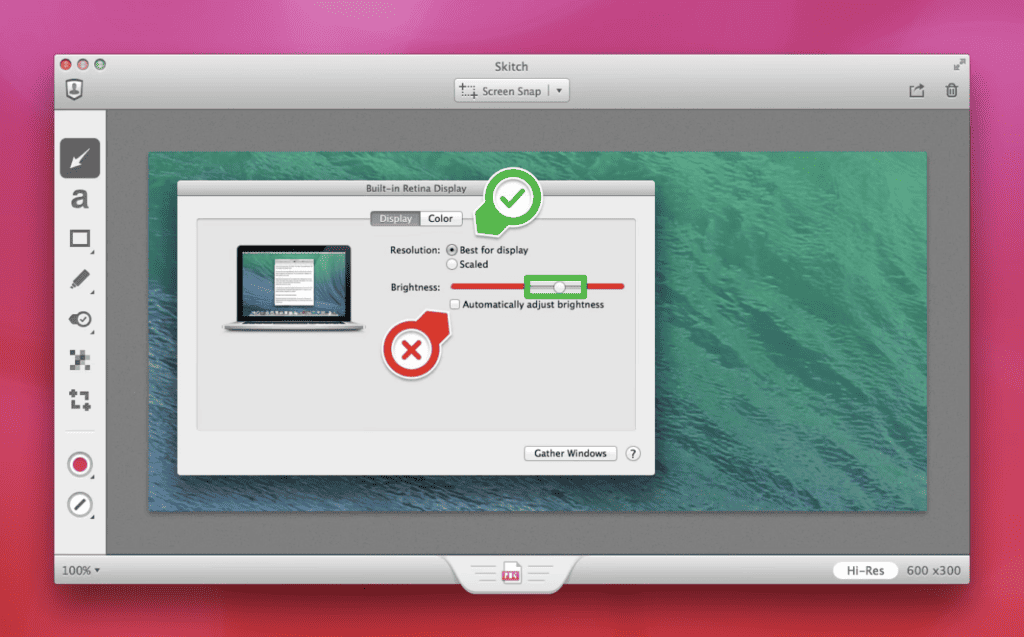
Skitch — это стороннее приложение, разработанное Evernote, которое позволяет делать скриншоты и комментировать их. Он доступен бесплатно и предоставляет простой в использовании интерфейс с различными инструментами для аннотаций. Вот как сделать скриншот с прокруткой с помощью Skitch:
- Откройте приложение.
- Выберите Захватывать кнопка.
- Выбрать Захват окна прокрутки вариант.
- Прокрутите страницу. Skitch захватит всю длину страницы и позволит вам аннотировать ее перед сохранением в виде файла изображения.
Если вам не нужна сложность нативных решений или хлопот с загрузкой приложений, вы можете использовать два онлайн-инструмента для захвата экрана: Гуру скриншотов и ШринкВеб.
Часто задаваемые вопросы
Вот несколько общих вопросов, которые можно добавить к вашим знаниям.
Как делать скриншоты с прокруткой на iPhone?
Чтобы сделать скриншот с прокруткой на вашем iPhone, он должен иметь iOS 13 или выше. Сделайте снимок экрана (одновременно нажмите боковые кнопки и кнопки увеличения громкости), коснитесь миниатюры в левом нижнем углу и выберите «Полная страница».
Вы можете прокручивать его, используя полосу справа, и выполнять быстрое редактирование. Обратите внимание, что этот файл сохраняется в формате PDF, а не PNG.
Примечание: эта функция работает только в родных приложениях Apple.
Можно ли скопировать текст с прокручиваемого скриншота?
Если вы используете macOS Монтерейвы можете получить доступ к Live Text в Предварительный просмотр и Сафари. Это означает, что вы можете копировать и использовать текст в изображении. Просто наведите указатель на текст, который хотите скопировать, и перетащите его, чтобы выделить. Существуют также приложения OCR (оптическое распознавание символов), такие как призма и ТекстСнайперкоторый вы можете проверить.
Как сделать полные снимки экрана веб-страницы с помощью Firefox и Chrome на macOS?
Вы по-прежнему можете делать полноценные скриншоты веб-страниц, если не используете Safari в качестве основного браузера. В Firefox есть встроенная функция сделать это. Для пользователей Chrome вы можете получить GoFullPage расширение. Это бесплатно и делает полные скриншоты веб-страниц.
Заключение
Поверьте мне, создание прокручиваемого снимка экрана на вашем Mac реально экономит время. Вы можете либо использовать встроенные инструменты macOS, либо попробовать некоторые модные сторонние приложения. Лично я за нативные решения, а ты за то! Найдите лучший инструмент для себя и начните делать эпические скриншоты с прокруткой. И не забудьте поделиться своим предпочтительным методом в комментариях ниже.



