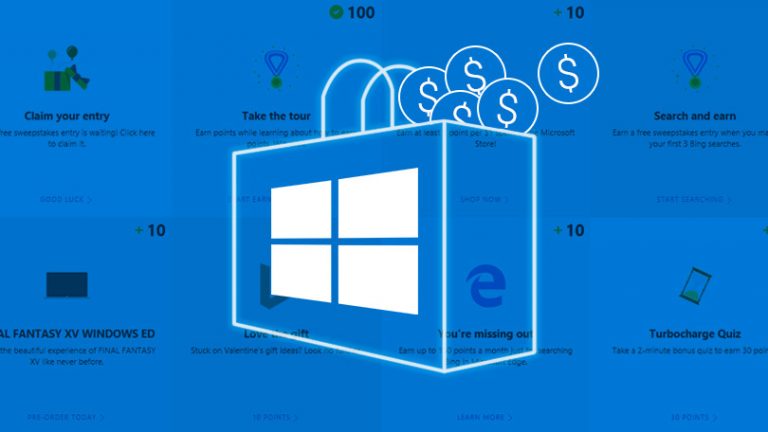Как сделать резервную копию своей учетной записи электронной почты и получить к ней доступ в автономном режиме
В мире, где Wi-Fi есть повсюду, легко думать, что ваша электронная почта всегда будет вам доступна. Но даже Gmail иногда выходит из строя. Или ваша школа или работа могут заблокировать доступ к вашему почтовому ящику без предупреждения. Если вы постоянно застреваете в самолете без Wi-Fi, было бы неплохо хотя бы иметь доступ к старым сообщениям.
Если потеря электронной почты ощущается как потеря руки, подумайте о создании резервной копии своего почтового ящика, чтобы вы могли получить к нему доступ, когда ваша учетная запись в Интернете по другим причинам недоступна. Вы не сможете получить доступ к новым сообщениям, если Интернет выйдет из строя, но вы сможете просмотреть весь свой архив, а иногда это все, что вам нужно для продолжения работы.
Рекламное объявление
Как сделать резервную копию электронной почты

Есть несколько способов сделать резервную копию вашей электронной почты, например в облачной службе. Резервное копирование или Google Выиграть сервис, с помощью которого можно скачать архив ваших данных. Однако для регулярного резервного копирования в автономном режиме я рекомендую пойти по старинке и настроить настольный почтовый клиент, например Thunderbird.
Время от времени запускайте его в фоновом режиме, и он будет загружать сообщения со всех ваших учетных записей электронной почты, поэтому, если вы потеряете Интернет – или, не дай Бог, саму учетную запись – вы все равно сможете получить доступ к своим сообщениям.
Добавьте свои учетные записи в Thunderbird

Загрузите Thunderbird и установите его, как любое другое приложение – оно доступно для Windows, macOS и Linux. Когда вы запустите его, он запросит имя пользователя и пароль для вашей учетной записи электронной почты.
Если вы используете обычную веб-почту, такую как Gmail или Outlook, она сама определит правильные настройки; в противном случае вам, возможно, придется нажать кнопку «Ручная настройка», чтобы самостоятельно ввести сервер и номера портов. (Вы часто можете найти их в разделе «Справка» вашего почтового сервиса.)
Как только вы добавите свою учетную запись в Thunderbird, он должен начать загрузку ваших сообщений. Это может занять некоторое время, поэтому позвольте ему сделать свое дело и вернитесь позже.
Настройте параметры протокола Thunderbird

При настройке почтового клиента вам может потребоваться сначала включить доступ IMAP (протокол доступа к сообщениям в Интернете) и POP (протокол почтового отделения) в настройках вашей веб-почты. Gmail, например, требует, чтобы вы включили его на эта страница. Если вы используете двухфакторную аутентификацию, вам также может потребоваться сгенерировать пароль для конкретного приложения в настройках вашей веб-почты. Опять же, если у вас возникнут проблемы, проверьте документацию к своей электронной почте.
Если вам предоставляется выбор между IMAP и POP, вы, как правило, захотите выбрать IMAP. IMAP пытается отразить то, что находится на сервере, поэтому, если вы удалите сообщение из своего почтового ящика на Gmail.com, это письмо также исчезнет из Thunderbird. POP, с другой стороны, немного устарел и создает на вашем компьютере совершенно отдельную базу данных.
Вы также хотите убедиться, что Thunderbird не удаляет сообщения с сервера после их загрузки. Вы можете сделать это, щелкнув правой кнопкой мыши учетную запись в Thunderbird, выбрав «Настройки»> «Настройки сервера» и сняв флажки «Не более 14 дней» и «Пока я не удалю их» в разделе «Оставлять сообщения на сервере».
Настройте Thunderbird для загрузки всех сообщений

Каждая служба использует IMAP немного по-своему. По умолчанию многие могут загружать ваш почтовый ящик, но не другие папки, поэтому вы должны убедиться, что Thunderbird захватывает все ваши сообщения каждый раз, когда проверяет почту на сервере.
Есть несколько способов добиться этого, но лучший способ скрыт в редакторе конфигурации Thunderbird. Перейдите в Параметры Thunderbird и перейдите в раздел «Дополнительно»> «Редактор конфигурации» и нажмите кнопку «Я принимаю риск», когда появится запрос. Искать mail.server.default.check_all_folders_for_new и дважды щелкните его, чтобы установить значение «True».
С этого момента Thunderbird должен автоматически синхронизировать всю вашу учетную запись, а не только папку «Входящие». В противном случае вам может потребоваться выйти и перезапустить Thunderbird после добавления новой учетной записи или подождать, пока он получит сообщения для каждой папки. Опять же, этот процесс может занять много времени, если у вас много старых сообщений, поэтому продолжайте выполнять другую работу и позвольте ей делать свое дело.
Когда это будет сделано, переведите компьютер в режим полета и посмотрите в папки электронной почты, чтобы проверить, читаются ли ваши сообщения. Опять же, разные веб-службы могут реализовывать IMAP немного по-разному, поэтому, если вы не можете просматривать свои сообщения в автономном режиме, вам может потребоваться немного покопаться и протестировать в течение нескольких дней, чтобы все работало правильно.
Если вы уверены, что Thunderbird загружает всю вашу почту, просто позвольте ему работать в фоновом режиме, пока вы используете свой компьютер. Если вы предпочитаете не тратить зря ресурсы, установите Windows ‘ Планировщик заданий запускать Thunderbird один или два раза в день, чтобы поддерживать локальную базу данных в актуальном состоянии с последними сообщениями. Если вы когда-нибудь потеряете Интернет, просто запустите Thunderbird, и он будет работать в автономном режиме, что позволит вам получить доступ к загруженному архиву, чтобы вы могли оставаться продуктивным.
Сделайте резервную копию ваших резервных копий

Ваш ноутбук даже более уязвим для потери данных, чем ваша почтовая служба, поэтому, как только в вашей системе будет создана эта «резервная копия», вы, вероятно, захотите создать резервную копию этой резервной копии.
Это должно быть довольно просто, так как вы все равно делаете резервную копию своего компьютера, верно? Если нет, у вас есть множество вариантов. Просто убедитесь, что C: Пользователи [Your Username] AppData Roaming Thunderbird папка включена в ваши обычные резервные копии. Таким образом, если жесткий диск вашего ПК выйдет из строя, вы сможете восстановите свою старую папку профиля на новом компьютере и продолжай, как будто ничего не произошло.
Все это может показаться обходным путем для чего-то настолько редкого, но когда произойдет худшее, вы будете рады, что положили это на место.