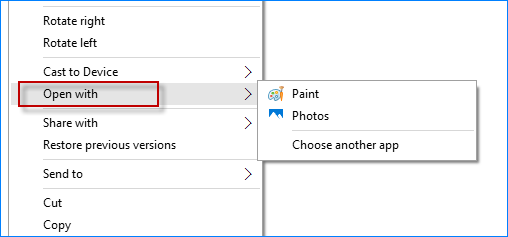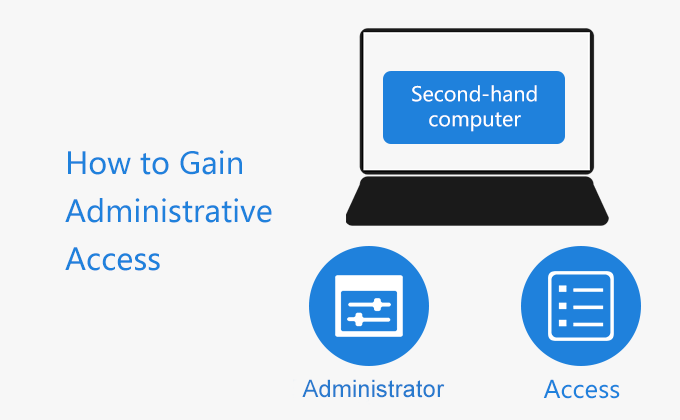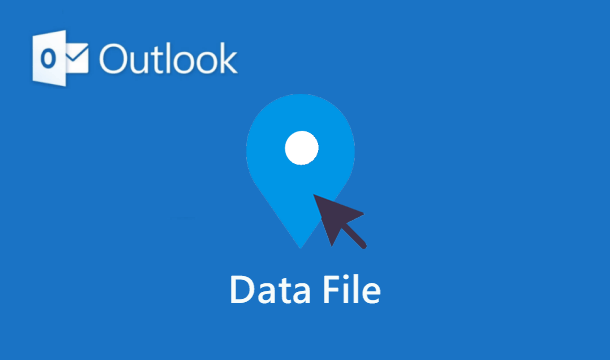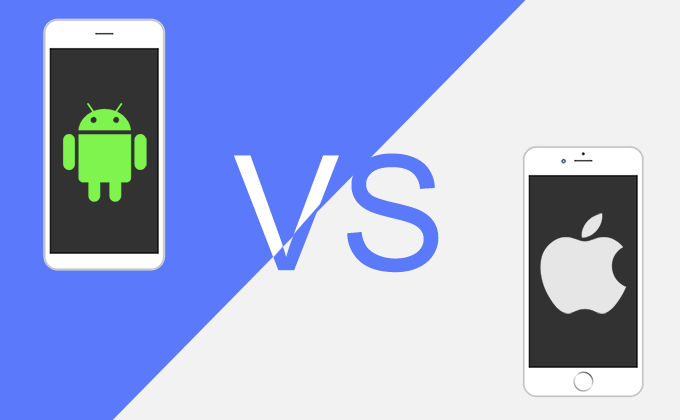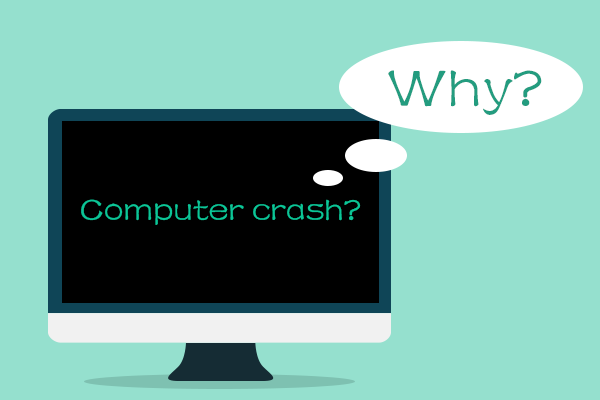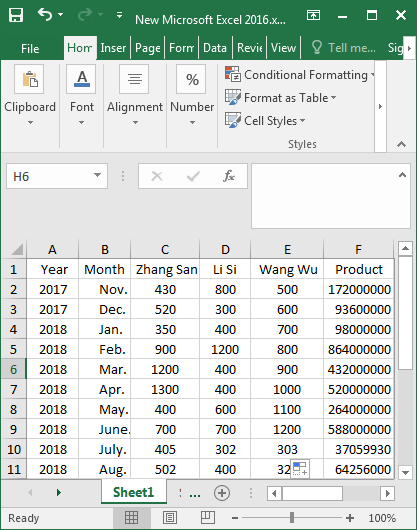Как сделать резервную копию компьютера на внешний жесткий диск на ПК с Windows 10
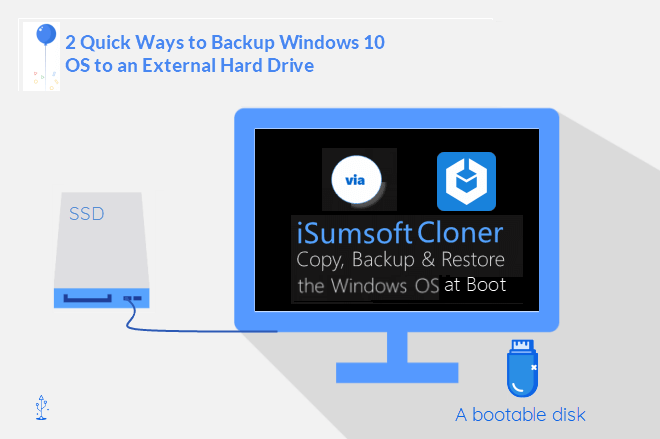
Из этого руководства вы узнаете, как защитить операционную систему Windows и данные от непредвиденных сбоев с помощью функции резервного копирования iSumsoft Cloner. Резервное копирование вашего компьютера на внешний жесткий диск может помочь вам легко восстановить систему и данные в случае неизбежной аварии или сбоя.
Возможно, вы слышали о бесчисленном количестве различных методов резервного копирования, но какой из них подходит вам? Какие файлы нужно резервировать? Понимание нескольких методов резервного копирования данных может эффективно предотвратить потерю данных.
Существующие методы полезны, но ограничены
Существует два распространенных способа резервного копирования компьютера на внешний жесткий диск. Один из подходов – использовать встроенную утилиту резервного копирования, что требует большего терпения, потому что это займет немного много времени. Другой – использовать безопасное программное обеспечение для резервного копирования системы для полного резервного копирования вашей системы Windows. Это экономит ваше время и силы. Если вам нужно быстрое и простое в использовании решение для резервного копирования, iSumsoft Cloner – это то, что вам нужно.
Преимущества и ключевые особенности iSumsoft Cloner
iSumsoft Cloner – это приложение для резервного копирования и восстановления системы, разработанное для надежной защиты ваших самых важных данных и операционной системы Windows всего за несколько кликов. Резервное копирование вашего компьютера с помощью iSumsoft Cloner может защитить от потери данных в результате вирусной атаки, повреждения ОС или отказа оборудования.
Приложение iSumsoft Cloner предлагает следующие возможности:
– Клонируйте весь системный диск на другой жесткий диск или копируйте данные на другие разделы.
– Создайте загрузочный диск WinPE (аварийные диски) для своего устройства.
– Быстрое резервное копирование и восстановление системы и данных.
– 7 дней бесплатной пробной версии, минута настройки, полное безопасное резервное копирование.
Как сделать резервную копию вашего компьютера на внешний жесткий диск
1. Подключите внешний жесткий диск. Запустите iSumsoft Cloner и выберите опцию «Резервное копирование».
2. Выберите раздел, резервную копию которого вы хотите создать. (Здесь я выбираю системный раздел C: , потому что хочу сделать полную резервную копию моей Windows 10).
3. Нажмите кнопку «Выбрать», чтобы выбрать место назначения, в котором вы будете хранить файл резервной копии. Вы можете сохранить файл резервной копии на внутреннем или внешнем жестком диске или на обоих. Здесь я решил сохранить файл резервной копии на внешний жесткий диск B: .
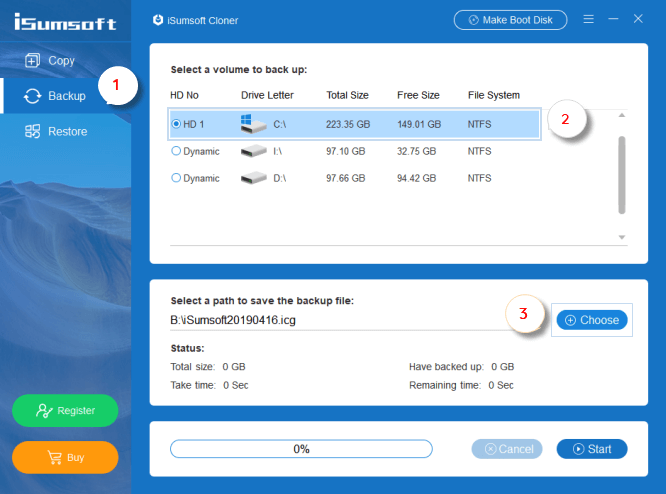
4. Нажмите кнопку «Пуск», а затем «ОК», чтобы подтвердить процесс резервного копирования.
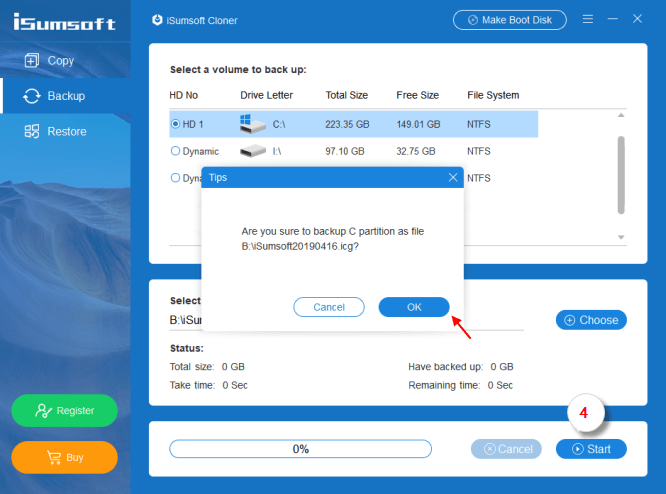
Все, что вам нужно сделать, это дождаться завершения процесса. Когда появится сообщение «Миссия завершена», резервное копирование завершено. Его можно использовать для восстановления всей системы в случае ошибки программного обеспечения или аппаратного сбоя.
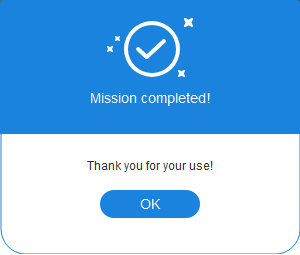
Сколько времени нужно для резервного копирования Windows 10 на внешний жесткий диск
Сколько времени это займет, зависит от многих факторов, таких как объем данных для резервного копирования и скорость аппаратного обеспечения компьютера. Обычно, если у вас жесткий диск HHD, полное резервное копирование компьютера со 100 ГБ данных занимает примерно 1-2 часа. Однако такой же объем системных данных может быть выполнен в 10–20 мунитах на устройстве SSD.
Как сделать резервную копию компьютера, когда компьютер не загружается
Если доступ к операционной системе невозможен из-за сбоя загрузки, вы все равно можете сделать резервную копию своих данных с помощью диска WinPE. Вам необходимо скачать и установить iSumsoft Cloner на рабочий компьютер. Нажмите «Создать загрузочный диск», чтобы создать загрузочный диск WinPE.
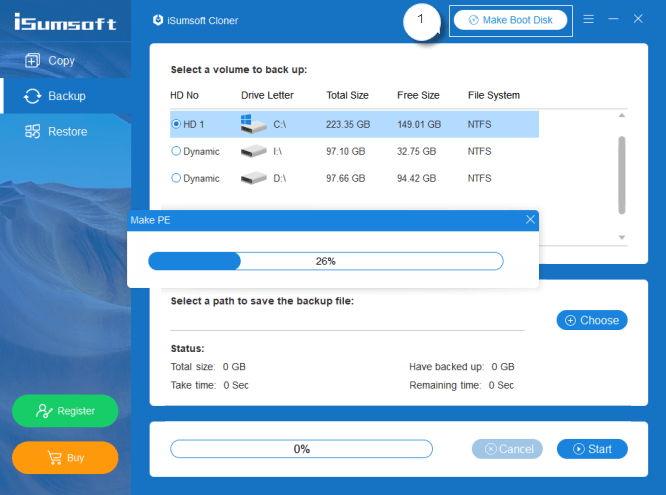
Когда закончите, вставьте этот загрузочный диск в компьютер, который не загрузился.
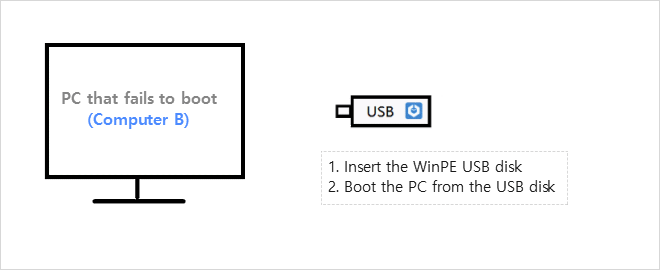
Перезагрузите компьютер и нажмите нужную клавишу для входа в BIOS. Измените порядок загрузки, а затем загрузите компьютер с загрузочного диска.
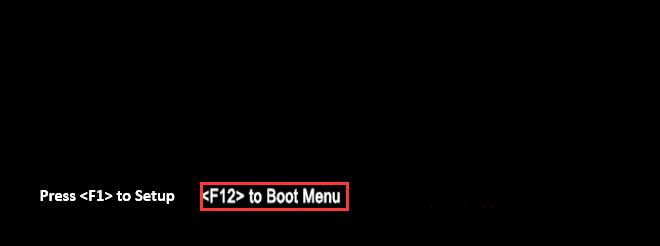 Резервное копирование ОС Windows 10 за 4 простых шага :
Резервное копирование ОС Windows 10 за 4 простых шага :
- В главном окне среды восстановления нажмите кнопку «Резервное копирование».
- Выберите системный раздел, резервную копию которого вы хотите создать. Обратите внимание, что буква диска здесь не совсем такая же, как фактическая буква диска. Вы можете определить фактический системный диск, посмотрев на общий размер хранилища и свободный размер.
- Выберите место (внешний жесткий диск) для хранения файла резервной копии системы.
- Нажмите «Пуск», чтобы продолжить.
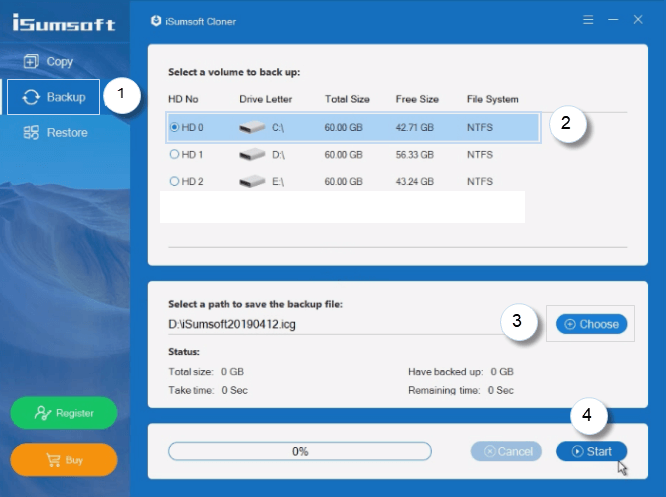
Если ваша система повреждена вирусом, системным сбоем или отказом оборудования, вы можете использовать этот файл резервной копии системы для восстановления всей вашей системы, включая приложения, настройки и личные данные, до предыдущего момента времени.
Вы можете посмотреть видео ниже и выполнить подробные инструкции по резервному копированию Windows 10.