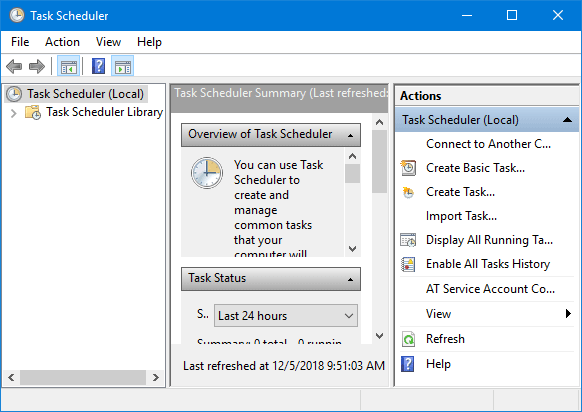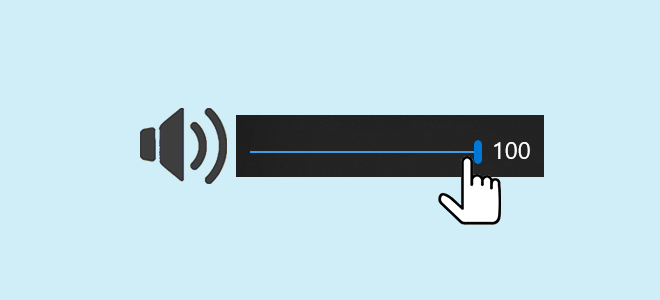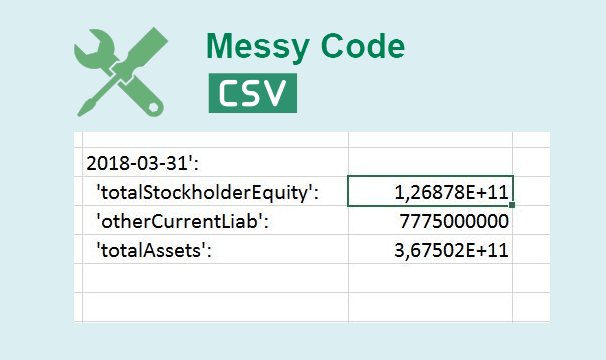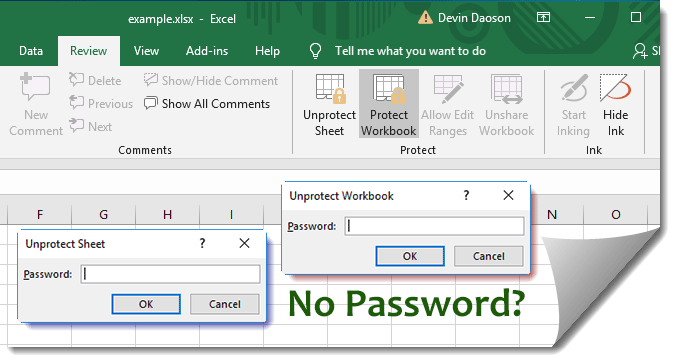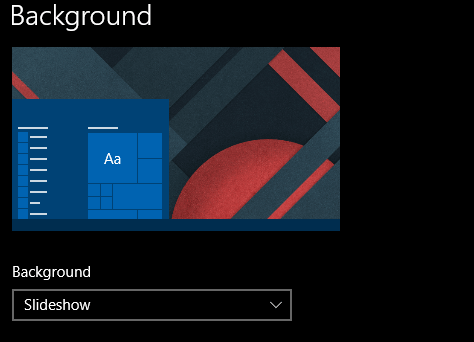Как сделать резервную копию iPhone без iTunes или iCloud Free
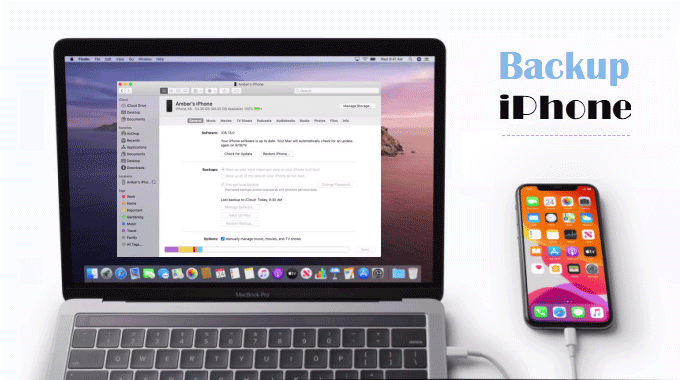
Во многих случаях iTunes и iCloud являются двумя отличными инструментами Apple, которые отлично подходят для резервного копирования и восстановления вашего iPhone или iPad, но если вы не хотите использовать iTunes или у вас нет бесплатного хранилища iCloud, приложение Finder будет хороший выбор. Узнайте, как сделать резервную копию iPhone без iTunes и iCloud. Это намного проще, чем вы думаете.
В macOS Catalina вам больше не нужно использовать iTunes для резервного копирования и восстановления вашего iPhone или iPad. Вы будете использовать Finder вместо iTunes. И если вы используете более раннюю версию macOS или ПК с Windows и не хотите использовать iTunes для резервного копирования и восстановления вашего iPhone или iPad, вы можете использовать стороннее приложение. Некоторые приложения просты в использовании и имеют функции, которых нет в собственном инструменте резервного копирования Apple.
Шаги по резервному копированию iPhone без iTunes или iCloud бесплатно с помощью Finder
Шаг 1. Подключите iPhone к Mac. Затем откройте окно Finder. Здесь вы увидите свой iPhone в разделе «Местоположение». Выберите свое устройство на боковой панели.
Шаг 2. Доверяйте подключению вашего устройства.
Если вы впервые подключаете устройство к Mac, щелкните Trust.
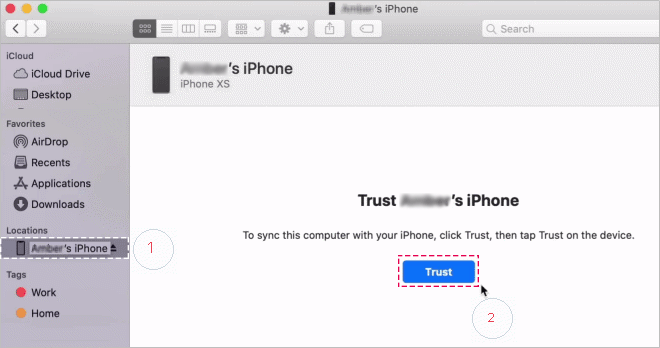
Затем нажмите «Trust» на устройстве, когда будет предложено, и введите пароль устройства, чтобы подтвердить это соединение.
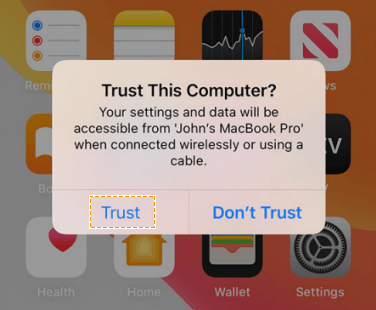
Шаг 3. Создайте резервную копию iPhone на компьютере.
Чтобы создать резервную копию вашего iPhone, перейдите в раздел «Резервное копирование» и переключитесь на опцию «Резервное копирование всех данных с вашего iPhone на этот Mac».
Шаг 4. Зашифруйте резервную копию iPhone.
Если вы хотите создать резервную копию конфиденциальной информации (например, паролей, личных данных о состоянии здоровья или активности), вам необходимо создать зашифрованную резервную копию, просто установите флажок «Зашифровать локальную резервную копию».
Шаг 5: Затем введите пароль и нажмите «Установить пароль».
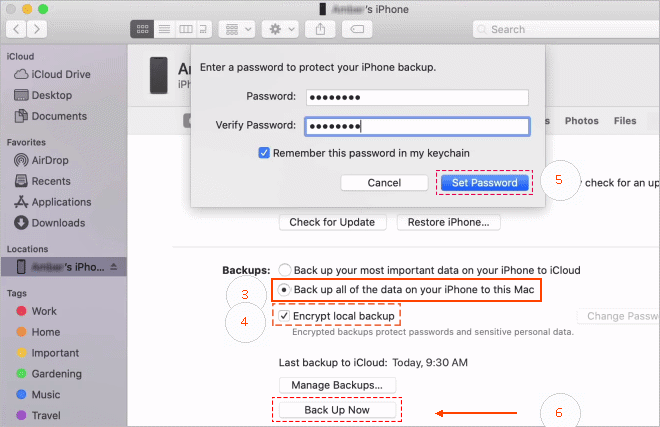
Шаг 6: Если вы настроили зашифрованное резервное копирование, нажмите «Создать резервную копию». Эта резервная копия будет храниться на вашем локальном Mac.
Шаг 7: Когда процесс завершится, вы можете увидеть, успешно ли завершилось резервное копирование, в разделе «Последняя резервная копия на этот Mac».
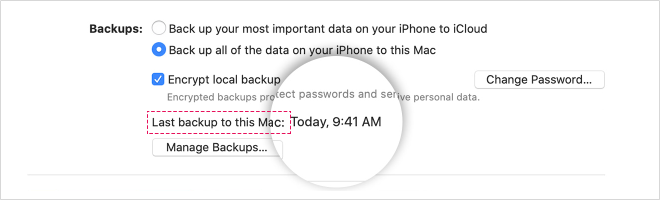
Шаг 8: Если вы хотите восстановить старую резервную копию на вашем iPhone или iPad, нажмите кнопку «Восстановить резервную копию».
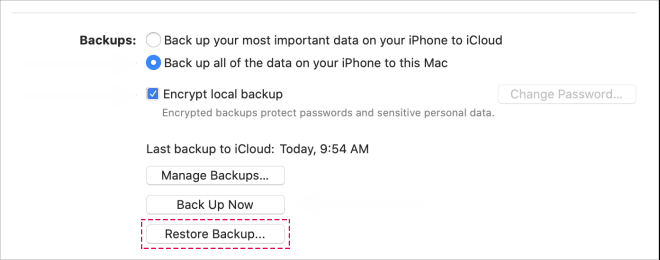
Шаг 9: Во всплывающем окне выберите резервную копию для восстановления. Если ваша резервная копия зашифрована, вам будет предложено ввести или подтвердить пароль. Нажмите кнопку «Восстановить», чтобы начать процесс.
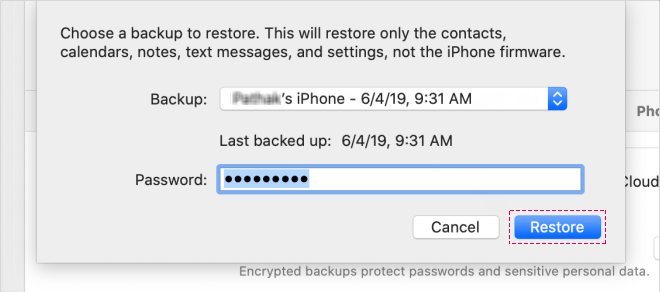
Шаг 10: Когда ваше устройство будет восстановлено из этой резервной копии, оно перезагрузится. Обязательно держите устройство подключенным к розетке до тех пор, пока оно не перезагрузится и не дождется синхронизации.