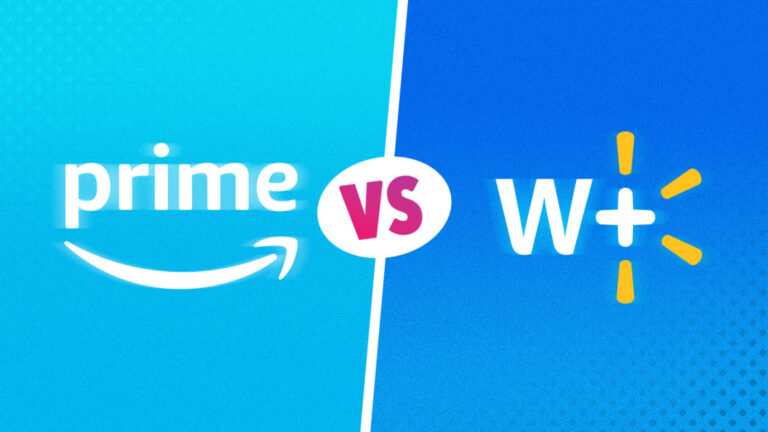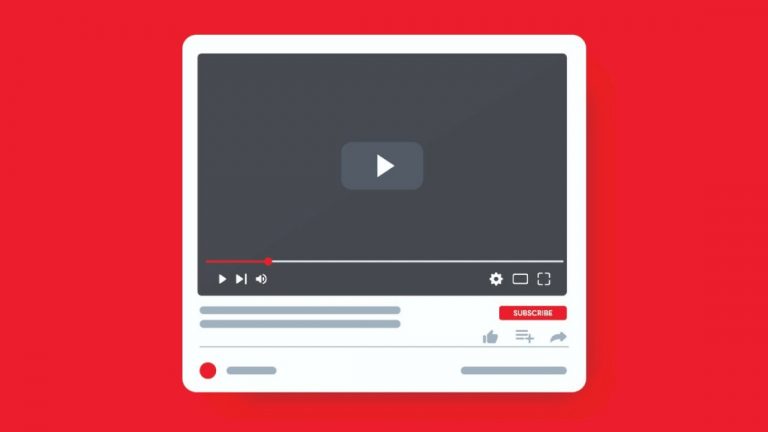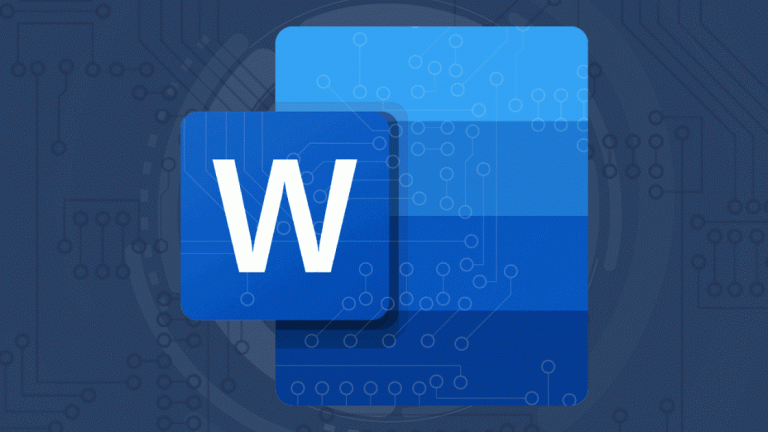Как сделать резервную копию и восстановить ваш iPhone
(Источник: Shutterstock)
Резервное копирование вашего iPhone – всегда хорошая идея. Возможно, ваш телефон плохо себя ведет, и вы надеетесь восстановить его до заводских условий, а затем применить последнюю резервную копию. Возможно, вы переходите на новый iPhone и хотите перенести все свои текущие данные. Или вы хотите создать резервную копию определенных данных или контента для безопасного хранения. Независимо от причины, вы можете создать резервную копию своего телефона и восстановить резервную копию, если и когда это необходимо, процесс, который вы можете выполнить на устройстве iOS или iPadOS.
Способ резервного копирования телефона зависит от платформы. Пользователи Windows могут создать резервную копию своего телефона через iTunes или iCloud. Если вы используете macOS Catalina или выше, откройте приложение Finder. Вы также можете полностью обойти свой компьютер, сделав резервную копию своего телефона в iCloud. Подписчики на Онлайн-сервис Google One может также создавать резервные копии определенных данных iPhone, таких как контакты, встречи в календаре и фотографии.
Облачное хранилище или локальное резервное копирование?
 Предоставлено: Shutterstock.
Предоставлено: Shutterstock.
У каждого метода есть свои плюсы и минусы. Использование iTunes или Finder означает, что вам не нужно полагаться на облако, хотя это также означает, что вы можете восстановить резервную копию только из учетной записи Apple на вашем компьютере. Если ваш компьютер выйдет из строя, там будет ваша резервная копия. Хорошей новостью является то, что вы можете зашифровать резервную копию iTunes или Finder, если хотите создать резервную копию своих паролей, информации о состоянии здоровья и других конфиденциальных данных.
Если вместо этого вы используете iCloud, на вашу резервную копию не повлияют проблемы с компьютером, она будет автоматически зашифрована и доступна где угодно. Вы даже можете выполнить резервное копирование в iCloud и восстановить данные с самого телефона, поэтому вам не нужно использовать iTunes или Finder. К сожалению, если ваша резервная копия использует слишком много данных, вам может потребоваться перейти на платную учетную запись iCloud.
Apple бесплатно выделяет 5 ГБ пространства iCloud. Платные планы дают вам 50 ГБ хранилища за 99 центов в месяц, 200 ГБ за 2,99 доллара в месяц или 2 ТБ за 9,99 доллара в месяц. Например, моему iPhone 12 объемом 512 ГБ и примерно 190 ГБ данных требовалось более 20 ГБ пространства в iCloud для резервного копирования, поэтому мне понадобился план хранилища на 50 ГБ, чтобы начать работу.
Google One – еще один вариант облачного хранилища, но он имеет некоторые ограничения для пользователей iPhone. Вы можете создавать резервные копии только контактов, календаря, фотографий и видео. Ваши приложения, настройки и другие элементы не будут включены. Также нет прямого способа восстановить эти данные через приложение Google One на вашем iPhone. Google One доступен бесплатно с 15 ГБ дискового пространства или в виде платной подписки с объемом хранилища от 100 до 30 ТБ.
Резервное копирование и восстановление данных с помощью iTunes

Сначала подключите телефон к компьютеру и запустите iTunes. Щелкните значок своего телефона, затем убедитесь, что в разделе «Резервные копии» выбран параметр «Этот компьютер». Нажмите кнопку «Создать резервную копию сейчас». iTunes синхронизирует данные с телефона и выполняет резервное копирование на компьютер. После завершения резервного копирования метка времени в разделе «Последнее резервное копирование» указывает дату и время последнего резервного копирования.

Если вы хотите создать резервную копию паролей, настроек Wi-Fi, истории веб-сайтов и данных о состоянии, вам необходимо зашифровать резервную копию. Установите флажок Зашифровать локальную резервную копию. Введите, а затем повторно введите пароль и нажмите «Установить пароль». При включенном шифровании iTunes должна немедленно начать резервное копирование вашего телефона. Если нет, нажмите «Создать резервную копию сейчас».

После завершения резервного копирования вы можете подтвердить, что оно было зашифровано. Нажмите Правка> Настройки в верхнем меню программы. В окне «Настройки устройств» перейдите на вкладку «Устройства». Значок замка рядом с резервной копией означает, что она была зашифрована. Пока у вас включена опция шифрования, все будущие резервные копии будут зашифрованы. Чтобы остановить зашифрованное резервное копирование, снимите флажок «Зашифровать локальную резервную копию» и подтвердите свой пароль для шифрования.

Хорошо, теперь предположим, что вам нужно восстановить резервную копию iTunes либо на тот же телефон, либо на новый телефон. Прежде чем вы сможете восстановить резервную копию на iPhone, вам необходимо отключить функцию «Найти iPhone». На телефоне перейдите в Настройки> [Your name] > Найти мой> Найти iPhone. Выключите «Найти iPhone», введите пароль и нажмите «Выключить».

Выключив Find My, подключите телефон к компьютеру. Щелкните Восстановить резервную копию. Убедитесь, что выбрана правильная резервная копия по дате и времени. Если нет, щелкните раскрывающееся меню и выберите резервную копию, которую хотите восстановить. Щелкните Восстановить. Введите пароль шифрования, если резервная копия была зашифрована. iTunes начинает восстановление вашего телефона.

Войдите в свой телефон, когда будет предложено. После завершения восстановления войдите в систему еще раз. Возможно, вам придется подождать, пока все ваши приложения будут обновлены и станут доступными. Затем просмотрите главные экраны вашего телефона, чтобы убедиться, что все приложения и информация не повреждены.
Резервное копирование и восстановление данных с помощью Finder

Если у вас Mac под управлением macOS Catalina или более поздней версии, вы будете использовать Finder вместо iTunes для резервного копирования и восстановления вашего iPhone. Чтобы настроить это, подключите iPhone к Mac и откройте Finder. Щелкните Перейти> Компьютер в меню, затем щелкните свой телефон под списком местоположений. В первый раз, когда вы сделаете это, нажмите кнопку «Доверие» в Finder. Затем нажмите «Доверие» на своем телефоне и введите свой пароль.

Следующие шаги аналогичны шагам в iTunes. На вкладке «Общие» в разделе «Резервные копии» выберите, хотите ли вы создать резервную копию данных в iCloud или на Mac. Вы также можете выбрать шифрование резервной копии. Когда будете готовы, нажмите «Создать резервную копию».
Чтобы указать резервную копию, кнопки в разделе «Резервное копирование» в Finder становятся серыми, а сообщение о состоянии и график внизу показывают, что выполняется резервное копирование вашего iPhone. Когда резервное копирование завершено, кнопки снова становятся доступными, а дата последнего резервного копирования на этом Mac будет указывать сегодня, а также отображать время.

Чтобы восстановить телефон из резервной копии, нажмите «Восстановить резервную копию». Выберите правильную резервную копию из раскрывающегося меню и нажмите «Восстановить». Дождитесь завершения восстановления, а затем снова войдите в свой телефон.
Резервное копирование и восстановление данных с помощью iCloud

Сделайте резервную копию данных вашего телефона прямо с вашего iPhone с помощью iCloud. Откройте Настройки> [Your name] > iCloud> Резервное копирование iCloud на вашем iPhone. Включите переключатель резервного копирования iCloud и нажмите появившуюся кнопку «Создать резервную копию». После этого выполняется резервное копирование вашего телефона в iCloud. После завершения резервного копирования вернитесь к предыдущему экрану, чтобы увидеть, сколько места в iCloud заняло резервное копирование.
После включения резервного копирования iCloud резервное копирование автоматически запускается каждые 24 часа после последнего успешного резервного копирования. Для этого ваш телефон должен быть включен и подключен к Интернету через Wi-Fi. Он также должен быть подключен к источнику питания, а ваш экран должен быть заблокирован или выключен.

Если вы снова подключите устройство к iTunes или Finder на своем компьютере, вы заметите, что для параметра «Автоматическое резервное копирование» теперь установлено значение iCloud.

Чтобы восстановить iPhone из резервной копии iCloud, перейдите в «Настройки»> «Основные»> «Сброс» на своем устройстве. Нажмите «Стереть все содержимое и настройки». Затем вас спросят, хотите ли вы обновить резервную копию iCloud перед стиранием. Если вам нужно создать новую резервную копию, нажмите «Резервное копирование, затем стереть». Если вы знаете, что у вас есть недавняя резервная копия, вместо этого нажмите «Стереть сейчас».
Чтобы стереть все, вам нужно будет ввести свой пароль. Затем дважды нажмите «Стереть iPhone». Устройство выдает достаточное предупреждение о том, что это приведет к удалению всех носителей и данных и сбросу всех настроек, чтобы убедиться, что вы не сделаете это случайно.

После резервного копирования данных вы можете восстановить их в случае возникновения проблем или использовать для настройки нового телефона. Следуйте инструкциям на экранах, чтобы настроить телефон вручную или автоматически с помощью другого устройства iOS. На экране «Приложения и данные» выберите «Восстановить из резервной копии iCloud», а затем войдите в iCloud со своим Apple ID и паролем. На экране «Выбрать резервную копию» коснитесь резервной копии, которую хотите восстановить.
Если вы его не видите, нажмите ссылку «Показать все резервные копии» и выберите нужную из списка. Затем выберите настройки, которые хотите восстановить. Ваш iPhone будет восстановлен из резервной копии и перезагружен. Войдите в систему и дождитесь, пока ваши приложения будут установлены и обновлены.
Резервное копирование и восстановление с помощью Google One

Вы также можете сделать резервную копию своего iPhone с помощью службы Google One. Это создает резервные копии ваших контактов, календаря, фотографий и видео на Google Диске, Gmail и Google Фото. Сначала загрузите и установите приложение Google One из Магазин приложений Apple.
Откройте приложение и на главном экране коснитесь Настроить резервное копирование данных. Затем выберите контент, резервную копию которого вы хотите создать, – Контакты, Календарь и Фото и видео. Решите, хотите ли вы создать резервную копию данных через сотовую связь. Нажмите «Создать резервную копию сейчас», и ваши данные будут скопированы на серверы Google. Вы должны держать приложение открытым в течение этого времени, иначе резервное копирование будет приостановлено.

Вернитесь на главный экран и проведите пальцем вниз до раздела «Хранилище» или коснитесь значка «Хранилище» на нижней панели инструментов, чтобы увидеть, сколько места было использовано для резервных копий и другого содержимого. В приложении есть диаграмма, показывающая, как резервные копии были распределены между Google Диском, Gmail и Google Фото.
Проведите пальцем вниз, чтобы подтвердить, какие данные были скопированы с вашего текущего устройства. Вы можете нажать Настройки резервного копирования, чтобы изменить данные, резервные копии которых будут сохраняться в будущем.

Поскольку в приложении для iPhone нет функции восстановления, вам придется посещать каждую отдельную службу, когда вы хотите просмотреть или потенциально восстановить данные. Откройте Google Диск, Gmail и Google Фото и найдите конкретные данные, к которым вы хотите получить доступ.