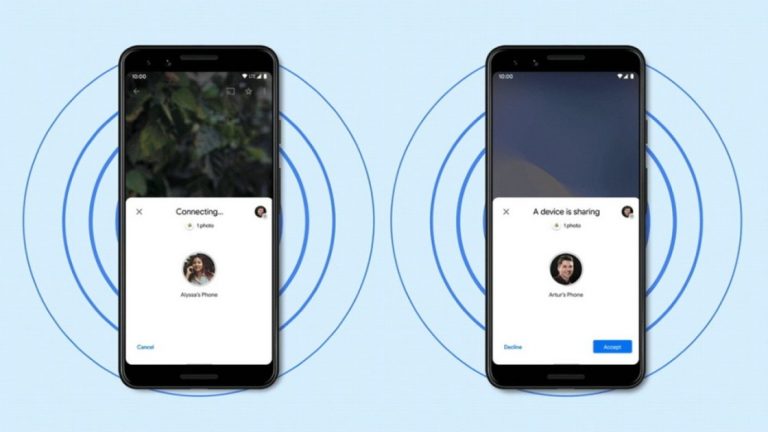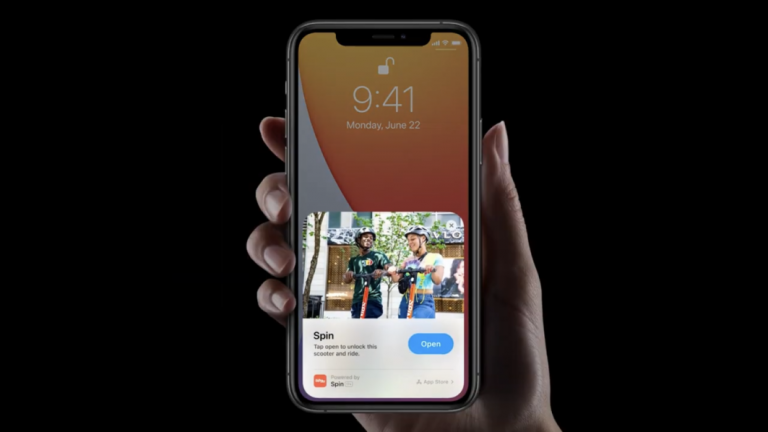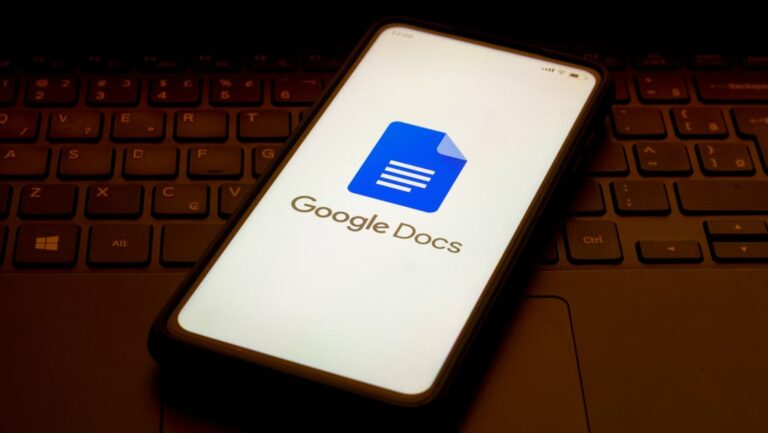Как сделать резервную копию и восстановить свой телефон или планшет Android
На вашем телефоне или планшете Android хранится много важных данных и файлов: контакты, встречи, приложения, настройки, пароли. И вы хотите быть уверены, что информация будет сохранена на случай, если ваш телефон когда-нибудь выйдет из строя. Android предлагает встроенный инструмент резервного копирования, с помощью которого вы можете создавать резервные копии контента с помощью своей учетной записи Google. Некоторые марки телефонов, например Samsung, также позволяют выполнять резервное копирование данных с помощью вашей учетной записи.
Конкретные шаги резервного копирования и восстановления несколько различаются в зависимости от вашего устройства и версии Android. Я расскажу об основном процессе, и вы сможете адаптировать его для своего конкретного устройства и разновидности Android.
Рекламное объявление
Сделайте резервную копию своей учетной записи Google

Давайте сначала посмотрим, как создать резервную копию вашего устройства с помощью вашей учетной записи Google, вариант, который должен быть доступен для любого телефона или планшета Android. При использовании учетной записи Google ваши данные и настройки автоматически копируются в хранилище Google Диска. В резервную копию включены следующие элементы:
- Данные Google Контактов
- События и настройки Google Календаря
- Сети Wi-Fi и пароли
- Обои
- Настройки Gmail
- Программы
- Настройки дисплея (яркость и спящий режим)
- Язык и настройки ввода
- Дата и время
- Настройки и данные для приложений, созданных не Google (зависит от приложения)
Откройте «Настройки», проведя вниз от верхнего края экрана. Найдите параметр «Резервное копирование и сброс» или «Резервное копирование и восстановление» и нажмите на него. В большинстве случаев это должно быть указано как отдельная запись на экране настроек; в других случаях он может быть вложен в более общие настройки, такие как Учетные записи. Если вы не можете легко его найти, нажмите на значок поиска в настройках и выполните поиск резервного копирования, который должен отобразить нужный вам вариант.
Резервное копирование моих данных

На экране «Резервное копирование и сброс» нажмите на опцию «Резервное копирование моих данных», которая автоматически создает резервную копию данных и настроек вашего устройства на Google Диске.
Включите резервное копирование

Включите переключатель для резервного копирования моих данных. При необходимости вернитесь к экрану «Резервное копирование и сброс».
Выберите резервную учетную запись

Затем нажмите на запись для резервного копирования. Если у вас только одна учетная запись Google, она должна появиться. Если вы используете более одной, вы можете выбрать учетную запись для использования. Нажмите на учетную запись.
Включите автоматическое восстановление

Включите параметр «Автоматическое восстановление», чтобы восстановить все настройки и данные из резервных копий для приложений, которые вы переустанавливаете.
Выберите, что синхронизировать

Вернитесь на главный экран настроек и перейдите к настройке учетных записей. Нажмите на учетную запись Google, а затем нажмите на свою конкретную учетную запись. Проведите вниз по списку приложений и служб для синхронизации. Включите все, что хотите включить; выключите все, что хотите исключить.
Синхронизировать данные вручную

Если вы хотите вручную синхронизировать данные, перечисленные на этом экране, нажмите ссылку «Еще» или трехточечный значок () и нажмите «Синхронизировать сейчас».
Просмотр и редактирование данных резервного копирования

Войдите в Google Диск на своем мобильном устройстве или компьютере. Нажмите на запись для резервного копирования. Вы должны увидеть последние резервные копии для вашего телефона или планшета. Дважды щелкните конкретную резервную копию, чтобы просмотреть дополнительные сведения о ней.
Восстановить с помощью учетной записи Google

Теперь предположим, что вам нужно перезагрузить телефон или планшет и вы хотите восстановить данные, резервные копии которых были созданы через Google. Вернитесь к экрану резервного копирования и сброса. Нажмите на опцию сброса заводских данных. (Если этот параметр не отображается на экране, выполните поиск в настройках параметра «Сброс»).
Выполните сброс к заводским настройкам

Нажмите на кнопку сброса.
Стереть все данные

На экране подтверждения нажмите кнопку «Стереть все» или «Удалить все».
Восстановить из предыдущей резервной копии

Ваше устройство перезагружается, все существующие данные стираются и восстанавливаются заводские настройки. Когда ваше устройство будет готово, нажмите на экране приветствия и подключитесь к своей сети Wi-Fi. На следующем экране вас спросят, хотите ли вы скопировать свои учетные записи, приложения и данные с другого устройства. Обойдите эту опцию, ответив «Нет, спасибо». На следующем экране войдите в свою учетную запись Google и пройдите следующие экраны. Наконец, вы должны увидеть экран с вопросом, хотите ли вы восстановить последнюю резервную копию этого устройства. Нажмите «Далее», чтобы сделать это.
Восстановите ваше устройство

После этого ваше устройство будет восстановлено из резервной копии.
Сделайте резервную копию с помощью учетной записи производителя

Некоторые производители устройств Android предлагают собственные варианты резервного копирования. Samsung – один из них, поэтому я буду использовать его в качестве примера. Сначала зарегистрируйтесь в своей учетной записи на Сайт Samsung.
Резервное копирование данных у производителя

На телефоне или планшете Samsung откройте «Настройки» и перейдите на экран «Резервное копирование и сброс» или «Резервное копирование и восстановление». В разделе «Учетная запись Samsung» нажмите на параметр «Настройки резервного копирования» или «Резервное копирование моих данных».
Установить настройки резервного копирования

Войдите в свою учетную запись Samsung. На экране резервного копирования данных просмотрите приложения и службы и включите те, которые хотите включить в резервную копию. Включите переключатель для автоматического резервного копирования, если этот параметр отображается, или нажмите на команду «Создать резервную копию» или «Создать резервную копию сейчас», чтобы выполнить резервное копирование вручную.
Выполнить резервное копирование

Резервное копирование запускается, а затем показывает дату и время, когда оно завершено.
Восстановить с помощью учетной записи производителя

Теперь при необходимости вы можете восстановить данные, не перезагружая устройство. На экране «Резервное копирование и сброс» или «Резервное копирование и восстановление» нажмите на параметр «Восстановить» в разделе учетной записи Samsung.
Выполнить восстановление данных

Убедитесь, что в списке указана правильная резервная копия устройства. Просмотрите различные приложения и службы, чтобы узнать, какие из них будут восстановлены. Нажмите на «Восстановить» или «Восстановить сейчас».
Восстановить после сброса

Вы также можете восстановить данные, зарезервированные в вашей учетной записи Samsung, после сброса настроек телефона или планшета к заводским настройкам. Для этого выполните действия по сбросу настроек устройства. После стирания данных с вашего устройства и восстановления заводских условий следуйте инструкциям на экране настройки, но пропустите возможность восстановления резервной копии из вашей учетной записи Google. Затем вам будет предложено создать учетную запись Samsung или войти в нее. Войдите под своим именем пользователя и паролем. Затем вы увидите экран для восстановления данных. Нажмите на команду Восстановить. Подождите, пока устройство будет восстановлено, а затем проверьте его, чтобы убедиться, что вернулись необходимые данные и настройки.