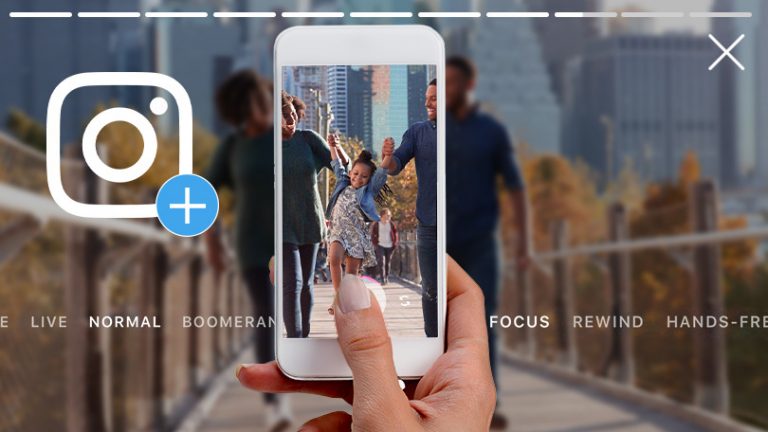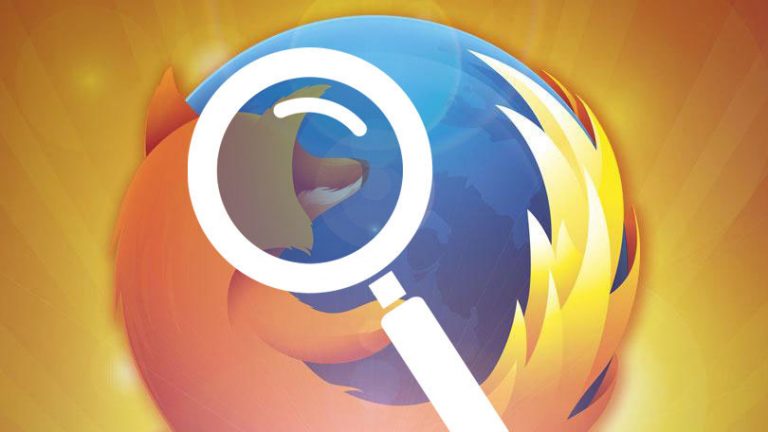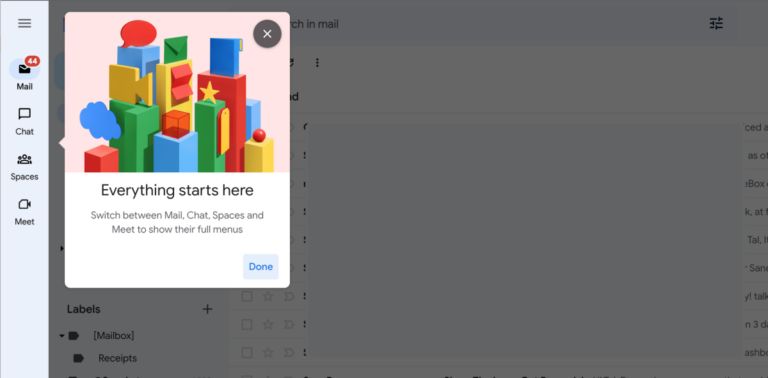Как сделать резервную копию и восстановить компьютерные игры
(Изображение: Shutterstock)
Вы никогда не знаете, когда сбой жесткого диска или случайное форматирование могут стереть весь ваш с трудом заработанный прогресс. Вот как сделать резервную копию ваших игр Steam (и других) на ПК в случае потери данных.
Как сделать резервную копию сохраненной игры
Файлы игры (почти) всегда можно повторно загрузить, но ваши сохранения игры незаменимы. Без резервных копий невозможно восстановить гараж, полный автомобилей GTA V, которые вы часами собирали и разбирали, – разве что начать все с нуля. К счастью, файлы сохранения не занимают много места, поэтому их легко создавать резервные копии.
По умолчанию Steam и другие игровые клиенты, например Origin, могут создавать резервные копии ваших настроек, сохранений и других данных в своих собственных облачных сервисах. Эти настройки должны быть включены по умолчанию, но вы можете дважды проверить следующие места:

-
В Steam перейдите в Steam> Настройки> Облако> Включить синхронизацию Steam с облаком для приложений, которые его поддерживают, и убедитесь, что это отмечено. Вы также можете щелкнуть правой кнопкой мыши любую игру, выбрать «Свойства» и убедиться, что на вкладке «Обновления» установлен флажок «Синхронизация с облаком».
-
В магазине Epic Games Store нажмите «Настройки» и установите флажок «Включить сохранение в облаке».
-
В Origin наведите указатель мыши на изображение своего профиля, перейдите в «Настройки приложения»> «Установки и сохранения» и включите «Сохранение» в разделе «Облачное хранилище».
-
В GOG Galaxy перейдите в «Настройки»> «Функции игры» и установите флажок «Сохранение в облаке».
-
В Uplay перейдите в «Настройки»> «Общие» и установите флажок «Включить синхронизацию сохранения в облаке для поддерживаемых игр».
Обратите внимание, что не все игры обязательно будут использовать встроенную облачную службу своего клиента, поэтому, если для вас важен прогресс в игре, вам может потребоваться дополнительное исследование, чтобы убедиться, что резервное копирование выполняется автоматически. Если вы хотите создать резервную копию этих сохранений самостоятельно – или если вам просто нужна дополнительная резервная копия в дополнение к интегрированному облачному хранилищу клиента, – вам необходимо выяснить, где эта конкретная игра хранит свои файлы сохранения.
Игры, использующие облачные сохранения Steam, могут хранить эти файлы в C: Program Files (x86) Steam Userdata. Вы также можете обнаружить, что некоторые игры хранят свои файлы сохранения в папке «Документы» – поищите папку с названием игры, именем издателя или внутри папки «Мои игры». Другие игры могут похоронить сохранения в вашем пользовательском %ДАННЫЕ ПРИЛОЖЕНИЯ% папка. Возможно, вам придется зайти в Google по данной игре, чтобы подтвердить, где хранятся ее файлы сохранения.
Как только вы узнаете, где находятся все ваши файлы сохранения, просто скопируйте эти папки на резервный диск для безопасного хранения. В идеале вы должны использовать инструмент резервного копирования, который делает это регулярно и автоматически, будь то встроенная в Windows история файлов или выделенная облачная служба резервного копирования. Пока вы включаете эти папки с сохранением игры в резервную копию вместе с другими личными файлами, они всегда будут у вас под рукой – и вы сможете восстановить их в исходное местоположение на новом диске, чтобы продолжить с того места, на котором вы остановились.
Как сделать резервную копию и восстановить всю игру
Если у вас хорошее подключение к Интернету, резервного копирования сохраненных игр может быть достаточно – в конце концов, если вы захотите вернуться к игре позже, вы можете просто повторно загрузить ее из Steam. Но если у вас медленное интернет-соединение, резервное копирование всех файлов игры на другой диск позволит вам переустановить ее намного быстрее в будущем.
Это также полезно, если у вас установлена куча модов, на настройку которых потребовалось много времени (мой товарищ Довакиин знает, о чем я говорю). Вам понадобится больше места на вашем резервном диске, чем для файлов сохранения, но, эй, хранилище стало довольно доступным. Есть два способа сделать резервную копию файлов игры:

Чтобы переместить игру на другой диск, но сохранить ее, зайдите в Steam> Настройки> Загрузки> Папки библиотеки Steam и нажмите Добавить папку библиотеки. Создав новую библиотеку Steam на дополнительном диске, вы можете щелкнуть правой кнопкой мыши любую игру, перейти на вкладку «Локальные файлы» и переместить ее в новую библиотеку на этом диске. Дополнительные сведения и инструкции для других игровых клиентов см. В нашем руководстве по переносу компьютерных игр на другой жесткий диск.
Если вы хотите сделать резервную копию файлов игры, но не хотите, чтобы они были доступны для игры – вы просто хотите, чтобы они были готовы к повторной установке в будущем, – перейдите в папку установки игры. Для игр Steam это будет C: Program Files (x86) Steam steamapps common в папке с названием игры. Перетащите эти папки на диск резервного копирования или включите их в автоматическое резервное копирование истории файлов, а затем удалите их из Steam (при желании). Для игр в других клиентах повторите этот процесс с их собственными установочными папками.
Если вы захотите снова сыграть в игру в будущем, просто восстановите эту папку в том же месте и нажмите кнопку «Установить» игры в Steam. Вместо того, чтобы загружать их, он увидит файлы и проверит их целостность, чтобы вы могли быстро начать игру.
В качестве альтернативы, если у вас есть место, вы можете просто оставить все C: Program Files (x86) Steam папка, зарезервированная с остальными вашими личными данными, гарантируя, что ничего не потеряно. Однако, если у вас установлены какие-либо моды, обязательно сделайте их резервную копию – сторонние инструменты, такие как Nexus Mod Manager, могут иметь свои собственные методы резервного копирования, поэтому обязательно ознакомьтесь с игрой и модами, о которых идет речь. Вы же не хотите начинать с нуля в следующий раз, когда почувствуете ностальгию по Minecraft.