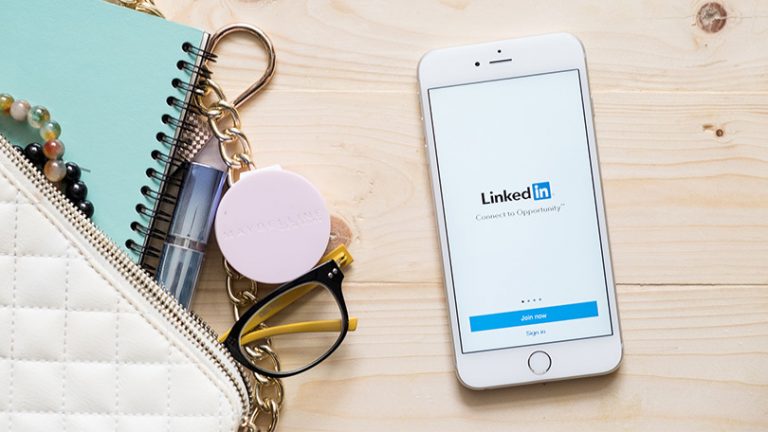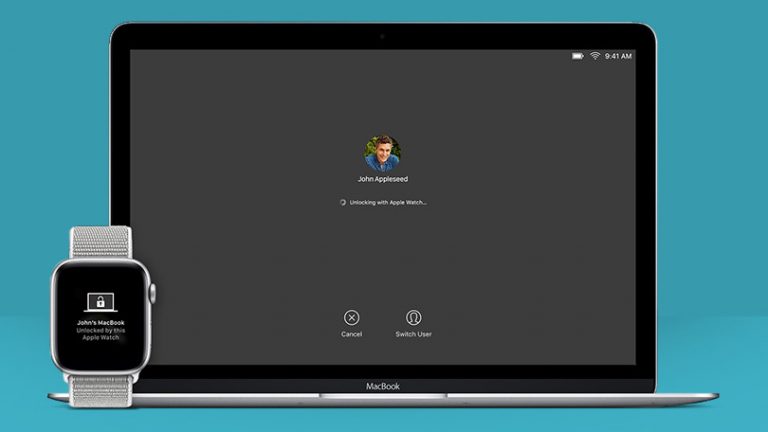Как сделать резервную копию и восстановить файлы в Windows 10
Если критически важный и незаменимый файл, который вы просматривали на днях, потерян или больше не будет открываться, у вас возникнут проблемы, если бы не функция истории файлов Windows 10. Он может автоматически сохранять определенные папки с файлами на устройстве резервного копирования, что позволяет восстановить предыдущую версию файла, если он пропал или станет поврежденным или непригодным для использования.
Вот как настроить историю файлов и сохранить важные документы, фотографии и файлы, прежде чем что-то пойдет не так.
Настроить запоминающее устройство
Во-первых, убедитесь, что у вас есть работоспособный диск, подключенный к вашему ПК или доступный с него. Это может быть простой флэш-накопитель, внешний диск или сетевое хранилище на сетевом накопителе. Если ваш диск подключается к компьютеру, обязательно подключите его, прежде чем пытаться что-либо еще. Для беспроводного сетевого диска он должен быть подключен к источнику питания и правильно подключен.
Настроить историю файлов

В Windows 10 нажмите кнопку «Пуск», выберите «Настройки»> «Обновление и безопасность»> «Резервное копирование», затем нажмите «Добавить диск» в разделе «Резервное копирование с использованием истории файлов». Предполагая, что вы подключили работоспособное устройство резервного копирования, Windows отобразит список всех таких локалей. Выберите место, которое вы хотите использовать для резервных копий.

История файлов теперь включена, хотя резервное копирование файлов еще не выполняется. Щелкните Дополнительные параметры, чтобы настроить несколько параметров. В верхней части окна «История файлов» щелкните раскрывающееся меню «Резервное копирование моих файлов» и выберите, как часто вы хотите выполнять резервное копирование файлов, от каждых 10 минут до «Ежедневно».

Затем щелкните раскрывающееся меню «Сохранить мои резервные копии» и выберите, как долго вы хотите хранить файлы резервных копий – от «До тех пор, пока не потребуется пространство» до «Навсегда».
Управление папками

По умолчанию в истории файлов начнется резервное копирование выбранных папок по умолчанию, включая Рабочий стол, Загрузки, Музыка и другие. Однако вы также можете удалить некоторые из этих папок из микса. Прокрутите вниз окно параметров резервного копирования и просмотрите список папок по умолчанию, уже включенных в резервную копию. Выберите любую папку, резервную копию которой вы не хотите создавать, а затем нажмите кнопку «Удалить», чтобы исключить ее.

Вы можете добавить свои собственные папки, нажав кнопку «Добавить папку» под заголовком «Резервное копирование этих папок». В проводнике выберите любые папки, не включенные в резервную копию, которые вы хотите добавить.
Резервные файлы

Когда все будет готово, нажмите кнопку «Создать резервную копию сейчас» в верхней части экрана, и Windows начнет резервное копирование этих файлов, включенных в ваш набор резервного копирования. После завершения резервного копирования Windows отобразит общий размер, а также дату и время резервного копирования.
Восстановить файлы

Теперь, если этот жизненно важный файл пропал или был поврежден, вы можете использовать резервную копию истории файлов, чтобы восстановить его. Вернитесь в «Настройки»> «Обновление и безопасность»> «Резервное копирование» и снова нажмите «Дополнительные параметры». Прокрутите вниз до нижней части окна «История файлов» и щелкните ссылку «Восстановить файлы из текущей резервной копии».

Windows отображает все папки, для которых была создана резервная копия истории файлов. Возможно, вам придется пролистать несколько страниц, чтобы найти искомый файл. Дважды щелкните нужную папку, затем дважды щелкните файл, чтобы просмотреть его. Если это тот файл, который вам нужен, нажмите зеленую кнопку с белой стрелкой внизу окна, чтобы восстановить файл.

Если файл все еще существует в исходном местоположении, Windows спросит, хотите ли вы заменить его, пропустить или сравнить оба файла. Если исходный файл исчез, Windows автоматически восстановит его в прежнее место.