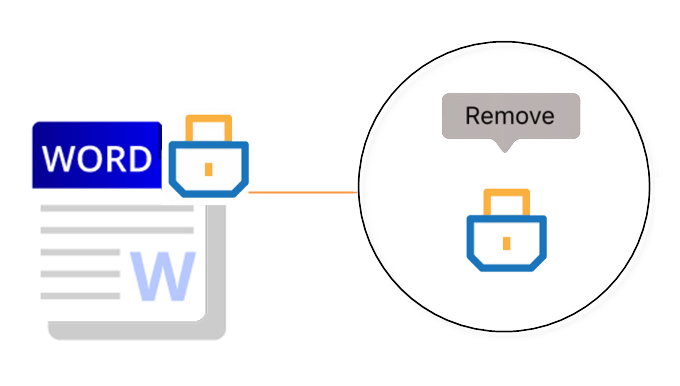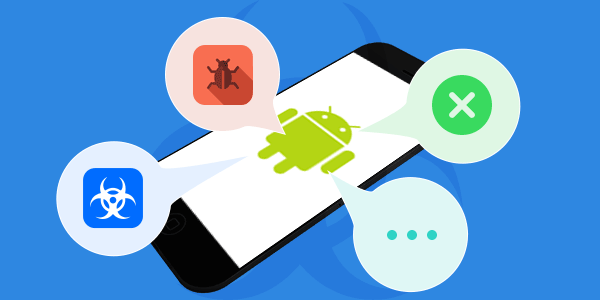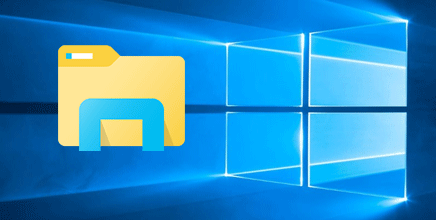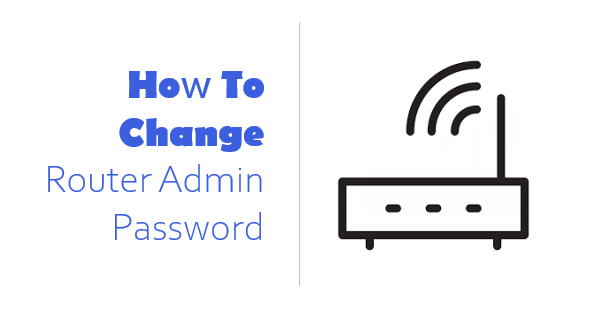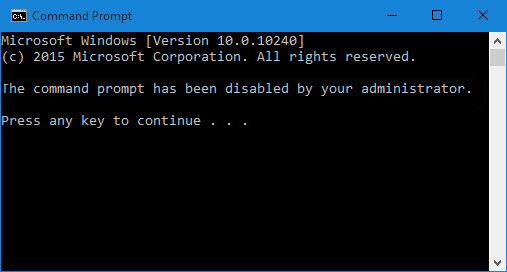Как сделать фон изображения прозрачным в MS PowerPoint

Из этого туториала Вы узнаете, как использовать встроенное средство удаления фона и установить прозрачный цвет, чтобы сделать фон изображения прозрачным в PowerPoint. Это удобно, если в вашем распоряжении нет Photoshop. Инструкции в этой статье применимы к PowerPoint 2019, PowerPoint 2016, PowerPoint 2013, PowerPoint 2010, PowerPoint для Office 365, PowerPoint 2016 для Mac и PowerPoint для Mac 2011.
1. Удалить цвет фона изображения
Шаг 1. Откройте презентацию PowerPoint и перейдите к слайду с изображением, к которому вы хотите применить прозрачный фон.
Шаг 2: Щелкните изображение, с которого вы хотите удалить фон, и выберите «Удалить фон».
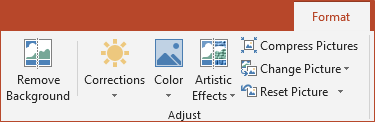
В PowerPoint для Mac перейдите в раздел «Формат изображения» и выберите «Удалить фон».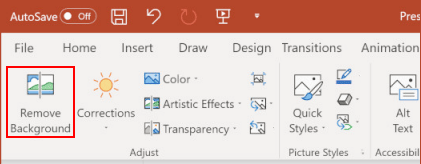
Шаг 3: PowerPoint окрашивает изображение в розовый цвет, чтобы обозначить части, которые, по его мнению, являются фоном. Вы можете настроить, какие области изображения сохраняются, а какие удаляются и становятся прозрачными. Используйте кнопки «Отметить области для сохранения» и «Отметить области для удаления», чтобы щелкнуть части фотографии, которые необходимо сохранить или удалить.
В PowerPoint для Mac используйте Что оставить или что удалить.
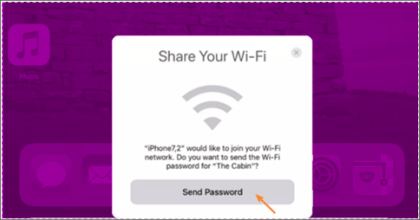
Шаг 4: Выберите «Сохранить изменения», чтобы применить изменения.
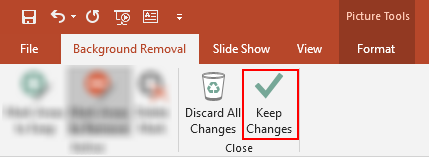
Иногда изображение получается более или менее прозрачным, чем вы хотели бы. Если да, просто повторите шаги, указанные выше.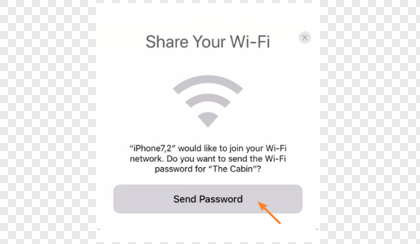
2. Сделайте фон изображения прозрачным
Чтобы быстро сделать прозрачным только один цвет в изображении, используйте вместо этого «Формат»> «Цвет»> «Установить прозрачный цвет» и щелкните любой цвет в изображении.
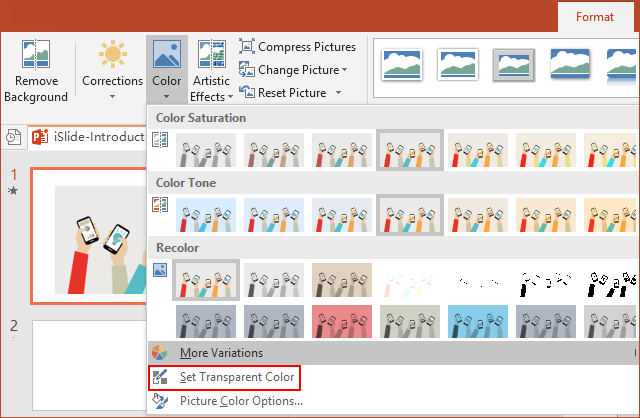
Таким образом, вы можете легко удалить объекты с изображения или удалить сплошной цвет, например картинки или фотографии в мультяшном стиле.
3. При необходимости сохраните отредактированные изображения.
Когда вы закончите, вы можете щелкнуть изображение правой кнопкой мыши и выбрать «Сохранить как изображение», чтобы сохранить новое измененное изображение в виде отдельного файла.
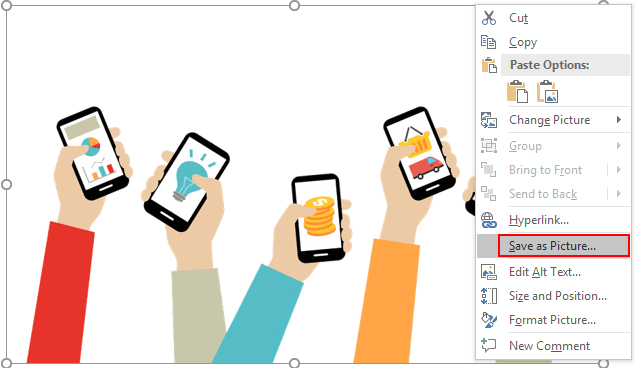
Удаление фона недоступно для файлов векторной графики, таких как масштабируемая векторная графика (SVG), графика Adobe Illustrator (AI), формат метафайлов Windows (WMF) и файл векторной графики (DRW).