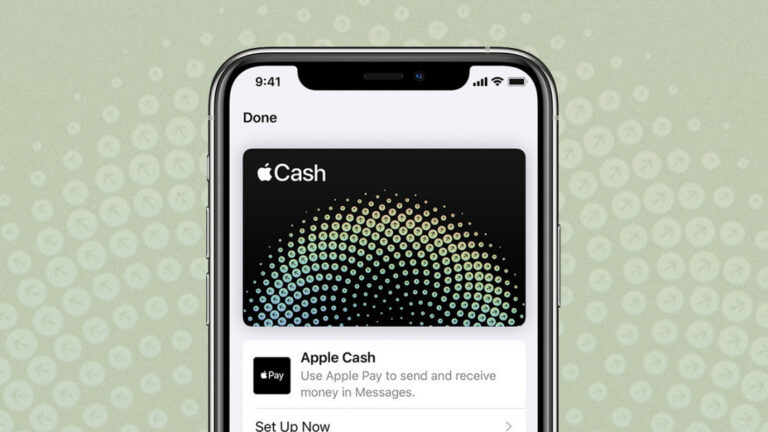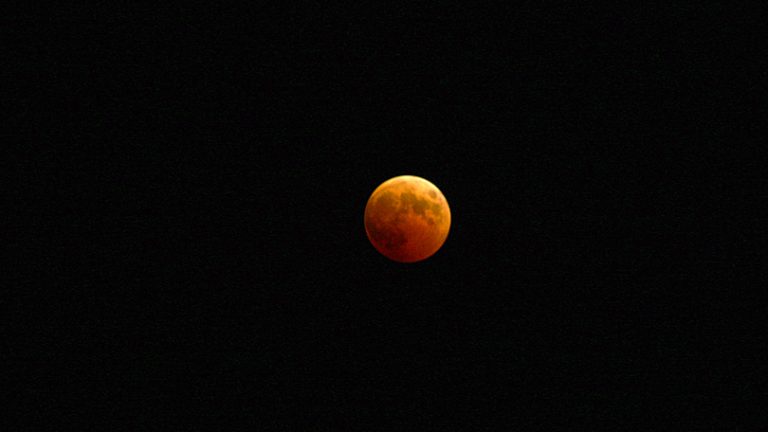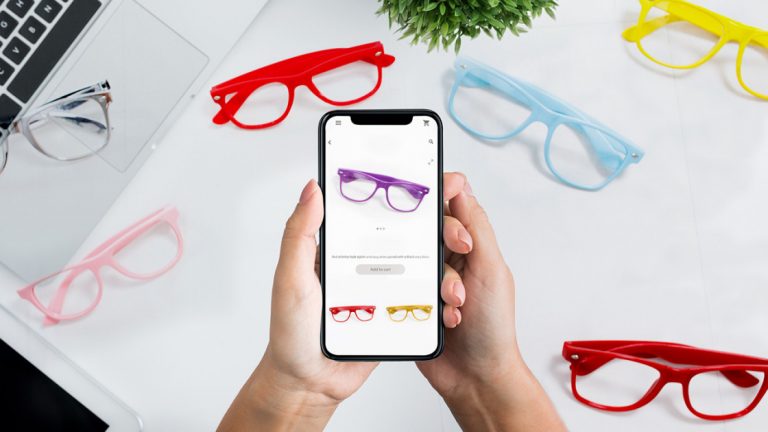Как редактировать видео на YouTube
Раньше YouTube предлагал собственный бесплатный встроенный редактор, который помогал настраивать видео, но Google удалил инструмент в сентябре. YouTube Video Manager по-прежнему позволяет обрезать или разделять видео в определенных точках, регулировать освещение и цвет, а также убирать дрожание камеры. Но вам нужен хороший редактор, если вы хотите по-настоящему настроить свои видео.
Не отчаивайтесь, есть и другие программы, которые вы можете использовать для редактирования видео, и они бесплатные. Пользователи Windows 10 могут использовать встроенное приложение «Фото» для редактирования видео. Пользователи Apple iOS могут воспользоваться такими приложениями, как Videorama. А пользователи Android могут редактировать свои видео с помощью Videoshop Video Editor. Давайте посмотрим на эти программы, чтобы узнать, как вы можете редактировать свои видео на YouTube на любом устройстве.
В наших целях мы предполагаем, что вы уже сняли свое видео и теперь вам нужен способ его отредактировать.
Рекламное объявление
Windows 10

Давайте сначала рассмотрим ваши варианты для Windows 10. Если вы используете старую версию Windows с пакетом Windows Essentials 2012, вы можете редактировать видео с помощью программного обеспечения Movie Maker. С помощью Movie Maker вы можете создавать видео, импортируя фотографии и клипы, разделять видео в определенных местах, замедлять или ускорять видео и применять тему.
Но Microsoft больше не предлагает Windows Essentials 2012. Вместо этого есть лучший вариант для тех, кто использует последнюю версию Windows 10: приложения «Фотографии». Начиная с Fall Creators Update, приложение Photos позволяет создавать и редактировать классные видео. Вот как.
Сначала убедитесь, что вы используете хотя бы Fall Creators Update (в идеале – April 2018 Update). Нажмите кнопку «Пуск» в Windows 10, затем нажмите «Настройки»> «Система»> «О программе». Посмотрите на номер версии, указанный для Windows 10. Если версия 1709 или выше, все готово. (В противном случае перейдите в Настройки> Обновление и безопасность> Центр обновления Windows> Проверить наличие обновлений.)
Фотографии Приложения

Хорошо, теперь откройте приложение “Фото”. Нажмите кнопку «Создать» в правом верхнем углу и выберите «Пользовательское видео с музыкой».
Выбрать видео

Выберите видео или видео, которые хотите отредактировать. Нажмите кнопку «Создать», чтобы добавить их. Приложение «Фото» попросит вас назвать ваше видео; введите имя и нажмите ОК.
Перетащить и отпустить

Перетащите видеоклип или клипы из верхней левой панели (Библиотека проектов) на временную шкалу видео (Раскадровка) внизу. Если у вас более одного клипа, вы можете изменить их порядок.
Подрезать

Чтобы настроить длину клипа, щелкните правой кнопкой мыши и выберите Обрезать.
Выберите разделы видео

Затем используйте ползунки в нижней части экрана, чтобы выбрать, какие разделы вашего видео вы хотите показать. Нажмите “Готово”.
Дополнения

Вы также можете применять к клипам фильтры, стили движения и текст. Или наложите 3D-изображения поверх своего видео.
Музыка и тема

Наконец, вы можете применить к своему видео музыку или целую тему.
Отправить на YouTube

Когда вы закончите редактировать видео, вы можете отправить его прямо на YouTube. Нажмите кнопку «Экспорт или поделиться». Выберите размер для вашего видео, от маленького до среднего или большого. Приложение рекомендует средний размер для публикации видео в Интернете, поэтому выберите его.
Загрузить на YouTube

В окне «Поделиться» выберите вариант «Загрузить на YouTube».
Авторизоваться

Когда вы делаете это в первый раз, приложение предлагает вам ввести имя пользователя и пароль YouTube (Google). Затем в окне «Загрузить на YouTube» введите заголовок, описание и любые теги для видео. Выберите, хотите ли вы, чтобы видео было общедоступным или личным. Щелкните кнопку Загрузить.
Загрузить

Приложение подготавливает, а затем загружает видео на YouTube. Щелкните ссылку, чтобы просмотреть видео на YouTube. Ваше видео представлено на YouTube во всей красе.
iPhone и iPad

Вы сняли видео на свой iPhone или iPad и хотите отредактировать его перед отправкой на YouTube. Видеорама может заполнить эту работу.
Откройте приложение и выберите размер для вашего видеопроекта – альбомный, квадратный или портретный. Затем приложение запросит разрешение на доступ к вашим фотографиям и видео, после чего вы сможете выбрать видео, хранящееся на вашем устройстве.
Вы можете добавлять фотографии или видеоклипы из своей библиотеки, создавать текст, записывать голос, подключаться к видео и звуковым эффектам, выбирать музыку, применять фильтры и создавать наложения. Когда пришло время разместить ваше видео на YouTube, нажмите на ссылку «ОК, Поделиться».
Выберите разрешение и поделиться

В окне «Поделиться» выберите разрешение и частоту кадров для вашего видео. Нажмите на ссылку YouTube.
Войти

Войдите в свою учетную запись YouTube / Google. Разрешите приложению получить доступ к вашей учетной записи YouTube. Затем Videorama сохраняет и загружает ваше видео. После завершения загрузки проверьте свой канал YouTube, чтобы увидеть новое видео.
Android

Пользователи Android могут подключиться к бесплатному приложению под названием Videoshop – видеоредактор. Откройте приложение и нажмите на опцию создания альбома. Выберите ваше видео. Затем приложение импортирует его и отображает как экран редактора. Здесь вы можете обрезать, вырезать или разделить видео в любом месте. Вы можете добавлять текст, применять звуки и музыку, регулировать скорость, добавлять переходы, изменять размер или вращать видео, а также регулировать освещение и контраст.
Фильтры и темы

Нажмите на ссылку «Далее», и теперь вы можете применять фильтры и темы.
доля

Когда вы закончите настройку видео, нажмите на значок «Поделиться» в правом верхнем углу. В окне «Сохранить в» нажмите значок YouTube. Приложение компилирует ваше видео.
Предпочтения

Затем вы можете добавить заголовок и описание и выбрать, должно ли видео быть общедоступным или частным. Нажмите на ссылку Загрузить. Приложение загружает ваше видео на YouTube. Затем вы можете посмотреть видео на своем канале YouTube.
Как скачать видео с YouTube