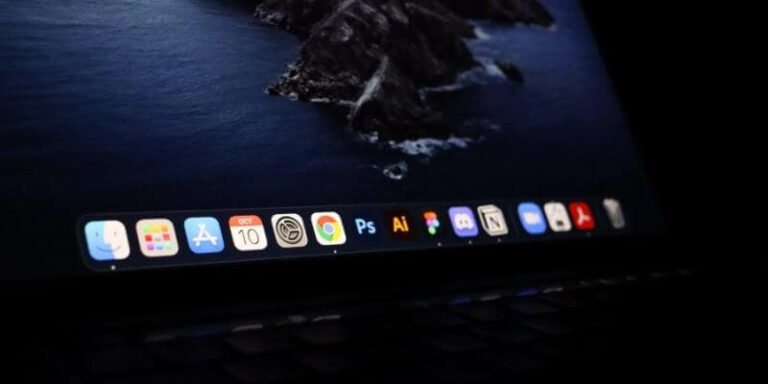Как редактировать фотографии на вашем iPhone
Хотя в App Store есть сотни фоторедакторов для iOS, один из них часто упускается из виду: это собственное приложение «Фотографии» для вашего iPhone. Фотографии могут обрабатывать все основные функции, от изменения яркости до обрезки и поворота, а также почти все, что между ними. Если вы никогда не задумывались об использовании родного фоторедактора, ознакомьтесь с этим руководством по всем инструментам редактирования, доступным в Фото.
Как редактировать фотографии на iPhone с помощью приложения «Фотографии»
Чтобы получить доступ к функции редактирования фотографий, начните с открытия фотографии, которую вы хотите отредактировать, в программе «Фото». Затем нажмите «Изменить» в правом верхнем углу. Оттуда вы получите доступ к следующим инструментам:
- Обрезать
- Повернуть
- Автоматическое улучшение
- Свет
- Цвет
- Черное и белое
- Фильтры
- Разметка (нарисовать и добавить текст)
Давайте взглянем на эти элементы управления и не забудьте оставаться в режиме редактирования, следуя инструкциям.

Скорее всего, вы всегда делаете несколько фотографий одного и того же объекта, а затем выбираете только одну фотографию для редактирования и публикации. С Фото Близнецоввы можете удалить ненужные похожие изображения и оставить лучшие, например те, которые вы точно настроили.
Как обрезать и повернуть фотографии на iPhone
Одним из самых простых, но чрезвычайно удобных инструментов в приложении является «Обрезка/Поворот». Поворот позволяет быстро выровнять объект фотографии или линию горизонта, а инструмент «Кадрирование» позволяет удалить ненужные внешние области с изображения.
Как повернуть фото на айфоне
Это удобно, когда ваша композиция немного неверна — например, нужно выровнять горизонт. Вот что вы делаете:
- Коснитесь значка «Обрезать/повернуть», который выглядит как маленький прямоугольник с двумя стрелками.
- Удерживайте и перетащите колесико под фото влево и вправо
- Нажмите «Готово», чтобы сохранить изменения, «Сбросить», чтобы начать заново, или «Отмена», чтобы отменить все изменения.
Как повернуть изображение на 90 или 180 градусов
Иногда вы делаете фото в портретном режиме, когда вам действительно нужно, чтобы он был в альбомной ориентации. Подобные неудачи можно легко исправить, повернув картинку:
- Коснитесь значка «Обрезать/повернуть», который выглядит как маленький прямоугольник с двумя стрелками.
- Коснитесь поля с одной стрелкой в левом нижнем углу, чтобы повернуть фотографию на 90 градусов за раз.
- Нажмите «Готово», чтобы сохранить изменения, «Сбросить», чтобы начать заново, или «Отмена», чтобы отменить все изменения.

Как обрезать фотографии на iPhone
Когда вам нужно убрать из кадра определенные объекты — например, локоть незнакомца на фотографии ваших друзей — инструмент «Кадрирование» идеально подходит для этой работы. Вот как это использовать:
- Коснитесь значка «Обрезать/повернуть», который выглядит как маленький прямоугольник с двумя стрелками.
- Используйте два пальца, чтобы увеличить масштаб объекта, или используйте один палец, чтобы сдвинуть углы фотографии внутрь.
- Нажмите «Готово», чтобы сохранить изменения, «Сбросить», чтобы начать заново, или «Отмена», чтобы отменить все изменения.
Как обрезать фотографию на iPhone, используя предустановленные пропорции
Теперь, чтобы обрезать снимок с сохранением исходного соотношения сторон или, наоборот, изменить соотношение сторон на определенное значение (например, сделать его квадратным), сделайте следующее:
- Коснитесь значка «Обрезать/повернуть», который выглядит как маленький прямоугольник с двумя стрелками.
- Коснитесь значка с несколькими прямоугольниками в правом нижнем углу.
- Выберите желаемое соотношение сторон
- Используйте два пальца, чтобы увеличить масштаб объекта, или используйте один палец, чтобы сдвинуть углы фотографии внутрь.
- Нажмите «Готово», чтобы сохранить изменения, «Сбросить», чтобы начать заново, или «Отмена», чтобы отменить все изменения.

Как улучшить качество фотографий на iPhone
Apple взяла на себя большую часть тяжелой работы по редактированию фотографий, предоставив вам готовые фильтры и функцию автоматического улучшения. Эти два инструмента особенно удобны, когда у вас нет времени возиться с цветом и контрастом и вы просто хотите, чтобы ваш телефон выполнял всю работу.
Как быстро улучшить фотографию с помощью Auto Enhance:
- Коснитесь значка палочки в правом верхнем углу.
- Нажмите «Готово», чтобы сохранить изменения, или «Отмена», чтобы отменить их.
Важно отметить, что эффекты Auto Enhance обычно малозаметны, очень незначительно изменяя яркость, контрастность и резкость. Однако фильтры могут придать вашему снимку совершенно другой вид.
Как добавить фильтр к фотографии:
- Коснитесь значка с тремя кругами под фотографией в режиме редактирования.
- Нажмите на каждый фильтр, чтобы применить его
- Нажмите «Готово», чтобы сохранить изменения, или «Отмена», чтобы отменить их.
Если ваша фотография выглядит хорошо, но фон немного нечеткий, приложение «Фотографии» вам не сильно поможет, поэтому воспользуйтесь этими редакторами фоновых фотографий, которые мы выбрали.

Как настроить цвет, контрастность и яркость
Если вы обнаружите, что автоматическое улучшение и фильтры не соответствуют вашим фотографиям, вы можете настроить цвет, контрастность и яркость вручную. Хотя ручное редактирование занимает больше времени, у вас больше возможностей.
Как вручную настроить свет:
- Коснитесь значка ручки настройки в правом нижнем углу экрана.
- Коснитесь параметра «Свет»
- Удерживайте и перетащите слайд-шоу, чтобы сделать фотографию темнее или светлее.
- Нажмите «Готово», чтобы сохранить изменения, или «Отмена», чтобы отменить их.
Как вручную настроить цвет:
- Коснитесь значка ручки настройки в правом нижнем углу нижнего колонтитула.
- Коснитесь параметра «Цвет».
- Удерживайте и перетащите слайд-шоу, чтобы увеличить или уменьшить насыщенность цвета.
- Нажмите «Готово», чтобы сохранить изменения, или «Отмена», чтобы отменить их.
Теперь настройки «Свет» и «Цвет» имеют ряд поднастроек, таких как экспозиция, блики, тени, яркость, контрастность, точка черного, насыщенность и оттенок. Играя с ними, вы можете добиться более точных правок. Вот как их использовать:
- Коснитесь значка ручки настройки в правом нижнем углу.
- Коснитесь значка со стрелкой рядом с пунктом «Свет» или «Цвет».
- Нажмите на аспект, который вы хотите настроить
- Удерживайте и перетащите горизонтальную полосу влево и вправо
- Нажмите «Готово», чтобы сохранить изменения, или «Отмена», чтобы отменить их.

Как рисовать на картинках на iPhone
Одной из новых функций в «Фото» является инструмент «Разметка». Он позволяет добавлять текст и даже рукописный текст на фотографии без использования каких-либо сторонних приложений. Инструмент «Разметка» пригодится, когда вам нужно отметить что-то на фотографии, добавить комментарий или просто нарисовать дудл на картинке для развлечения.
В разметке есть несколько разных размеров и цветов «ручек», и вы можете увеличивать или уменьшать толщину и прозрачность линии. Цвет, размер и стиль текста также можно изменить. Инструмент лассо позволяет перемещать рисунки, а ластик их удалять. Как и все вышеперечисленные инструменты, «Разметка» доступна после того, как вы откроете фотографию и коснетесь «Изменить» в правом верхнем углу.
Как рисовать на фото на iPhone:
- Коснитесь значка с тремя точками в кружке над своей фотографией.
- Выберите инструмент «Разметка».
- Выберите одну из трех ручек
- Коснитесь фотографии и, не прерывая контакта, проведите по ней пальцем или стилусом, чтобы нарисовать
- Нажмите «Готово», чтобы сохранить изменения, «Отмена», чтобы отменить все изменения, или «Отменить», чтобы отменить последние изменения.
Как добавить текст к фотографии:
- Коснитесь значка с тремя точками в кружке над своей фотографией.
- Выберите инструмент «Разметка».
- Коснитесь синего плюса в правом нижнем углу.
- Коснитесь текста
- Нажмите на появившееся текстовое поле и нажмите «Изменить».
- Введите текст и нажмите «Готово».
- Нажмите «Готово», чтобы сохранить изменения, «Отмена», чтобы отменить их, или «Отменить», чтобы отменить последние изменения.

Возврат к оригиналу
Иногда вы смотрите на отредактированную фотографию и решаете, что она была лучше в начале, или что вы хотите начать заново и отредактировать ее по-другому. Если в любой момент вы захотите удалить все изменения и вернуть изображение к исходному состоянию, вы можете сделать это, снова открыв функцию «Редактировать» и нажав «Вернуть» в правом нижнем углу.
В целом приложение iOS Photos — это простой и эффективный инструмент, который позволяет быстро редактировать фотографии на вашем iPhone без более сложного стороннего редактора. Кроме того, это не снижает качество вашей фотографии, как это делают многие другие приложения. Будем надеяться, что Photos продолжит развивать инструменты редактирования и когда-нибудь станет полноценным фоторедактором. А пока он идеально подходит для быстрого базового редактирования. Попробуй.