Как разделить экран на MacBook Pro (пошаговое руководство)
Расположить окна на MacBook Pro в режиме разделенного экрана очень просто. Но знаете ли вы, что вам не нужно изменять размер каждого окна, щелкая и перетаскивая его?
У Apple есть функция быстрого доступа, позволяющая автоматически изменять размер каждого окна в соответствии с левой или правой стороной экрана. Все, что вам нужно сделать, это навести указатель мыши на зеленую кнопку в левом верхнем углу окна и выбрать, куда вы хотите ее переместить.
Я Джон, энтузиаст Apple и владелец Macbook Pro 2019 года и нескольких других устройств Apple. Я использую свой MacBook каждый день и постоянно изучаю новые функции и сочетания клавиш.
Недавно я узнал, как использовать ярлыки разделения экрана и мой MacBook Pro, и составил это руководство, чтобы показать вам, как это сделать. Итак, продолжайте читать!
Как разделить экран на MacBook Pro
Разделенное представление — отличный способ для многозадачных людей сделать больше. Постоянное переключение между несколькими приложениями и окнами может доставлять неудобства, особенно если вам нужна информация из обоих окон одновременно. Просмотр двух окон рядом значительно упрощает задачу.
К счастью, Apple предлагает функцию разделения экрана, которая позволяет разместить на дисплее два приложения или окна рядом. Используя эту функцию, вы можете избежать перехода между экранами вперед и назад, поскольку все необходимое находится прямо перед вами.
Найдите полноэкранную кнопку
Если вы используете macOS Catalina или более позднюю версию, вы можете легко переключиться на разделенное представление несколькими простыми щелчками мыши. Найдите кнопку полноэкранного режима, которая представляет собой небольшой зеленый кружок с двумя стрелками в верхнем левом углу окна.
Найдя кнопку, наведите на нее указатель. Либо нажмите и удерживайте кнопку.
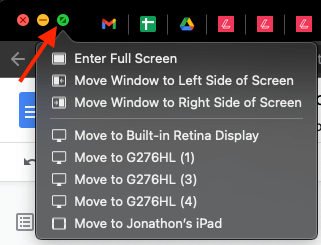
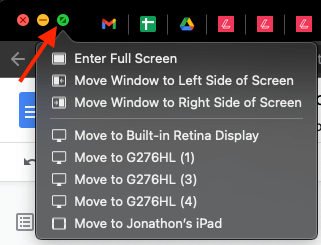
Выберите правильную настройку
Короткое меню должно появиться при наведении указателя на полноэкранную кнопку (или при нажатии и удержании). Выберите «Переместить окно в левую часть экрана» или «Переместить окно в правую часть экрана». Окно, в котором вы находитесь, заполнит левую или правую часть экрана, в зависимости от вашего выбора.
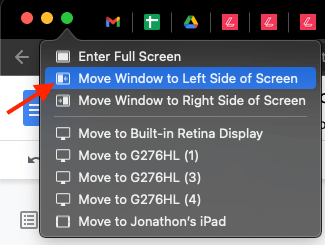
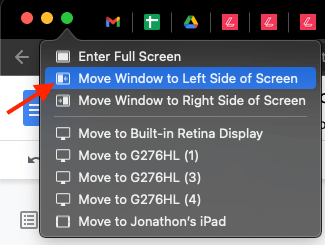
Чтобы заполнить другую сторону экрана, щелкните окно на другой стороне. Как только экраны будут расположены рядом, вы можете начать использовать оба одновременно.
Создайте собственное сочетание клавиш
Если хотите, вы можете создать свой собственный ярлык и вообще отказаться от этих шагов. Идти к Системные настройки (системные настройки в macOS Ventura и более поздних версиях) > Клавиатура > Ярлыки > Ярлыки приложений чтобы сделать свой собственный ярлык.
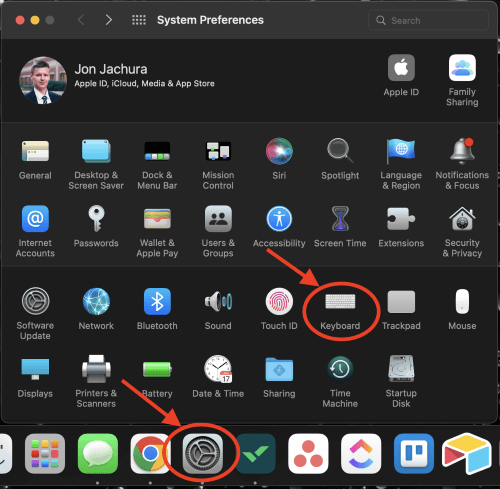
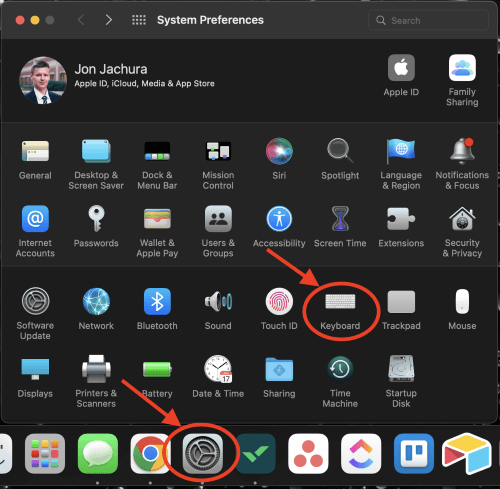
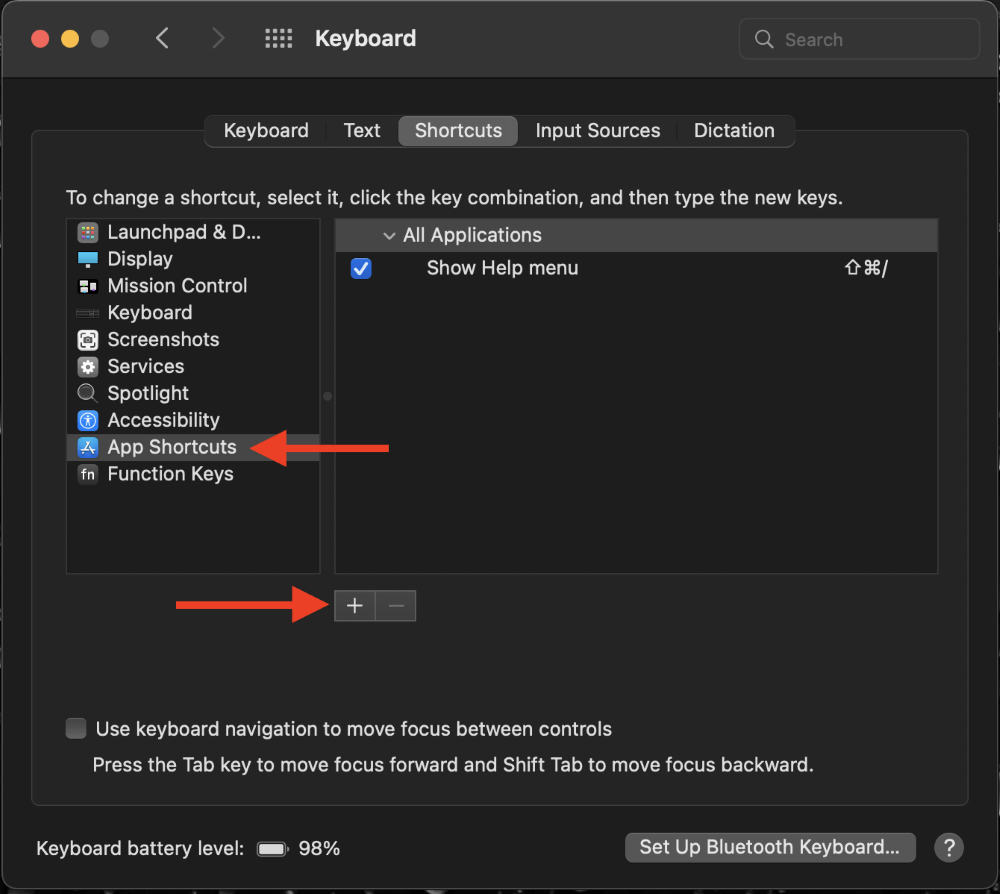
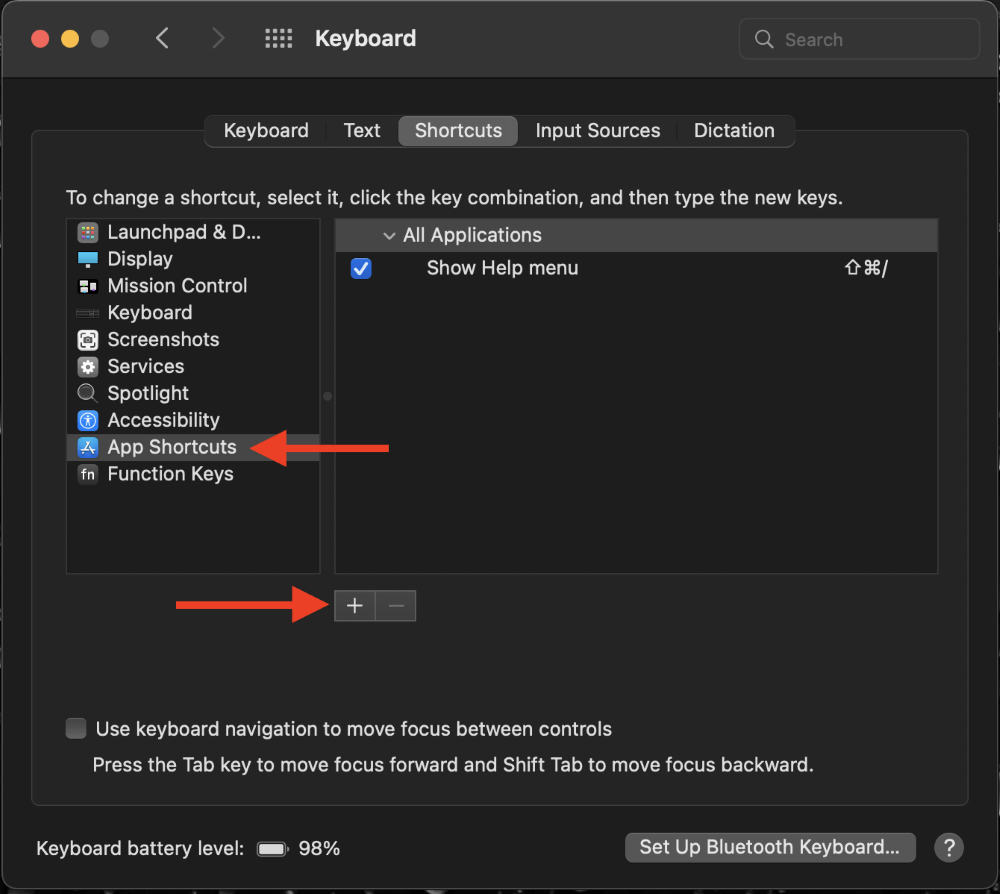
Нажмите кнопку +, чтобы добавить команду под названием «Переместить окно в левую часть экрана», используя определенный ярлык.
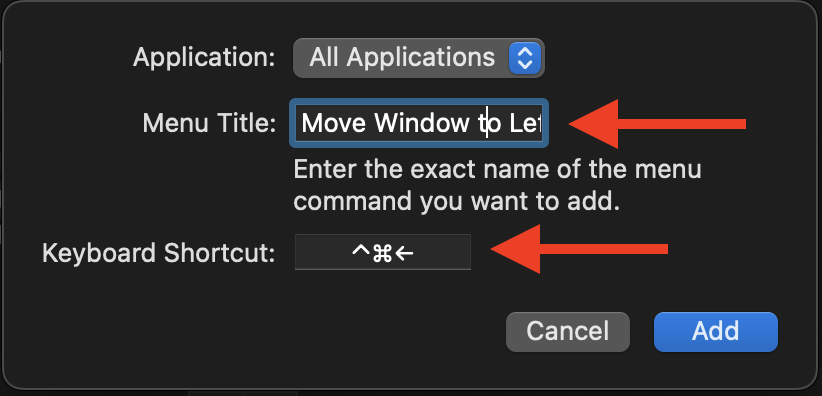
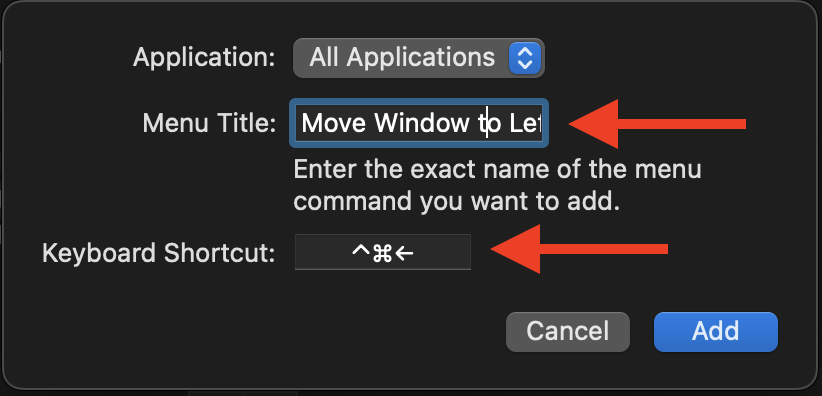
В своем примере я сделал ярлык «Control + Command + ←». Итак, теперь мне просто нужно нажать эти клавиши, чтобы привязать мое текущее окно к левой стороне монитора. (Для правой стороны я сделал короткое «Control+Command+→». Интуитивно понятно, правда?
Если разделенное представление не работает
Если функция разделения экрана не работает на вашем MacBook Pro, нажмите логотип Apple, чтобы открыть меню Apple. Когда откроется меню, выберите Системные настройки.
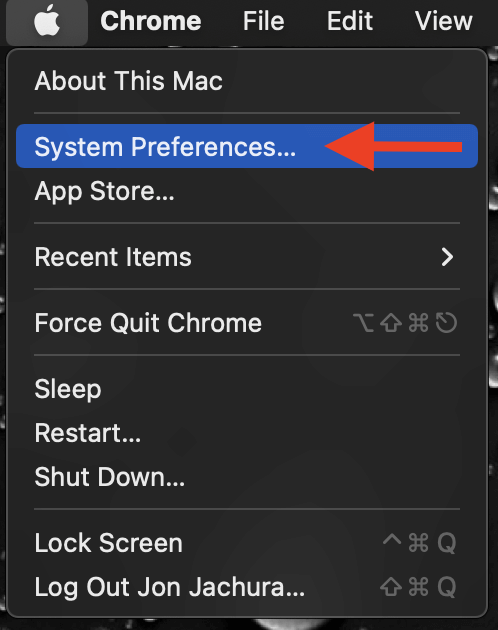
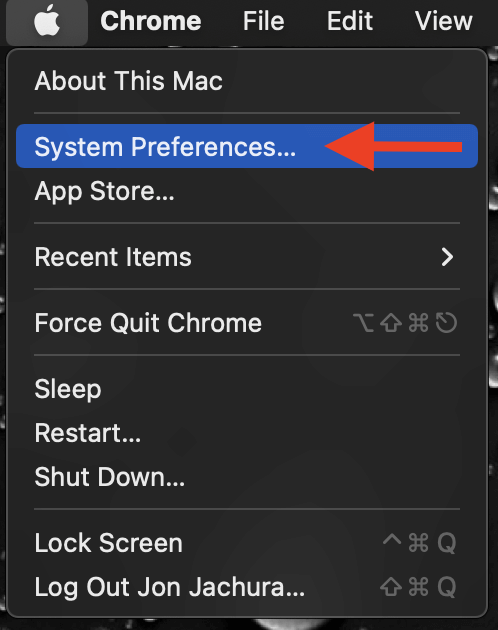
Нажмите Управление миссией.
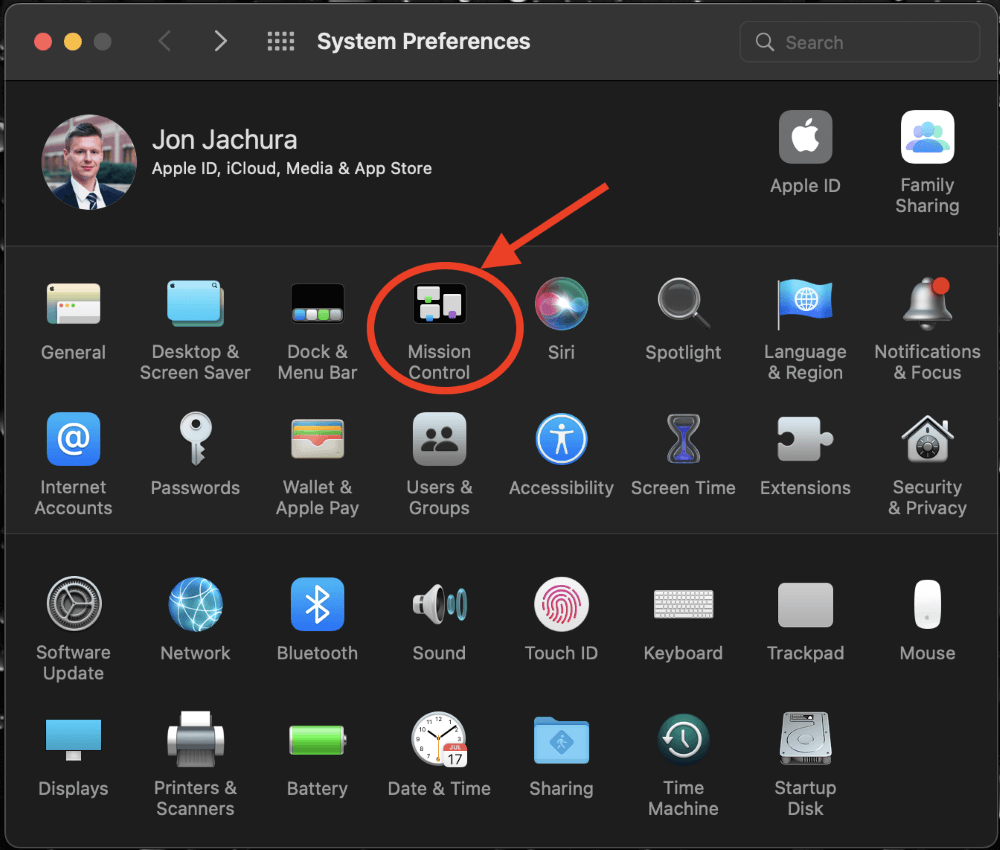
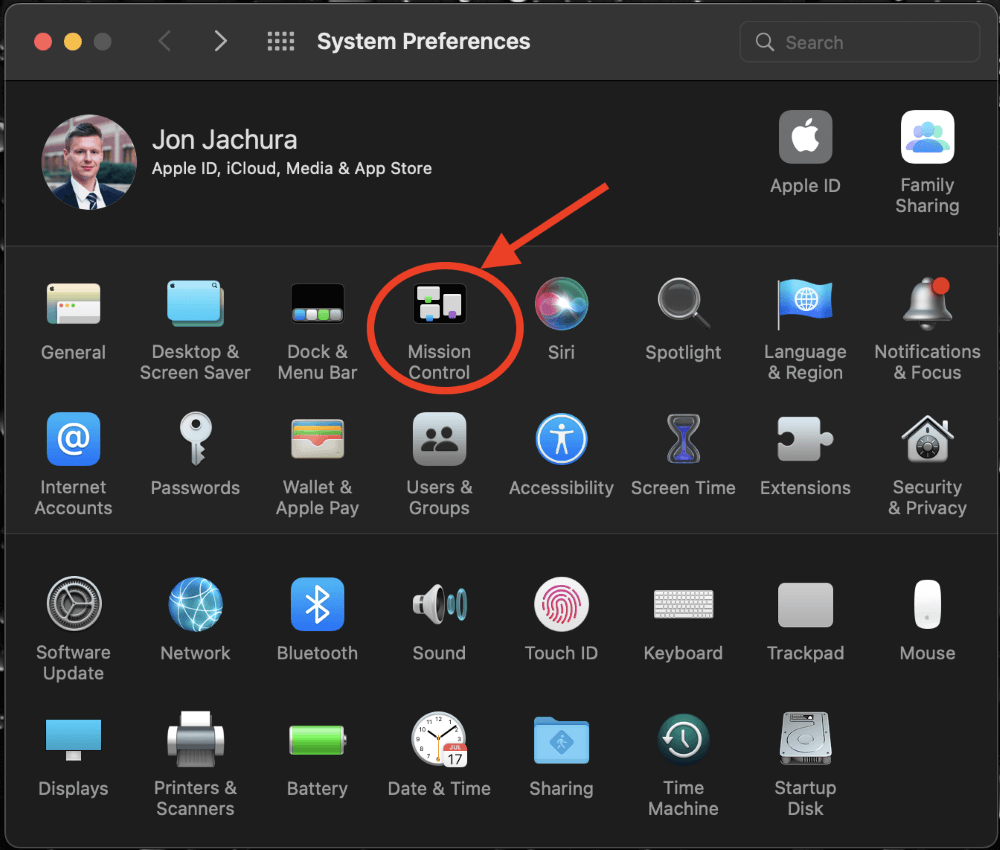
Когда откроется окно, дважды проверьте, выбран ли «Дисплеи имеют отдельные пространства».
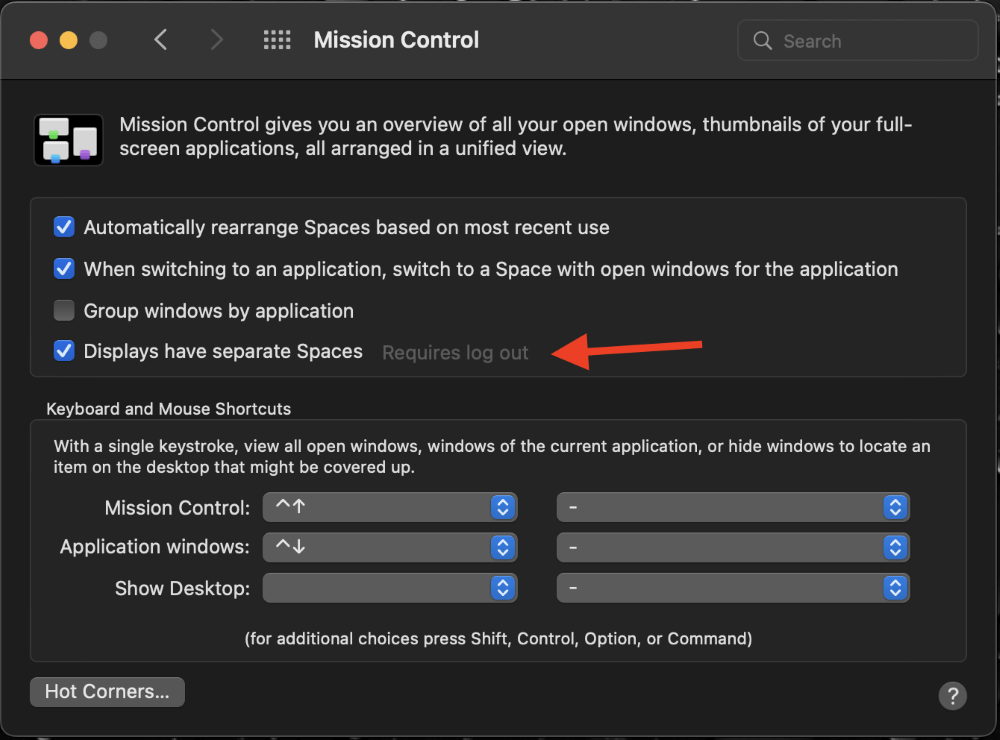
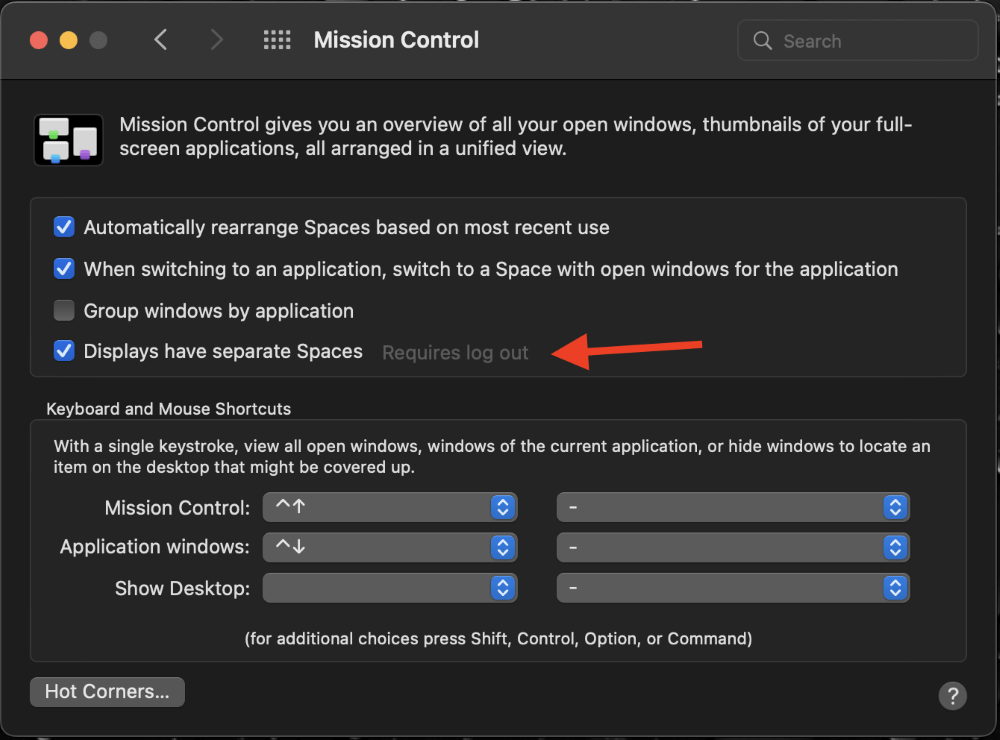
Примечание. Для того, чтобы изменения вступили в силу, вам может потребоваться выйти из системы и снова войти в нее.
Вместо разделения экрана вы можете подключить к MacBook Pro два монитора с помощью Thunderbolts.
Как использовать режим разделенного экрана с другими версиями macOS
Переключение в режим разделенного экрана выглядит немного иначе, если вы используете macOS Mojave, High Sierra, Sierra или El Capitan на своем MacBook Pro.
Нажмите кнопку «Полноэкранный режим».
Найдите кнопку полноэкранного режима (маленький зеленый кружок) в верхнем левом углу окна, в котором вы находитесь. Нажмите и удерживайте кнопку.
Перетащите окно
При удержании кнопки окно уменьшится. Как только он уменьшится, вы можете перетащить его в любую сторону экрана. Отпустите кнопку, чтобы открыть окно в левой или правой части экрана.
Используйте тот же процесс, чтобы переместить окно на противоположную сторону экрана. Как только вы установите второе окно на место, вы можете начать использовать оба окна рядом.
Как выйти из разделенного экрана на MacBook Pro
После использования функции разделения экрана на MacBook Pro несколько щелчков мышью выведут вас из этого режима.
Наведите курсор на кнопки изменения размера
Начните с перемещения курсора вверх в верхнюю часть экрана, наводя указатель на курсор до тех пор, пока в левом верхнем углу каждого окна не появятся кнопки изменения размера. Есть три кнопки: красная, оранжевая и зеленая.
![]()
![]()
Закройте или измените размер окна
Нажмите красную кнопку, чтобы закрыть окно, в котором вы находитесь. Или нажмите зеленую кнопку, чтобы выйти из режима разделенного экрана и изменить размер окна. Другое окно может исчезнуть, но не волнуйтесь, оно все еще открыто.
Если вы нажмете желтую кнопку, окно свернется в док-станцию.
В полноэкранном режиме другое окно скрывается, но к нему легко получить доступ, нажав кнопку «Управление полетами» (F3) в верхнем ряду клавиатуры или проведя тремя пальцами вверх по трекпаду.
Отрегулируйте окно
Помимо нажатия зеленой кнопки, вы также можете наводить курсор на край окна, пока курсор мыши не превратится в двустороннюю стрелку. Когда оно появится, нажмите и удерживайте его, затем перетащите, чтобы изменить размер окна вручную.
Заключение
Функция разделенного просмотра может повысить вашу производительность, будь то работа в Интернете или перенос информации из одного документа в другой. Все, что нужно, — это несколько простых щелчков мышью и два экрана. Если вы часто используете эту функцию, вы даже можете создать собственное сочетание клавиш.
Помогает ли разделение экрана на MacBook Pro работать более эффективно? Дайте нам знать в комментариях ниже.
