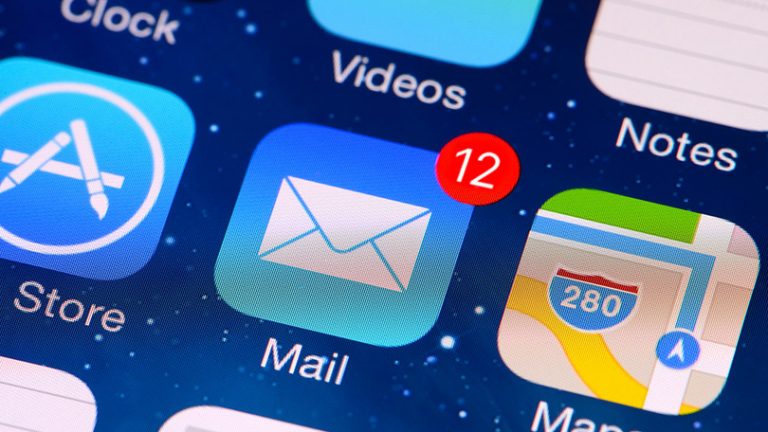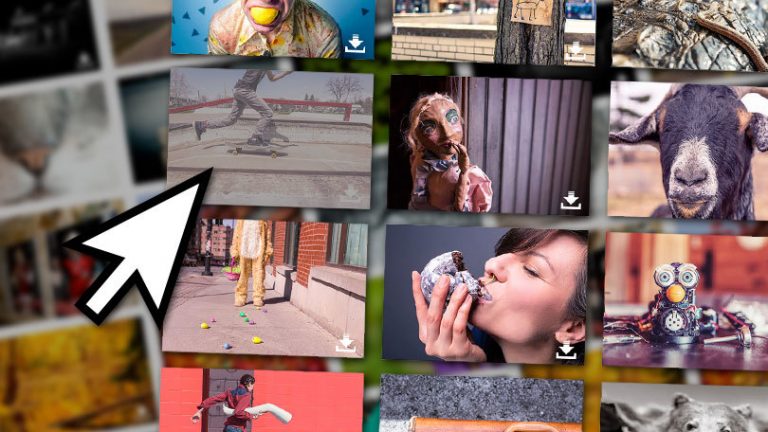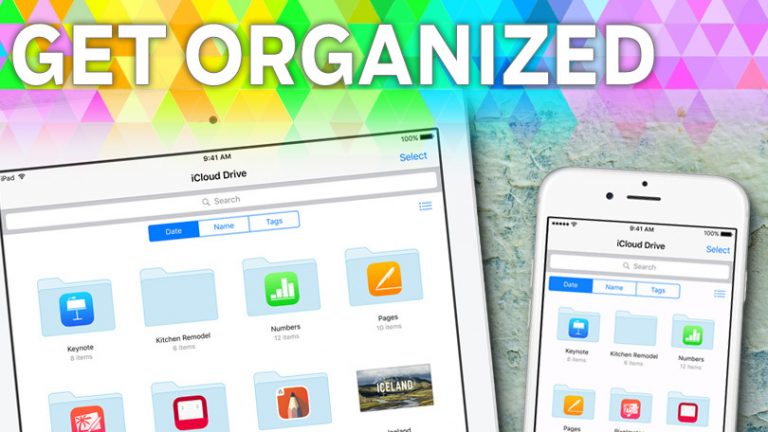Как разбить жесткий диск на разделы
Вы когда-нибудь хотели разделить жесткий диск на две части? Может быть, вы хотите зашифровать часть вашего диска для конфиденциальных файлов, или, может быть, вы хотите использовать Linux с двойной загрузкой вместе с Windows. На самом деле это легко сделать, и все необходимые инструменты встроены прямо в Windows.
Этот процесс называется разделение ваш диск, и на самом деле, ваш диск, вероятно, изначально разбит на разделы: большая часть диска занята разделом C :, но на большинстве ПК также есть небольшой раздел «Восстановление», который может помочь восстановить вашу систему, если что-то пойдет неправильный. Если вы не используете все пространство на диске C :, вот как разделить его на несколько разделов для других целей.
Стоит ли разделить?
Разбиение диска на разделы кажется удобным, но не всегда идеальным решением вашей проблемы. Например, если вы хотите зашифровать файлы, может быть проще создать виртуальный диск с помощью такой программы, как VeraCrypt вместо разбиения на разделы, хотя разбиение на разделы позволяет использовать встроенный в Windows BitLocker для шифрования всего раздела без стороннего программного обеспечения.
Точно так же разбиение на разделы позволяет вам выделить одну часть вашего диска для самой Windows, а другую – для всей вашей музыки, видео и других файлов, чтобы они не были удалены при переустановке операционной системы. Это удобно, но может вызвать столько же проблем, сколько и решить, например, если у вас закончилось место на одном разделе и слишком много свободного места на другом.
Если вы этого не сделаете имеют Чтобы разбить диск на разделы, рассмотрите все за и против, прежде чем продолжить. Если вы категорически настроены на разбиение на разделы или делаете что-то, что требует разбиения, например, двойную загрузку компьютера, то читайте дальше.
Проверьте свободное место и сделайте резервную копию вашего ПК
Сначала откройте проводник Windows и убедитесь, что у вас достаточно свободного места для раздела, который вы хотите создать. Нажмите «Этот компьютер» на боковой панели и посмотрите на свой диск C :, если он почти заполнен, вы не сможете создать новый раздел, и вам придется либо освободить место, либо купить новый жесткий диск. водить машину.
Если у вас есть немного свободного места, убедитесь, что его достаточно – мы не можем сказать вам, сколько вам понадобится для того, что вы делаете, но убедитесь, что у вас достаточно места, чтобы дать вам передышку для расширения.
Затем, прежде чем разбивать диск на разделы, сделайте резервную копию данных. Возникновение с разделами всегда сопряжено с небольшим риском того, что вы сотрете неправильную информацию и потеряете некоторые файлы, поэтому не начинайте этот процесс до резервного копирования диска. Вот несколько сервисов резервного копирования, которые мы рекомендуем ».
Сжать диск C: Drive
Щелкните меню «Пуск» и введите «разделы». Вы должны увидеть опцию «Создать и отформатировать разделы жесткого диска». Выберите его и дождитесь загрузки окна. Вам будет представлен список дисков и их разделов с графическим представлением внизу.
Большинство компьютеров будут выглядеть примерно так, как на изображении выше: раздел восстановления в начале, небольшой раздел размером 100 МБ, где хранится загрузочная информация, и ваш раздел C:, который занимает большую часть диска (обратите внимание, что это графическое представление не для шкала). Чтобы создать новый раздел, вам сначала нужно сжать раздел C :. Щелкните его правой кнопкой мыши и выберите «Уменьшить объем».
Windows представит вам несколько сбивающее с толку окно с вопросом, сколько места в мегабайтах вы хотите освободить (помните, 100000 МБ = 100 ГБ). По умолчанию он настроит ваш диск на столько, сколько позволяет Windows, но вы можете ввести меньшее число, чтобы освободить меньше места. Убедитесь, что у вас достаточно места для файлов, которые вы планируете разместить на втором разделе, а также некоторых дополнительных. Нажмите кнопку «Сжать» и дождитесь, пока Windows выполнит свою работу.
Отформатируйте новый раздел
После того, как вы уменьшите размер раздела C :, вы увидите новый блок незанятого пространства в конце диска в разделе «Управление дисками». Щелкните его правой кнопкой мыши и выберите «Новый простой том», чтобы создать новый раздел. Щелкните мастер, назначив ему букву диска, метку и формат по вашему выбору.
Если вы будете использовать раздел из Windows, вы можете отформатировать его как NTFS, хотя, если вы будете использовать эти данные в других операционных системах, таких как macOS или Linux, вы можете выбрать exFAT, который доступен для чтения и записи из другие платформы. Если вы собираетесь установить на этот раздел другую операционную систему, на самом деле не имеет значения, как вы ее отформатируете, поскольку установщик ОС, скорее всего, все равно переформатирует его. Когда вы закончите, вы должны увидеть, что новый раздел появится в проводнике Windows, и вы можете делать с ним все, что захотите.
Просто помните, что хотя Windows показывает разделы как несколько дисков, они все еще находятся на одном жестком диске, поэтому, если диск выйдет из строя, все ваши разделы выйдут из строя. Регулярно создавайте резервные копии обоих разделов, чтобы не потерять данные.
К сожалению, разбиение диска на разделы не всегда проходит гладко. Возможно, в конце диска есть неподвижные файлы, и это не позволит вам сжать существующий раздел. Или, может быть, на вашем диске накопилось множество разделов для восстановления, которые Windows Disk Management не позволит вам удалить.
Мы не можем подробно описывать здесь все возможные проблемы, но если вы наткнетесь на стену, вы можете попробовать стороннюю утилиту, например Мастер создания разделов MiniTool. Эти программы, как правило, немного более мощные, чем встроенные функции Windows, но некоторые функции могут стоить денег, и если вы не будете осторожны, вы можете потерять данные в процессе. Как всегда, сделайте резервную копию, прежде чем начинать возиться с диском, и все будет в порядке.