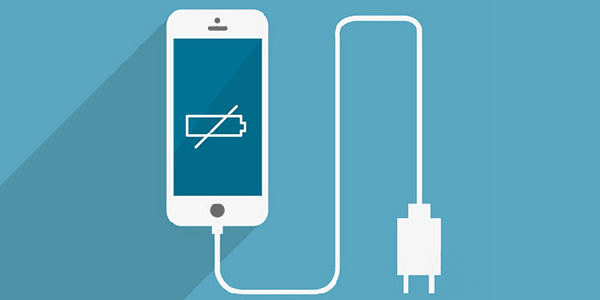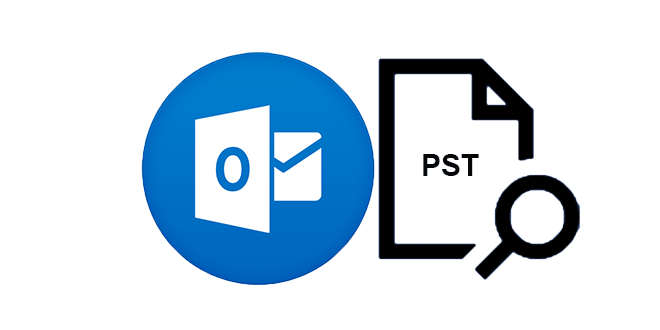Как расшифровать USB-накопитель, защищенный BitLocker, на macOS / Mac OS X
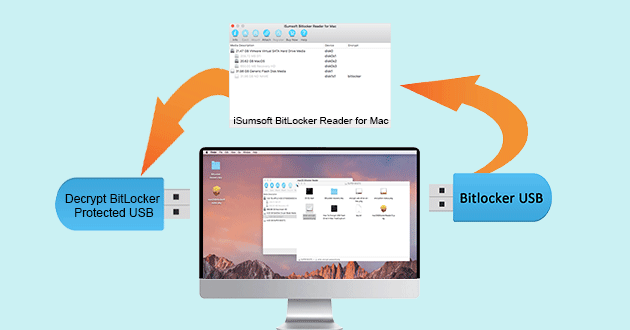
«Как расшифровать USB-накопитель, защищенный BitLocker, на macOS / Mac OS X? Я – постоянный пользователь Windows и редко использую Mac, чтобы предотвратить доступ посторонних к моим личным и важным файлам на USB-накопителе, я часто устанавливаю пароль BitLocker для USB-накопителя в своей ОС Windows. Но теперь мой ПК с Windows сломался, из-за чего я не получил доступ к своему USB-накопителю, я пытаюсь открыть USB-накопитель, зашифрованный BitLocker, на моем Mac, но он отказывает мне в доступе. Кто-нибудь может сказать мне, как расшифровать USB-накопитель с шифрованием BitLocker на Mac? »
По умолчанию невозможно напрямую открыть, получить доступ / прочитать USB-накопитель, защищенный BitLocker, на Mac. Поскольку Microsoft еще не создала BitLocker для Mac, но вы можете расшифровать USB-накопитель, защищенный BitLocker, на Mac с помощью инструмента под названием BitLocker Reader для Mac.
Программное обеспечение iSumsoft BitLocker Reader для Mac настоятельно рекомендуется пользователями, которые хотят разблокировать и расшифровать USB-накопитель с шифрованием BitLocker на своем Mac. Программа чрезвычайно проста в использовании со 100% гарантией безопасности. Посмотрим, как это работает!
Учебник по расшифровке USB-накопителя, защищенного BitLocker, на macOS / Mac OS X:
Шаг 1. Загрузите утилиту iSumsoft BitLocker Reader для Mac и установите ее на свой Mac. После завершения установки откройте панель запуска и запустите BitLocker Reader для Mac. Вставьте USB-накопитель, защищенный BitLocker, в свой Mac. Если вы получаете сообщение об ошибке «Вставленный вами диск не читается на этом компьютере», просто нажмите кнопку «Игнорировать».
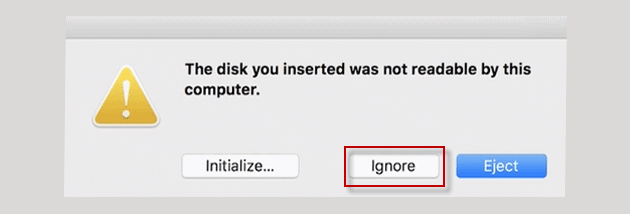
Шаг 2. После вставки USB-накопителя, защищенного BitLocker, он сразу распознается программой чтения BitLocker для Mac и отображается в списке. Выберите из списка USB-накопитель, защищенный BitLocker, и нажмите кнопку «Разблокировать».
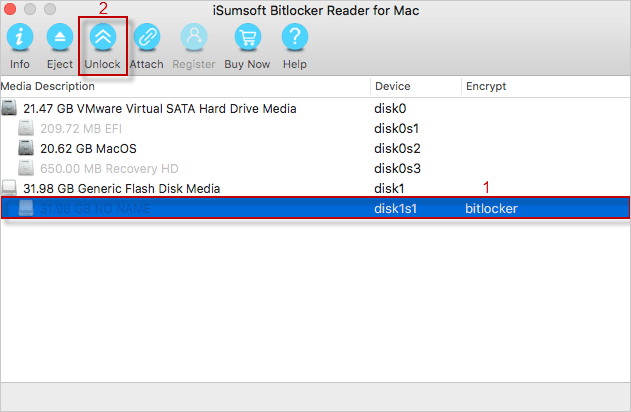
Шаг 3: Введите пароль и нажмите кнопку «Смонтировать». Или установите флажок «Использовать файл ключа», нажмите кнопку «Открыть», чтобы импортировать файл ключа восстановления в утилиту, а затем нажмите кнопку «Смонтировать».
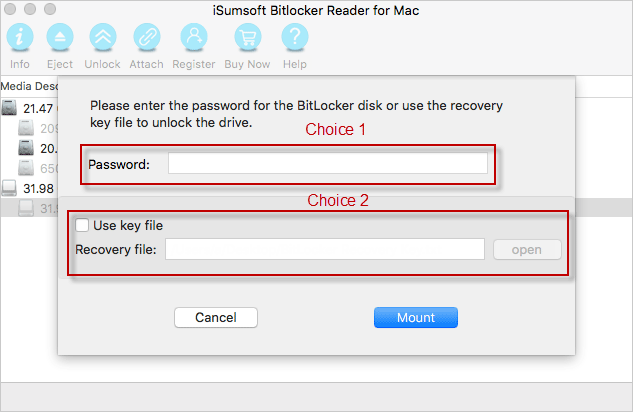
Шаг 4: После подключения USB-накопитель, защищенный BitLocker, будет успешно разблокирован. Когда вы закончите выполнять эти действия, указанные выше, нажмите кнопку «Извлечь», чтобы удалить диск из вашего Mac.
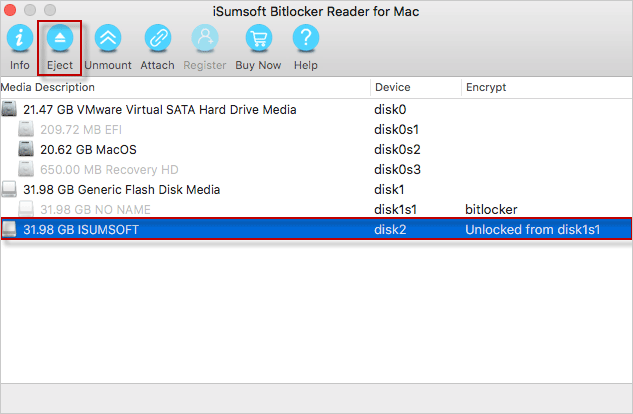
Видеоурок: как расшифровать USB-накопитель, защищенный BitLocker, на Mac?