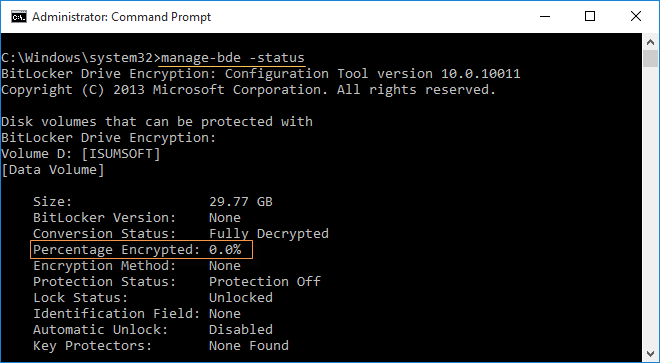Как расшифровать диск с шифрованием BitLocker из командной строки в Windows 10
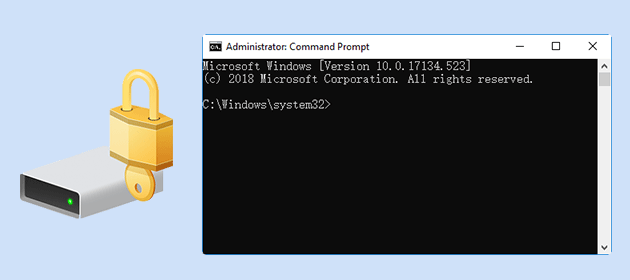
Чтобы защитить файлы и папки от авторизованного доступа, некоторые люди шифруют диски с помощью BitLocker в Windows 10, такие как фиксированный жесткий диск, съемный USB-накопитель и т. Д. Однако будет неудобно, если диск находится в долговременном зашифрованном виде, потому что каждый раз вам придется сначала разблокировать диск, прежде чем вы сможете получить к нему доступ. Итак, вы захотите расшифровать диск.
Как правило, чтобы расшифровать зашифрованный диск BitLocker, вы можете просто перейти в Панель управления -> Система и безопасность -> Шифрование диска BitLocker, чтобы отключить BitLocker. Но теперь на этой странице я покажу еще один свежий метод расшифровки зашифрованного диска BitLocker с помощью командной строки. Это будет очень практично, особенно если по какой-то причине вы не можете получить доступ к Панели управления.
Как расшифровать диск с шифрованием BitLocker из командной строки
Подготовьте ключ восстановления BitLocker и выполните следующие действия.
Советы. Потеряли ключ восстановления BitLocker? См. Как получить ключ восстановления BitLocker в Windows 10.
Шаг 1. Войдите в Windows 10 и откройте командную строку от имени администратора.
Шаг 2. Выполните следующую команду, чтобы разблокировать диск, зашифрованный с помощью BitLocker. Замените D буквой диска и замените BitLocker_Recovery_Key на 48-значный ключ восстановления BitLocker. Правильный ключ восстановления BitLocker успешно разблокирует диск. Если ваш ключ восстановления BitLocker хранится на компьютере, вы можете напрямую скопировать ключ, а затем вставить его в командную строку.
manage-bde -unlock D: -RecoveryPassword Your_Recovery_Key
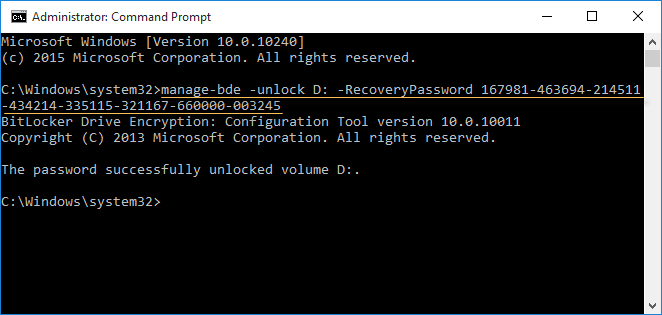
Шаг 3. Разблокировать не означает расшифровать. Чтобы полностью расшифровать диск, зашифрованный с помощью BitLocker, необходимо использовать следующую командную строку, чтобы отключить шифрование BitLocker на этом диске.
управление-bde -off D:
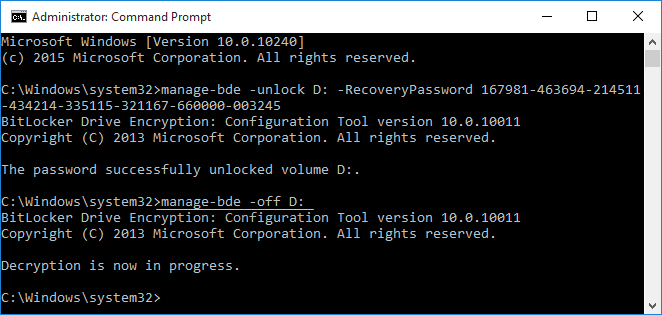
Не закрывайте командную строку так скоро. Процесс расшифровки занимает несколько минут, в зависимости от размера вашего диска. Вы можете повторно использовать manage-bde -status, чтобы проверять, как идет расшифровка. Когда «процент зашифрованных» достигает 0,0%, это означает, что диск, зашифрованный с помощью BitLocker, полностью расшифрован, и вы можете закрыть командную строку.