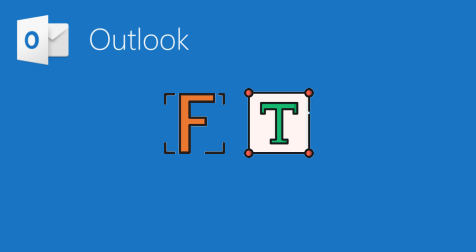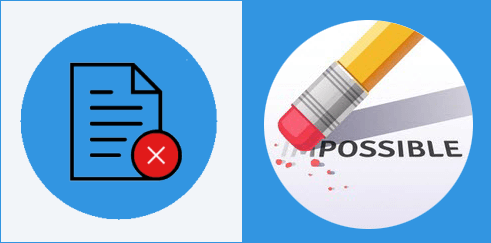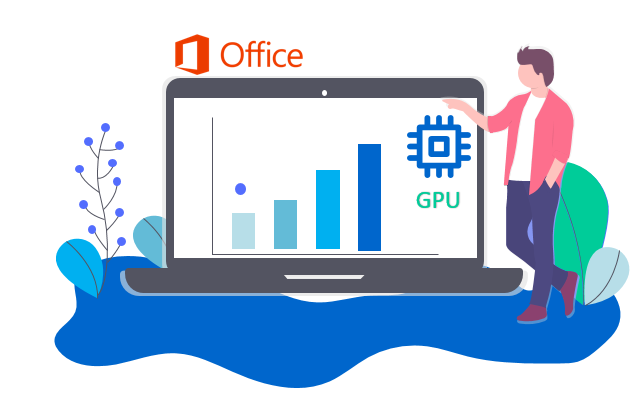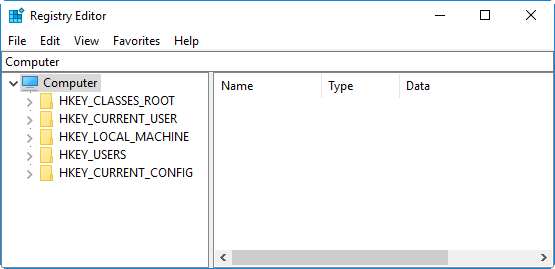Как проверить, является ли программное обеспечение 32-битным или 64-битным
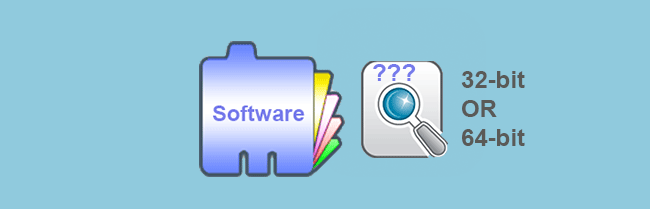
Если вам интересно, как проверить, является ли программное обеспечение, установленное на вашем компьютере, 32-разрядным или 64-разрядным, этот пост поможет.
Советы: Прежде чем проверять, является ли ваше программное обеспечение 32-битным или 64-битным, вы можете сначала проверить, является ли ваша Windows 32-битной или 64-битной.
(1) Если у вас 32-разрядная версия Windows, установленное программное обеспечение / приложения также являются 32-разрядными, поскольку 32-разрядная версия Windows может быть совместима только с 32-разрядным программным обеспечением / программами.
(2) Однако, если у вас 64-разрядная версия Windows, то установленное программное обеспечение может быть 32-разрядным или 64-разрядным, поскольку 64-разрядная версия Windows может быть совместима как с 32-разрядным, так и с 64-разрядным программным обеспечением. В этом случае вы можете проверить, является ли ваше программное обеспечение 32-битным или 64-битным, двумя следующими способами.
Метод 1. Проверьте, является ли программное обеспечение 32-разрядным или 64-разрядным с помощью диспетчера задач.
Шаг 1. Откройте диспетчер задач любым удобным вам способом. (Одновременное нажатие Ctrl + Shift + Esc должно быть ярлыком для открытия диспетчера задач.)
Советы: если вы впервые открываете Диспетчер задач, вам нужно нажать Подробнее, чтобы отобразить его полный интерфейс.
Шаг 2: Выберите вкладку «Подробности». Затем щелкните правой кнопкой мыши заголовок любого столбца и выберите команду Выбрать столбцы.
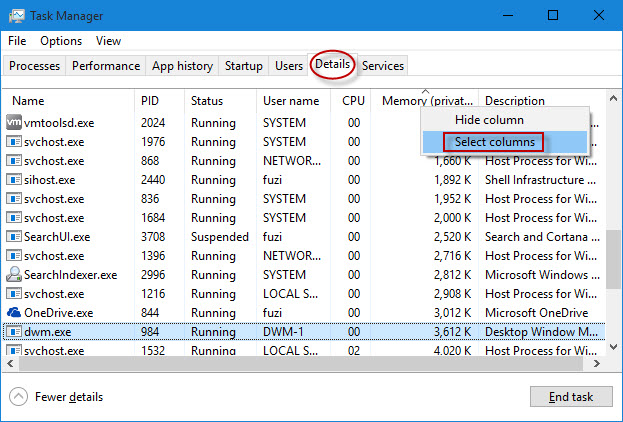
Шаг 3: Прокрутите вниз, чтобы найти и проверить платформу. Затем нажмите ОК. В диспетчере задач появится столбец «Платформа».
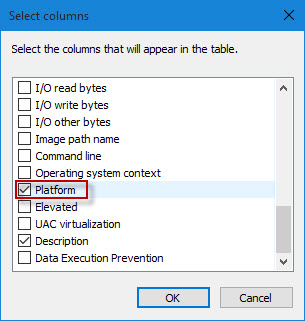
Шаг 4: В столбце «Платформа» вы можете увидеть, является ли запущенное программное обеспечение / программа 32-разрядной или 64-разрядной.
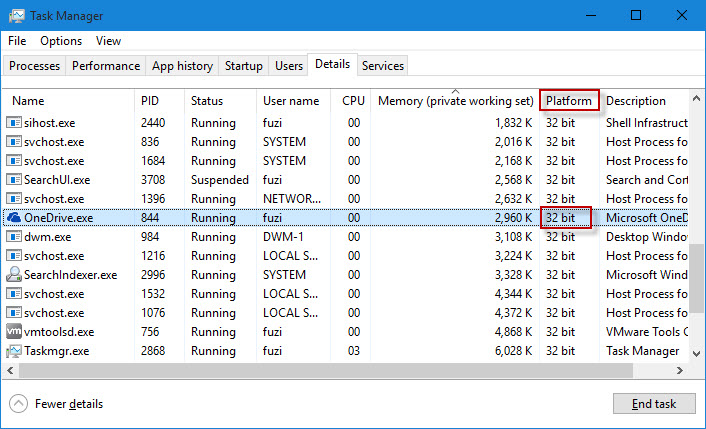
Советы: Если вашего целевого программного обеспечения нет в списке, запустите его, чтобы диспетчер задач мог его обнаружить.
Примечание. Диспетчер задач в Windows 7 отличается. После открытия диспетчера задач выберите вкладку «Процессы». Затем в столбце «Имя изображения» указывается, является ли запущенная программа 32-разрядной или 64-разрядной. Программа, название которой заканчивается на 32 является 32-битным и программа, имя которой без окончания 32 – это 64-разрядная версия.
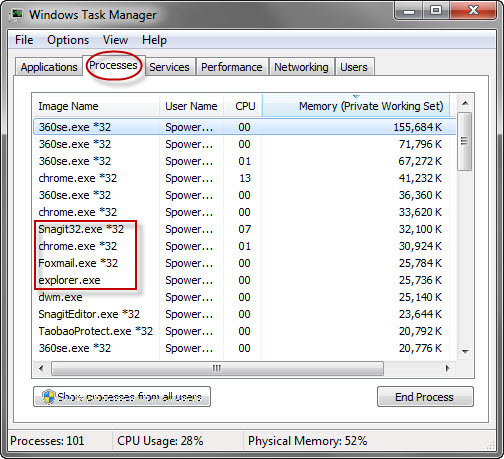
Метод 2: проверьте, является ли программное обеспечение 32-разрядным или 64-разрядным, с помощью свойств программы
Шаг 1. Найдите файл средства запуска программы (* .exe) или его ярлык. Щелкните его правой кнопкой мыши и выберите «Свойства».
Шаг 2: Выберите вкладку «Совместимость». Установите флажок «Запустить эту программу в режиме совместимости для». Затем из раскрывающегося списка вы можете узнать, является ли эта программа 32-разрядной или 64-разрядной. Если список начинается с Windows XP или Windows 9x, программное обеспечение 32-разрядное. Если список начинается с Windows Vista, программное обеспечение 64-разрядное.
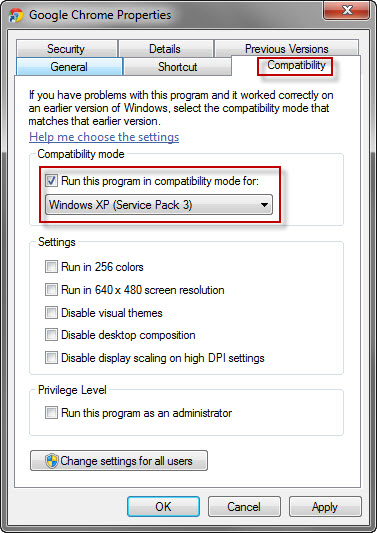
Важно: после проверки, является ли программное обеспечение 32-разрядным или 64-разрядным, не забудьте снять флажок «Запустить эту программу в режиме совместимости для» и закрыть диалоговое окно «Свойства».