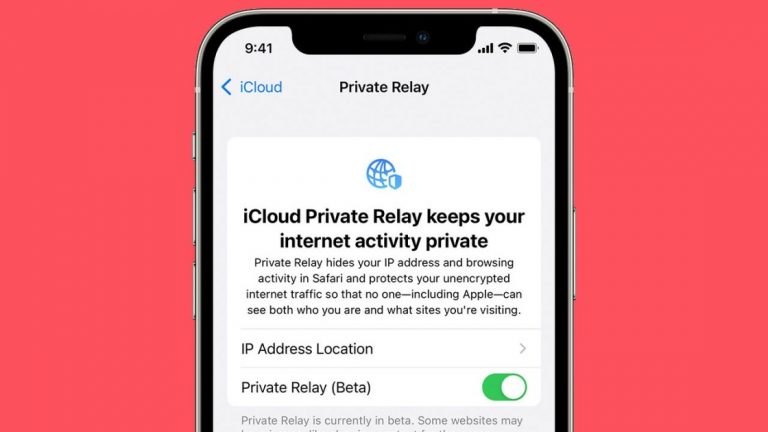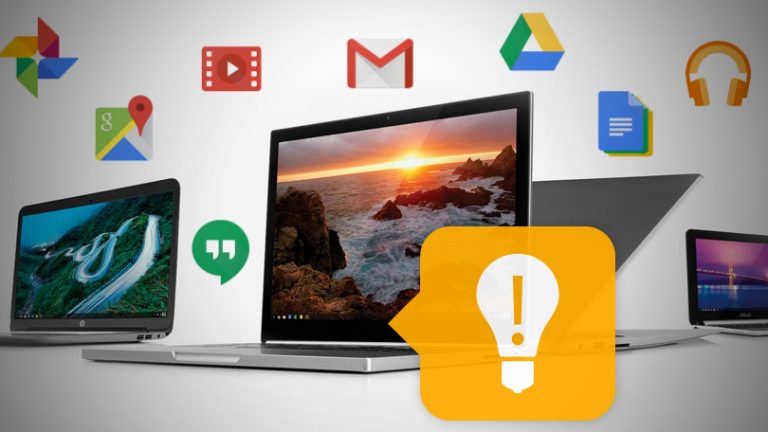Как проверить состояние жесткого диска
Ваш жесткий диск в последнее время не работает так же. Он начинает издавать щелкающие или визжащие звуки, похоже, он не может найти ваши файлы и движется очень медленно. Возможно, пришло время попрощаться, но вот что вам следует сделать, прежде чем он попадет в большой центр обработки данных в небе.
Каждый жесткий диск рано или поздно умирает, и когда он находится на грани смерти, вы увидите признаки: странные шумы, поврежденные файлы, сбои во время загрузки и очень низкая скорость передачи данных – все это указывает на неизбежный конец. Это нормально, особенно если вашему приводу больше нескольких лет. На старых вращающихся приводах движущиеся части, такие как двигатель, могут со временем выйти из строя, или магнитные секторы привода могут выйти из строя.
Новые твердотельные накопители (SSD) не имеют движущихся частей, но их ячейки хранения немного ухудшаются каждый раз, когда вы пишете на них, что означает, что они тоже в конечном итоге выйдут из строя (хотя надежность SSD намного лучше, чем раньше).
Если ваш диск не подвергнется чрезмерному нагреву или физической травме, он, вероятно, постепенно выйдет из строя. Это означает, что даже если ваш диск не издает странных звуков, вам следует время от времени следить за его здоровьем, чтобы вы могли подготовиться к смерти, прежде чем она произойдет. Вот как это сделать.
Рекламное объявление
Проверьте статус SMART вашего диска

Большинство современных приводов имеют функцию под названием УМНАЯ (Технология самоконтроля, анализа и отчетности), которая отслеживает различные атрибуты диска в попытке обнаружить неисправный диск. Таким образом, ваш компьютер автоматически уведомит вас о потере данных и диск можно будет заменить, пока он остается работоспособным.
Проверить в Windows

В Windows вы можете вручную проверить состояние SMART ваших дисков из командной строки. Просто щелкните правой кнопкой мыши меню «Пуск», выберите «Выполнить» и введите «cmd» или «cmd» в строку поиска. Во всплывающем окне запустите:
wmic diskdrive получить модель, статус
Он вернет «Pred Fail», если ваш диск неизбежен, или «OK», если он считает, что диск в порядке.
Проверить на Mac

На Mac вы можете проверить статус SMART, открыв Дисковую утилиту из / Applications / Utilities /, щелкнув диск и посмотрев на «Статус SMART» в левом нижнем углу, где будет либо «Проверено», либо «Неудачно».
Более подробная информация об SMART

Однако эта базовая информация SMART может вводить в заблуждение. Вы знаете, только когда ваш диск находится на грани смерти, но у вас могут возникнуть проблемы, даже если базовый статус SMART в порядке.
Для более детального ознакомления рекомендую скачать CrystalDiskInfo для Windows (бесплатно) или DriveDx для macOS (20 долларов США с бесплатной пробной версией), оба из которых будут предлагать более подробную информацию SMART, чем ваш компьютер сам по себе.
Вместо того, чтобы сообщать, что ваш диск «в порядке» или «плохой», как это делают встроенные инструменты, CrystalDiskInfo и DriveDx также имеют больше промежуточных меток, например «Внимание» или «Предупреждение» соответственно. Эти метки относятся к жестким дискам и твердотельным накопителям, которые начинают изнашиваться, но не обязательно находятся на смертном одре (вы можете узнать больше о том, как CrystalDiskInfo применяет эти метки здесь).
Например, на моем диске выше есть несколько плохих и перераспределенных секторов, и я не сталкивался с какими-либо проблемами – вероятно, потому, что в то время в этих поврежденных секторах не было никаких реальных данных. Но если хотя бы один из этих плохих секторов попадет в нужный вам файл, он может оказаться поврежденным. Так что этикетка «Осторожно» обычно является хорошим индикатором того, что вам следует создать резервную копию диска и подумать о его скорейшей замене, даже если у вас еще нет проблем.
Если вы хотите получить еще более глубокую и точную картину состояния вашего накопителя, посетите веб-сайт его производителя, чтобы найти специальный инструмент – например, у Seagate есть SeaTools для своих дисков Western Digital имеет Диагностика Data Lifeguard для своих дисков, а у Samsung есть Samsung Magician для своих SSD. Эти инструменты иногда могут учитывать определенные технологии, характерные для их жестких дисков и твердотельных накопителей. Но для большинства людей CrystalDiskInfo даст неплохую приблизительную рекомендацию практически для любого привода.
Если ваш жесткий диск мертв (или почти мертв)

Диски со статусом «Внимание» или «Предотвращение отказа» не обязательно выйдут из строя завтра. Они могли продержаться год или два или умереть через неделю. Но если вы получаете предупреждения, пора сделать резервную копию ваших файлов, прежде чем ваш диск сдохнет.
Однако сейчас не время для полного резервного копирования: вы не хотите перегружать диск слишком большим количеством операций чтения, иначе он может выйти из строя во время резервного копирования. Вместо этого подключите внешний диск и скопируйте на него самые важные файлы – семейные фотографии, рабочие документы и все остальное, что нелегко заменить. Затем, когда вы узнаете, что это безопасно, вы можете попробовать сделать клон полного диска с помощью чего-то вроде EaseUS Todo Backup Бесплатно (Windows) или Копировальный клонер (Mac).
Если ваш жесткий диск уже перестал работать, все становится намного сложнее, и вам, вероятно, понадобится профессиональная услуга восстановления данных, например DriveSavers, который может стоить 1000 долларов и более. Но если у вас на диске есть бесценные семейные фотографии, оно того стоит.
Подготовьтесь к отказу жесткого диска СЕЙЧАС

Дело не в том, «если» ваш жесткий диск выйдет из строя, а в том, «когда». В конечном итоге все жесткие диски выходят из строя, и если вы хотите избежать потери всех важных файлов, вам абсолютно необходимо регулярно создавать резервные копии своего компьютера, в том числе когда диск исправен. Я знаю, я знаю, вы слышали это раньше … но вы на самом деле это делаете?
Найдите время сегодня вечером, чтобы настроить автоматическое облачное резервное копирование, такое как Backblaze. Это займет всего 15 минут, и это один из лучших способов защитить себя от душевной боли в будущем. Если вы не можете переварить ежемесячную цену в 6 долларов, то, по крайней мере, сделайте резервную копию на внешний диск, используя встроенный в Windows инструмент истории файлов или встроенную функцию Time Machine на вашем Mac. Но знайте, что это не защитит вас в случае пожара или кражи, а душевное спокойствие, которое вы получаете от облачного резервного копирования, бесценно.
Да, хорошее резервное копирование стоит денег, но оно стоит намного меньше, чем профессиональное восстановление ваших данных. А с резервной копией вы никогда не будете беспокоиться о мелочах. Даже если ваш диск катастрофически вышел из строя без предупреждения, вы можете быстро восстановить работу.
Как купить внешний жесткий диск