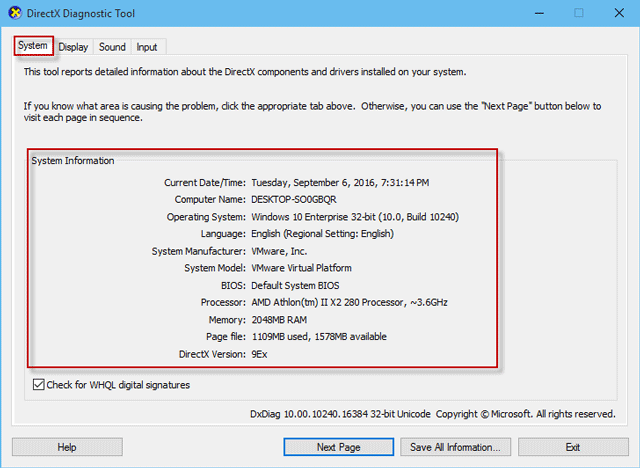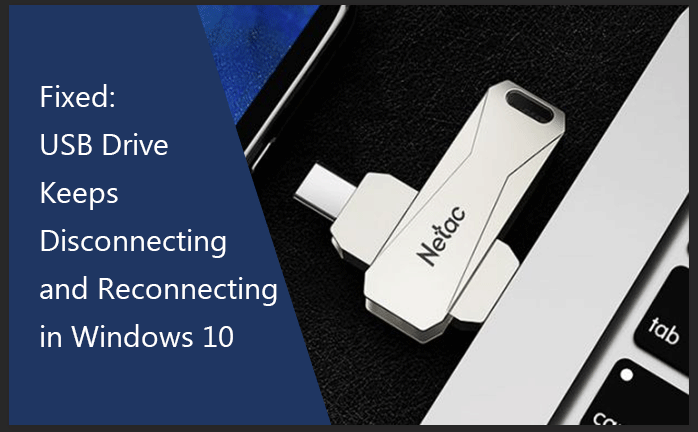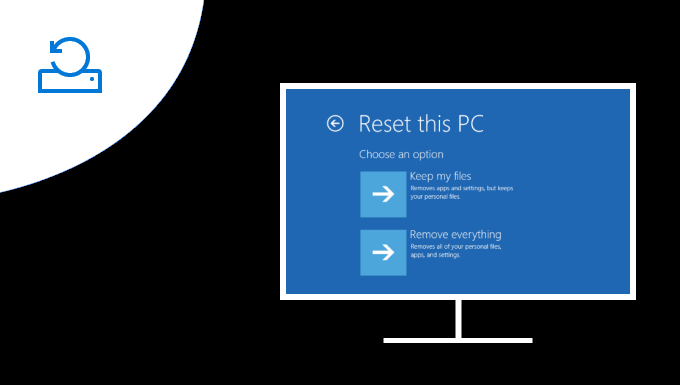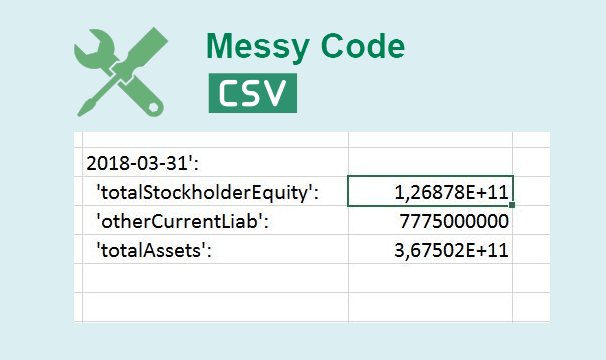Как просмотреть основную / подробную информацию о системе в Windows 10
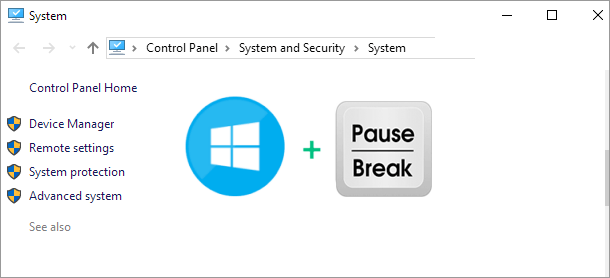
Если вы хотите просмотреть основную или подробную информацию о системе в Windows 10, такую как тип системы, процессор и установленная память, но не знаете, с чего начать, прочтите этот пост. Он представит три метода для этого.
Метод 1. Просмотрите основную информацию о вашем компьютере в свойствах системы.
Откройте окно «Система» (иногда также называемое окном «Свойства системы»), нажав сочетание клавиш Win + X и выбрав «Система» в меню Win + X. Кроме того, вы можете щелкнуть правой кнопкой мыши «Этот компьютер» и выбрать «Свойства», чтобы открыть окно «Система».
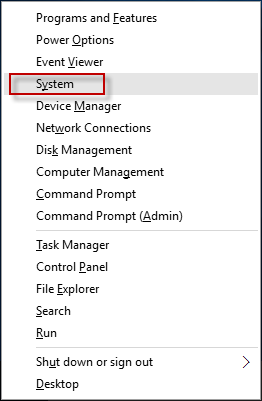
В окне «Система» вы можете просмотреть основную информацию о вашем компьютере, такую как выпуск Windows (какая версия Windows 10 работает на компьютере), процессор, тип системы (если у вас 32-разрядная или 64-разрядная версия Windows), полное имя компьютера, активация Windows (активирована ваша Windows 10 или нет) и т. д.
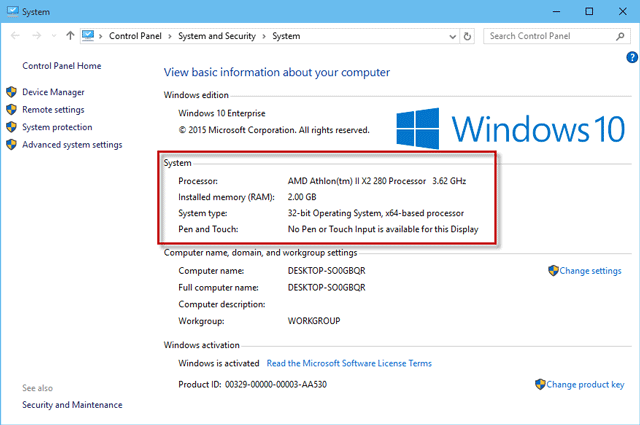
Способ 2. Просмотрите подробную информацию о системе на панели информации о системе.
Откройте панель «Информация о системе», введя информацию о системе в поле поиска меню «Пуск», а затем щелкните приложение «Информация о системе» в результатах поиска.
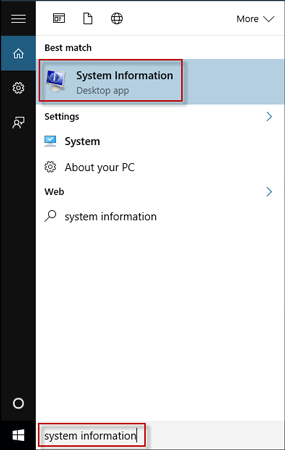
На панели «Информация о системе» вы можете просмотреть подробную информацию о вашей системе, такую как имя ОС, версия, производитель системы, процессор, версия BIOS, режим BIOS (если ваш компьютер использует UEFI или BIOS) и т. Д.
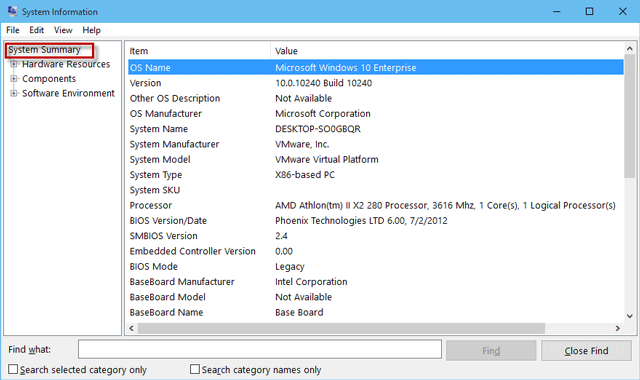
Метод 3. Просмотрите информацию о системе в Windows 10 с помощью средства диагностики DirectX.
1) Откройте диалоговое окно «Выполнить» с помощью сочетания клавиш Win + R, затем введите dxdiag и нажмите «ОК». Это откроет встроенный в Windows 10 инструмент диагностики DirectX.
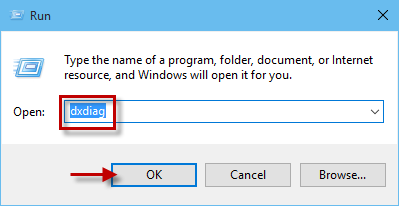
2) На экране средства диагностики DirectX выберите вкладку «Система». На вкладке «Система» отображается информация о вашей системе, например, операционная система, BIOS, процессор, память и т. Д. После получения необходимой информации о системе нажмите «Выход», чтобы выйти из инструмента.