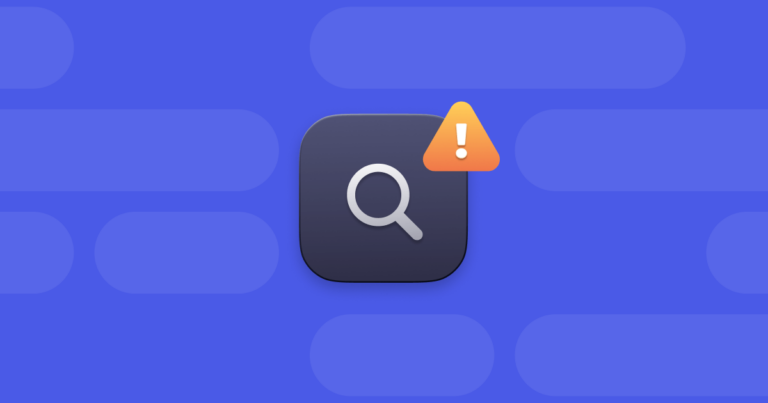Как просмотреть историю буфера обмена на Mac
При работе на Mac сочетания клавиш для копирования и вставки — Command/⌘+C для копирования, затем Command/⌘+V для вставки. Все, что вы копируете и вставляете, попадает в одно и то же место: в буфер обмена.
Однако у этого замечательного инструмента, позволяющего сэкономить время, есть недостаток. macOS поставляется только с одним встроенным буфером обмена, и все, что вы хотите вставить, ограничено последним, что вы скопировали. Таким образом, если вы скопируете что-то, а затем забудете вставить это, скопируете что-то еще, а затем вставите это, вам нужно вернуться к тому, что вы изначально пытались скопировать и вставить, чтобы выполнить эту задачу. Это может быть болезненно и иногда стоит столько времени, сколько вы надеялись сэкономить из-за этих ограничений буфера обмена.
К счастью, есть способы обойти эти ограничения, и вы можете просматривать и получать доступ к истории буфера обмена на Mac. В этой статье мы рассмотрим наиболее эффективные способы и варианты просмотра и управления историей буфера обмена на Mac.
Что такое буфер обмена на Mac?
Буфер обмена — это одна из тех программ, которые работают в фоновом режиме, и часто вам не нужно об этом задумываться. Это базовая программа, поэтому она почти не требует вычислительной мощности или места. Однако, если вы хотите просмотреть буфер обмена, его можно найти через меню Finder на верхней панели инструментов. Найдите и выберите «Показать буфер обмена», чтобы увидеть последний скопированный элемент.
Он покажет только самый последний элемент. Как только вы скопируете что-то еще, предыдущий элемент исчезнет.
Универсальный буфер обмена
Представленные в macOS Sierra и iOS 10 устройства Apple теперь поставляются с универсальным буфером обмена, что означает, что вы можете копировать на одном устройстве и вставлять на другом. При условии, что эти устройства зарегистрированы в одной учетной записи iCloud и подключены к одной и той же сети Wi-Fi, с включенным Bluetooth — и не слишком далеко друг от друга — это еще одна фантастическая экономия времени от Apple.
Apple думает не только об удобстве своих пользователей. Многие разработчики работают над созданием лучших инструментов для пользователей Mac. CleanMyMac X — один из таких инструментов, предназначенный для очистки и оптимизации вашего Mac. Приложение нотариально заверено Apple, поэтому для вашего Mac не существует лучшего и более безопасного очистителя. Я давно использую CleanMyMac X, и с тех пор мой Mac работает безупречно. Итак, если вы хотите ускорить свой Mac, этот инструмент для вас.
Скрытый дополнительный буфер обмена
Также следует отметить, что у Apple есть скрытая дополнительная клавиатура. Это хорошо охраняемая, практически внутренняя тайна. Выберите то, что вы хотите вырезать — не копировать — и нажмите Control + K, чтобы вырезать текст, изображение или документ. Чтобы вставить его в новое место, нажмите Control + Y. Так как это вырезает элемент, он не удалит то, что вы недавно скопировали с основной клавиатуры.
Как просматривать и управлять историей буфера обмена на Mac?
Буфер обмена вашего Mac не похож на кратковременную память человека. Он преходящ и имеет тенденцию удерживать только одну вещь за раз. Как только это ушло, это ушло. Таким образом, он может показать только самую последнюю вещь, которую вы скопировали. Вы можете просмотреть буфер обмена через меню Finder. Вот что вам нужно сделать:
- Откройте Искатель.
- Нажмите «Изменить» в левом верхнем углу.
- Выберите Показать буфер обмена.

В открывшемся окне вы увидите последнее, что вы скопировали. Вот как выглядит мой буфер обмена:

Если вы ожидали найти все, что скопировали, в буфер обмена, вы можете быть разочарованы. Буфер обмена сохраняет только последний скопированный элемент. Это огромный недостаток буфера обмена macOS, и нет возможности просмотреть историю буфера обмена без применения других специальных инструментов.
Разработчики были заняты поиском решений, которые работают с macOS для решения этой проблемы. Чтобы дать людям больше контроля над буфером обмена Mac, они даже создают приложения, которые предоставляют вам более одного буфера обмена на Mac.
Инструменты для просмотра истории буфера обмена на Mac
Поскольку буфер обмена macOS ограничен самым последним скопированным элементом, получение преимущества от большей функциональности означает использование стороннего приложения, такого как менеджер буфера обмена, для эффективного создания дополнительного буфера обмена на вашем Mac.
Paste — одно из таких приложений. Он сохраняет все, что вы копируете, чтобы вы могли получить к нему доступ позже. Rocket Typist — аналогичный инструмент, но его основная цель — сохранять фразы, которые вы используете чаще всего. Еще одно приложение под названием Unclutter отлично упорядочивает скопированную информацию — оно сохраняет все, что вы перетаскиваете, и позволяет создавать заметки.
Как исправить буфер обмена, если он не работает?
Если копирование и вставка не работают на Mac, вам может помочь Монитор активности:
- Перейдите в Приложения и выберите Утилиты.
- Откройте Монитор активности.
- Введите pboard в строке поиска и нажмите Enter.

- Нажмите X в левом верхнем углу, чтобы выйти из процесса.
Если выход из буфера обмена не помог, проблема может быть в вашей клавиатуре. Чтобы исправить это, вам нужно выделить текст, дважды щелкнув его и выбрав «Копировать», или выбрав параметр «Копировать» в меню «Правка». Затем выберите «Вставить» в меню «Правка». Если это работает, то виновата ваша клавиатура, а не буфер обмена. В этом случае перезапуск Mac может помочь решить проблему. Перейдите в меню Apple и выберите «Перезагрузить».
Хотя буфер обмена является простой фоновой программой, всегда что-то может пойти не так. Итак, если вы когда-нибудь окажетесь в ситуации, когда буфер обмена не работает, что повлияет на приложения, которые полагаются на эту функциональность, чтобы сделать вашу жизнь проще, есть приложение, которое может решить эту и многие другие проблемы.
Один из способов очистить Mac и повысить его производительность — использовать одно из самых мощных и популярных приложений для очистки Mac на рынке — CleanMyMac X.
CleanMyMac X — это мощный, простой в использовании и универсальный инструмент для повышения производительности Mac. Чтобы использовать это приложение для очистки вашего Mac, включая очистку кешей и истории браузера, выполните следующие действия:
- Загрузите CleanMyMac X.
- Запустите интеллектуальное сканирование.
- Нажмите «Просмотреть подробности», чтобы проверить, какие ненужные файлы обнаружены CleanMyMac X. Обычно это пользовательские кэш-файлы, системные журналы и т. д.
- Нажмите «Выполнить», чтобы очистить и ускорить работу вашего Mac. Удаляйте с уверенностью, зная, что ваш Mac будет работать более плавно и быстро, а ненужные файлы будут окончательно убраны.

Следует отметить, что CleanMyMac X знает, что можно удалить, а что оставить на вашем Mac, поэтому исключает из поиска важные системные файлы.
Теперь вы знаете, что можете быстро просмотреть историю буфера обмена на своем Mac через меню Finder. Однако буфер обмена Apple не идеален, поэтому вы не можете проверить все, что скопировали. К счастью, некоторые специальные приложения могут помочь вам в этом. Установите любое из приложений, которые я рекомендовал выше, чтобы все ваши скопированные элементы были под рукой.