Как просмотреть файлы MacBook на iPhone (полное руководство)
Если вы хотите проверить важный документ, получить фотографию или передать файл, просмотр файлов Mac на iPhone может значительно повысить производительность.
Вы можете использовать Finder или iTunes для копирования файлов MacBook на ваш iPhone, которые будут сохраняться в разных приложениях для просмотра файлов, а не храниться вместе в Диспетчере файлов.
В этом руководстве мы рассмотрим различные способы удобного просмотра файлов MacBook на iPhone и взаимодействия с ними.
Как просмотреть файлы Mac на iPhone
Вы можете просматривать файлы MacBook на своем iPhone с помощью Finder (для Catalina или более поздней версии) или iTunes (для Mojave или более ранней версии). Подключите свой Mac и iPhone с помощью USB-кабеля и распознавайте свой iPhone в Finder/iTunes на своем Mac. После подключения вы можете скопировать все файлы с вашего Mac на iPhone.
Помните, что для этого на вашем iPhone должно быть установлено приложение для обмена файлами. Вы можете установить на свой телефон различные приложения для обмена файлами, каждое из которых поддерживает свой формат файлов.
Таким образом, вы должны копировать только те файлы, которые поддерживаются определенным приложением для обмена файлами на вашем iPhone.
Как получить доступ к файлам на MacBook через iPhone
Если у вас macOS Catalina или более поздняя версия, вы можете использовать Finder для копирования файлов с вашего Mac на iPhone. Для macOS Mojave или более ранней версии необходимо настроить iTunes, чтобы разрешить общий доступ между вашим Mac и iPhone.
Вот пошаговое описание того, как получить доступ к файлам iPhone или просмотреть их на MacBook через iPhone, независимо от того, какая у вас модель Mac.


Для macOS Catalina или более поздней версии: доступ к файлам с помощью Finder
Finder — это файловый менеджер по умолчанию на вашем MacBook. Помимо организации файлов, он также полезен для обмена файлами между вашим Mac и iPhone. Но прежде чем настраивать Finder, вам необходимо убедиться:
- У вас macOS Catalina или более поздняя версия
- Ваш iPhone обновлен до последней версии iOS.
- На вашем iPhone установлено приложение iOS, которое поддерживает общий доступ к файлам (Pages, Keynote и т. д.).
Теперь давайте пошагово пройдем процесс копирования файлов с вашего Mac на iPhone с помощью Finder.
Шаг 1. Настройте свой iPhone на Mac
Чтобы обмениваться файлами, вы должны внести свой iPhone в список распознанное устройство в Finder на вашем Mac. Прежде чем это сделать, убедитесь:
- У вас есть USB-кабель для подключения файлов Mac и iPhone.
- Ваши устройства Apple заряжены на должном уровне
- Кроме того, если возможно, добавьте их в одну сеть Wi-Fi.
Когда все будет готово, пришло время настроить iPhone на Mac с помощью Finder. Вот как это сделать:
- Открыть Искатель на вашем Mac.
- Подключите один конец USB-кабеля к Mac, а другой — к iPhone.
- Подождите несколько секунд, пока ваш Mac распознает недавно подключенное устройство.
- Посмотрите на левую боковую панель окна Finder, если отображается имя вашего iPhone. Если вы видите Разрешить подключение аксессуара? оповещение на своем Mac, нажмите Позволять.
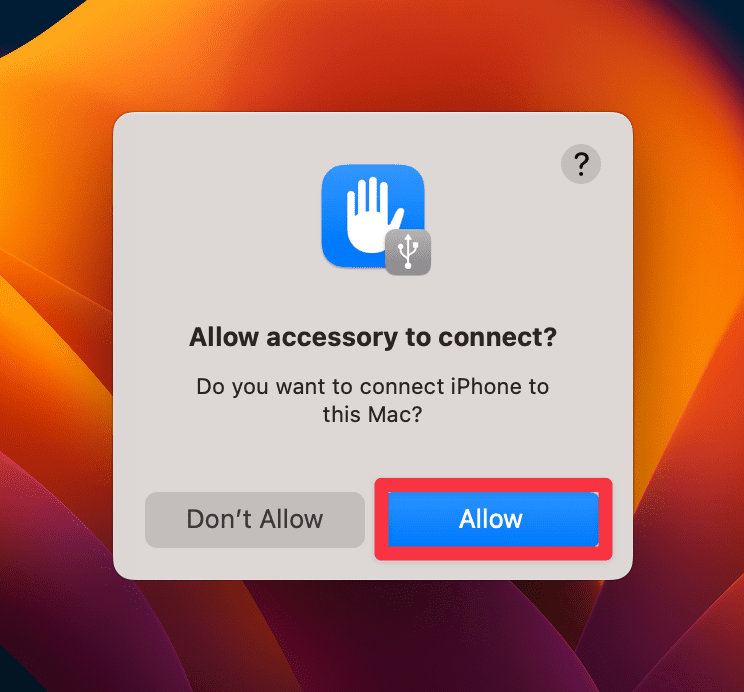
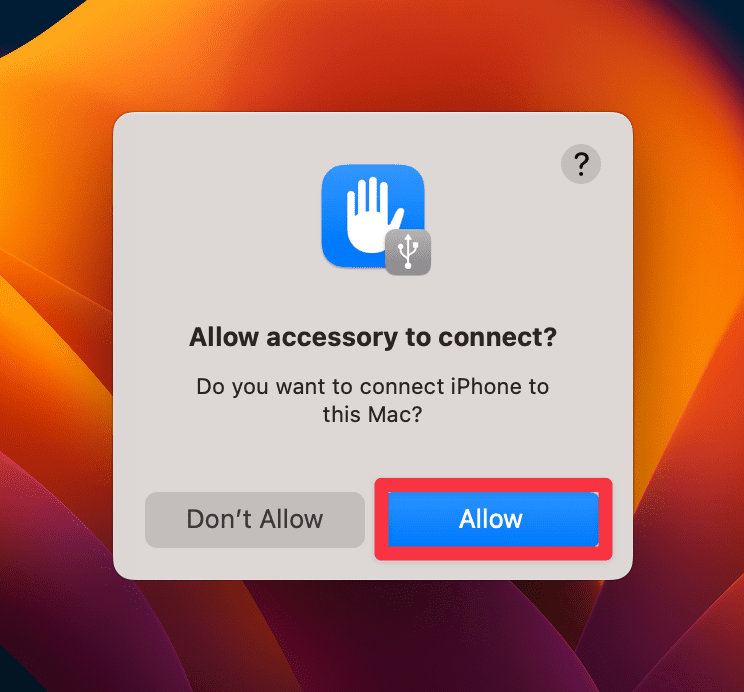
- Выберите свой iPhone на левой боковой панели, чтобы открыть сведения о нем.
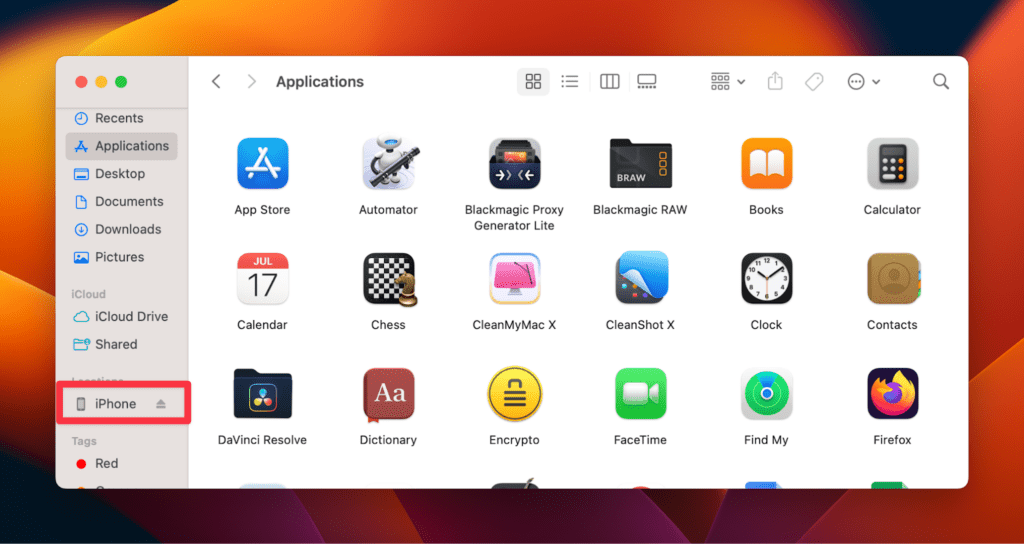
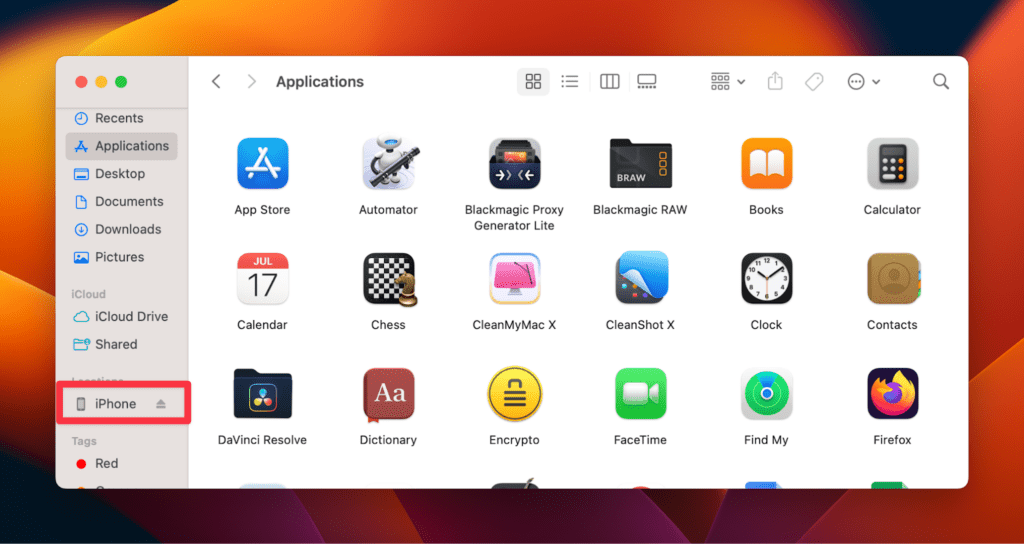
- Нажав на iPhone, вы увидите Доверять iPhone? тревога. Нажмите Доверять чтобы разрешить общий доступ между двумя или другими устройствами Apple.
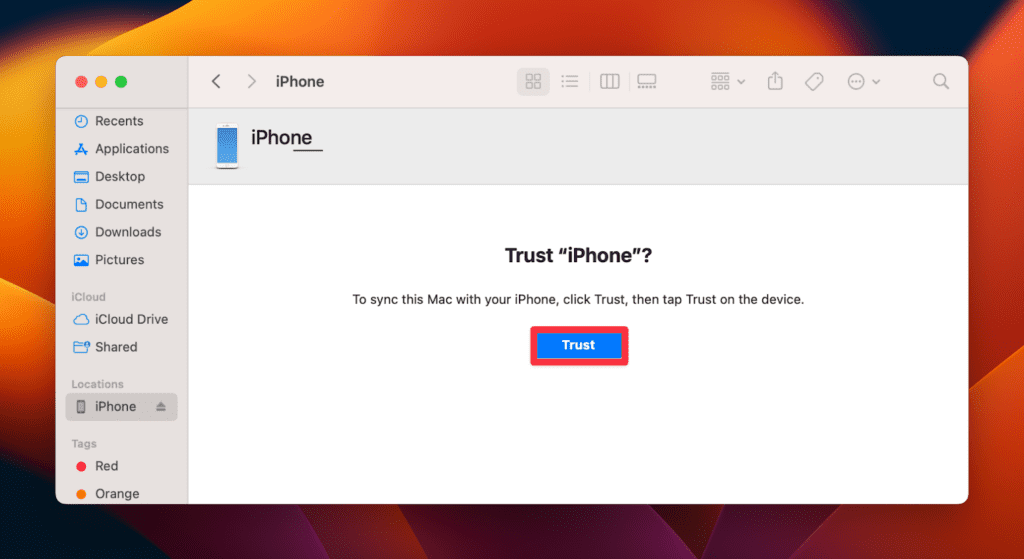
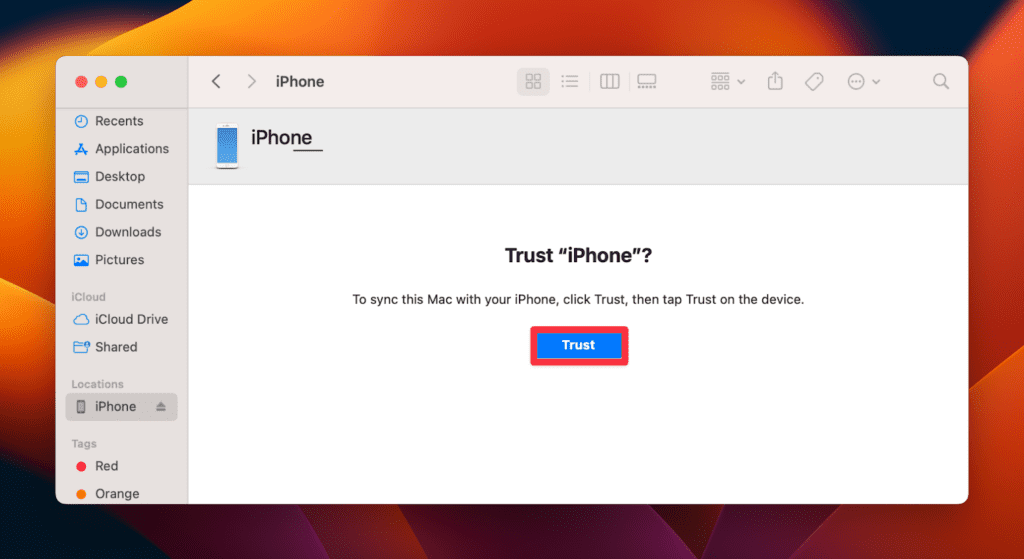
- Как только вы нажмете Доверять, вам также будет предложено подтверждение на вашем iPhone. Разблокируйте свой iPhone и нажмите Доверять на Доверяйте этому устройству запрос на разрешение совместного использования между вашим Mac и iPhone.
- Перейти к Файлы Tab или любой другой тип файла, который вы хотите скопировать с вашего Mac на iPhone.
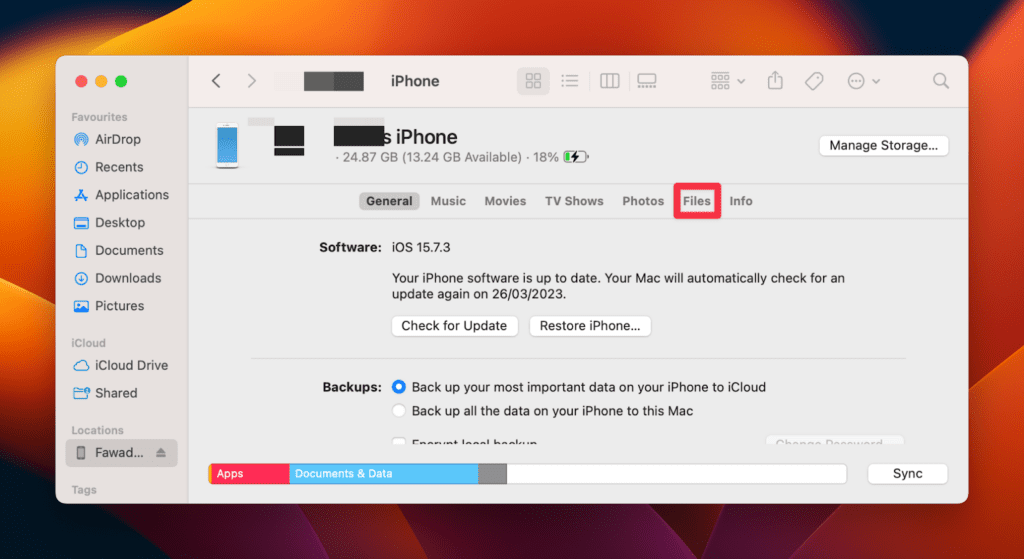
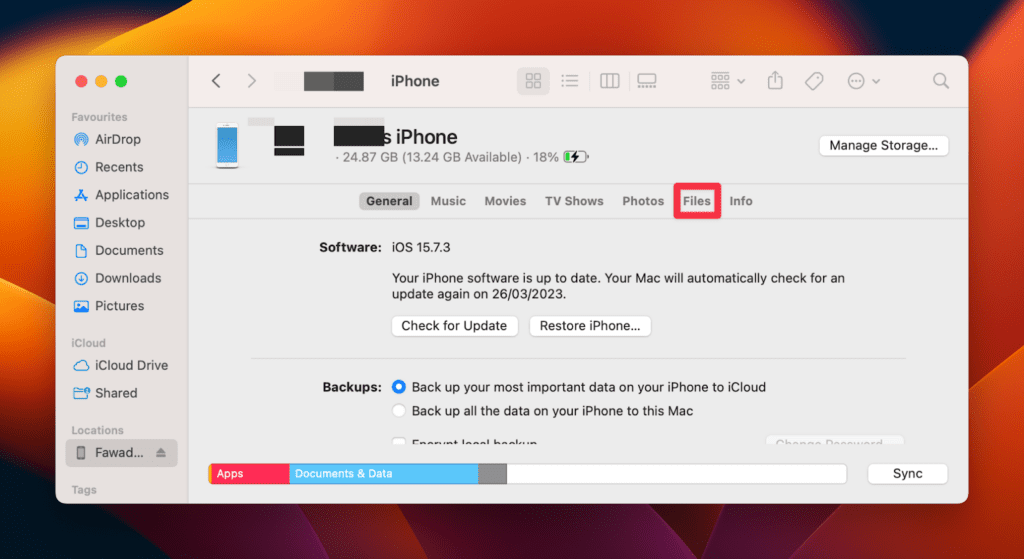
- В зависимости от установленного вами приложения для обмена файлами вы увидите различные приложения под Имя столбец. Если вы не видите приложение в этом столбце, на вашем iPhone не установлено приложение для обмена файлами. В этом случае загрузите приложение, например Clips, iMovie, Numbers, iPages или Keynote, чтобы обмениваться файлами между Mac и iPhone.
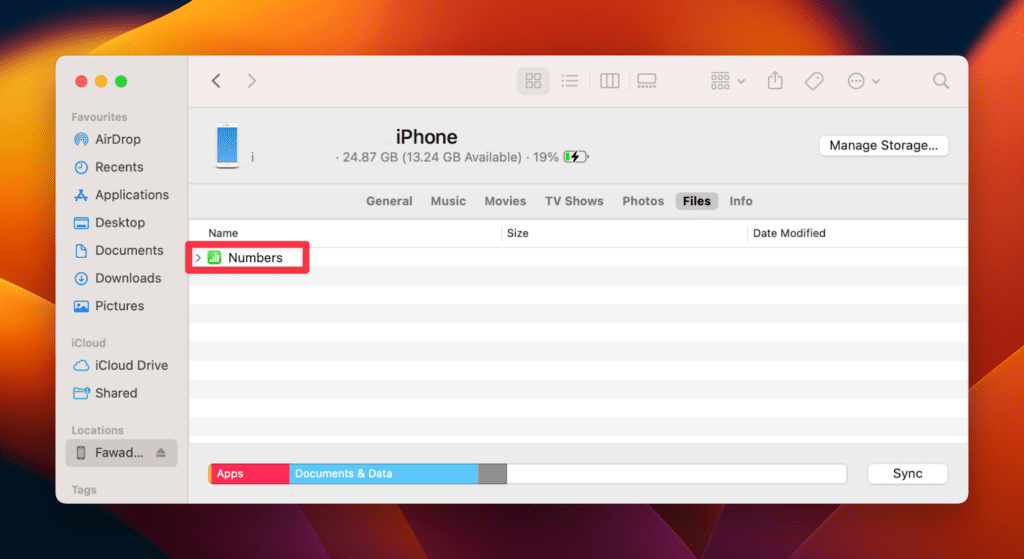
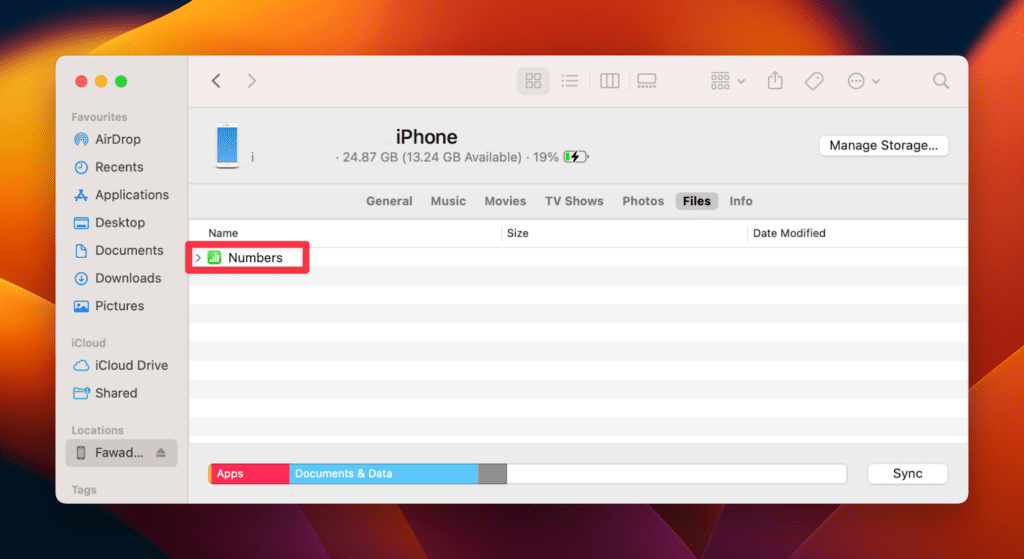
Шаг 2. Делитесь файлами между Mac и iPhone
После того как вы добавили свой iPhone в качестве распознаваемого устройства на свой Mac, вы можете начать обмениваться файлами между ними.
Но помните, что разные приложения поддерживают разные форматы файлов. Таким образом, вы можете делиться только теми файлами, которые поддерживает конкретное приложение. Если вы хотите поделиться файлами, отличными от тех, которые поддерживает приложение, вам понадобится другое приложение для обмена файлами на вашем iPhone.
Вы можете проверить, какие файлы поддерживает конкретное приложение, открыв приложение Finder и выполнив шаг 1, упомянутый выше.
Как только ваш Mac распознает ваш iPhone, щелкните треугольник рядом с названием каждого приложения в Имя столбец, чтобы увидеть, какие файлы они поддерживают.
Важно отметить, что при перемещении файлов с вашего Mac на iPhone вы должны сначала скопировать их. На вашем iPhone будут доступны только файлы, скопированные с вашего Mac. Вот как вы можете это сделать:
- Перейдите к файлам, которые вы хотите скопировать с вашего Mac на iPhone. Убедитесь, что на вашем iPhone установлено приложение для обмена файлами, поддерживающее эти файлы.
- Перетащите файлы в окно Finder и поместите их в приложение, которое поддерживает эти файлы. Finder автоматически скопирует эти файлы на ваш iPhone.
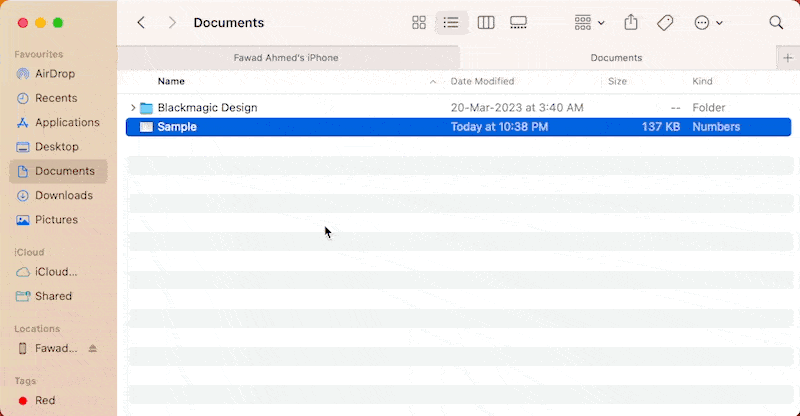
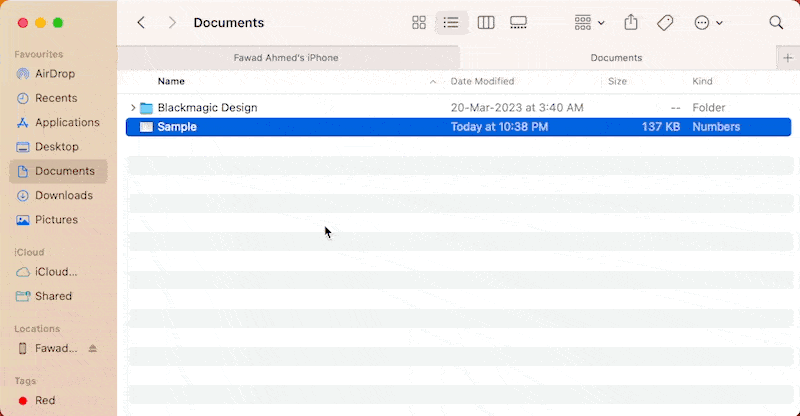
Когда вы закончите, вы сможете просмотреть скопированный файл в конкретном приложении на вашем iPhone.
Для macOS Mojave или более ранней версии: доступ к файлам с помощью iTunes
iTunes используется для обмена файлами между Mac и iPhone для macOS Mojave или более ранней версии. Но прежде чем это сделать, убедитесь:
- У вас установлена последняя версия iTunes
- Ваш Mac и iPhone обновлены до последней версии программного обеспечения.
- На вашем iPhone установлено приложение, поддерживающее общий доступ к файлам (Pages, Keynote и т. д.).
Теперь давайте пошагово пройдем процесс доступа к файлам с вашего Mac на ваш iPhone с помощью iTunes.
Шаг 1. Настройте свой iPhone на Mac
Для обмена файлами между вашим Mac и iPhone с помощью iTunes требуется безопасное соединение между двумя устройствами. Итак, убедитесь:
- У вас есть USB-кабель для подключения Mac и iPhone.
- Оба устройства достаточно заряжены.
Когда все будет готово, вы сможете скопировать файлы с вашего Mac на iPhone с помощью iTunes. Вот как это сделать:
- Открыть iTunes на вашем Mac.
- Подключите iPhone и Mac с помощью USB-кабеля.
- Подождите несколько секунд, пока ваш Mac распознает недавно подключенное устройство. Вы можете проверить это, найдя значок телефона в верхнем левом углу окна iTunes (под верхней панелью). Ваш Mac может спросить, хотите ли вы разрешить подключение этого аксессуара при подключении iPhone к Mac. Если да, разрешите соединение.
- Нажмите кнопку значок телефона чтобы открыть ваше устройство.
- Перейдите к Обмен файлами на левой боковой панели.
- Слева вы увидите названия различных приложений. Приложение столбец. Если приложений нет, значит, на вашем iPhone не установлено приложение для обмена файлами. В этом случае установите на свой iPhone приложение для обмена файлами, например Clips или iMovie.
Шаг 2. Делитесь файлами между Mac и iPhone
Как и Finder, iTunes будет показывать только те приложения, доступные на вашем iPhone, которые поддерживают обмен файлами между двумя устройствами.
Каждое приложение будет поддерживать определенный формат файлов, поэтому вам может потребоваться использовать разные приложения для передачи данных с вашего Mac на ваш iPhone.
Вы можете увидеть конкретный формат файла, который поддерживает приложение, в Приложение столбец. Щелкните имя приложения, и оно отобразит список поддерживаемых файлов.
Теперь давайте посмотрим, как можно скопировать файлы с вашего Mac на iPhone:
- Выберите приложение для обмена файлами в окне iTunes.
- Перейдите к файлам на своем Mac, которые вы хотите просмотреть на своем iPhone. Убедитесь, что на вашем iPhone установлено совместимое приложение, поддерживающее эти файлы.
- Перетащите эти файлы в окно iTunes и поместите их в список папок с документами. Альтернативно выберите Добавлять Нажмите кнопку внизу столбца и найдите файлы, которые хотите скопировать на свой iPhone.
- После завершения нажмите Сохранять > Сделанный.
Вы можете просмотреть скопированные файлы на своем iPhone, открыв соответствующее приложение для обмена файлами.
Удалите общие файлы с вашего устройства
Вы можете удалить общие файлы со своего iPhone, когда они вам больше не нужны. Вот как это сделать:
- Открыть Искатель или iTunes на вашем Mac, в зависимости от вашей macOS.
- Подключите ваш iPhone к Mac с помощью USB-кабеля и подождите, пока он распознает ваш iPhone.
- Перейдите к списку приложений в Finder/iTunes и откройте конкретное приложение, поддерживаемые файлы которого вы хотите удалить со своего iPhone.
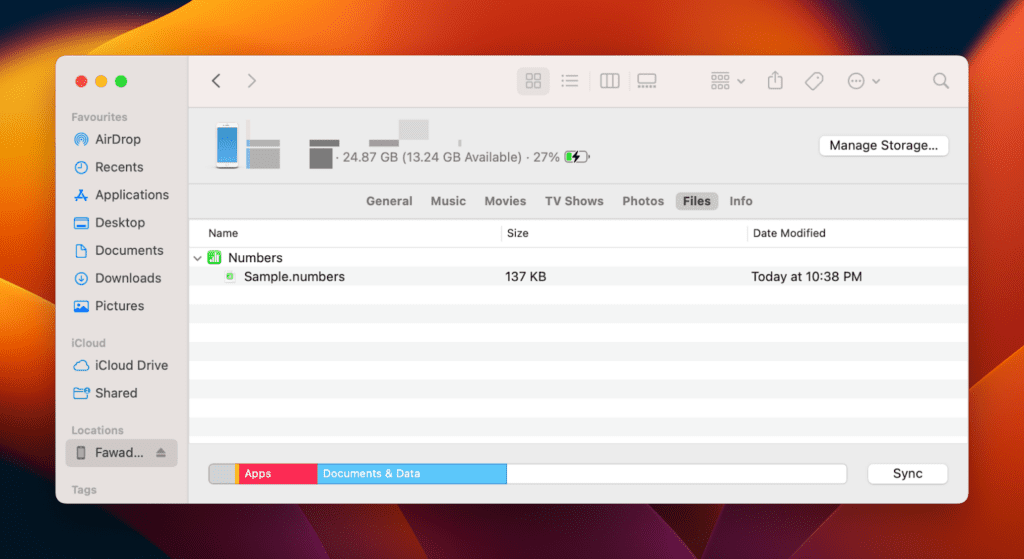
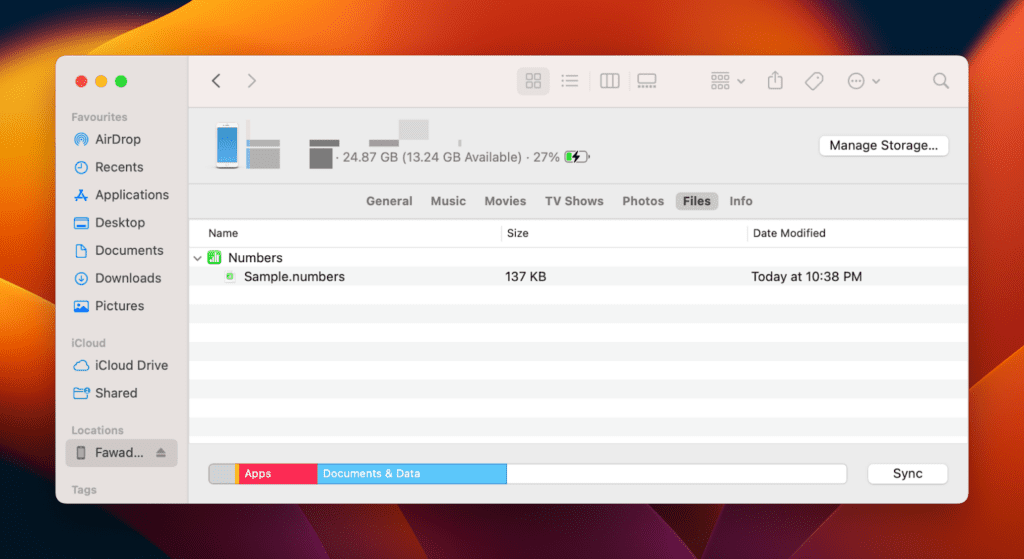
- Щелкните правой кнопкой мыши файлы, которые хотите удалить, в Файлы вкладку и выберите Удалить.
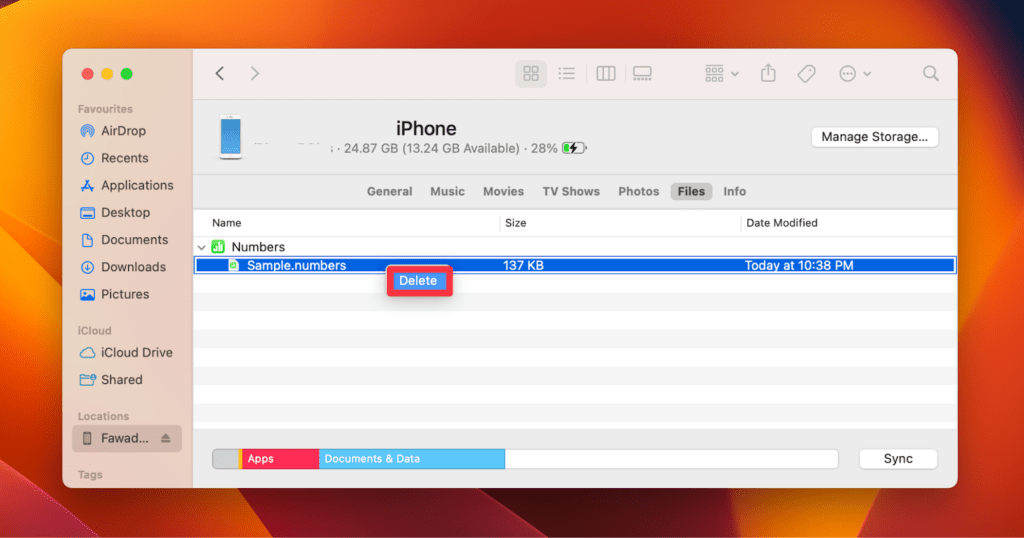
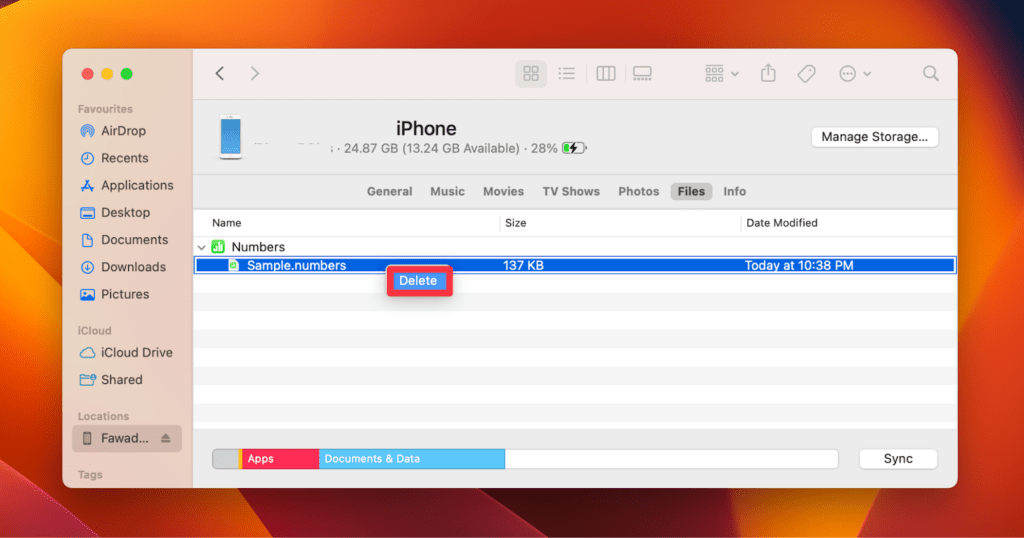
- Вас могут попросить подтвердить удаление. Кран Удалить.
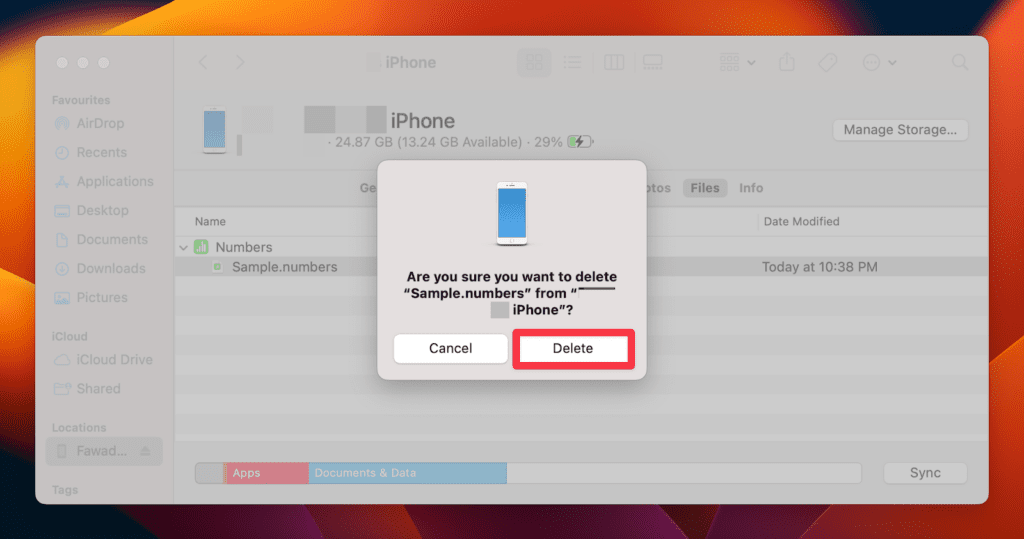
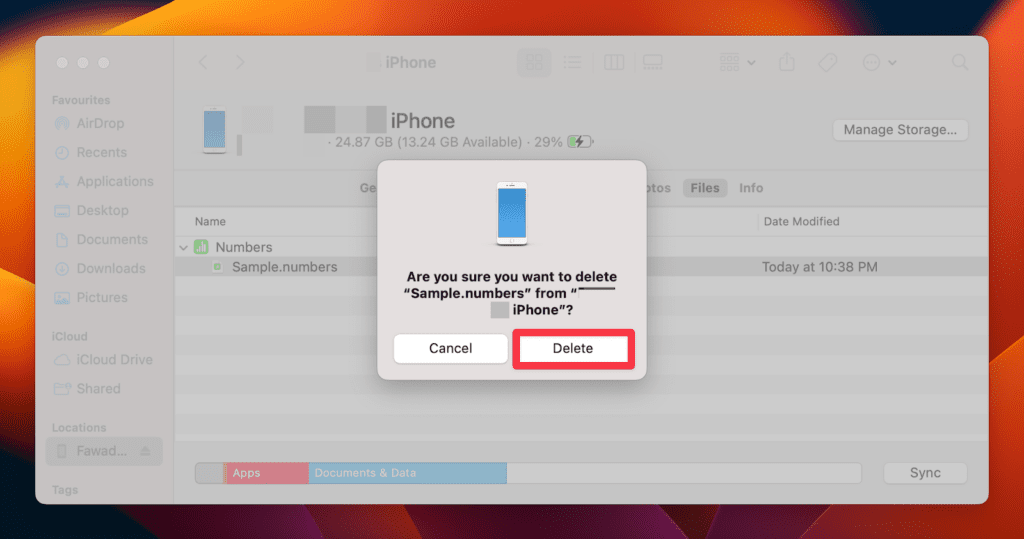
Это приведет к удалению выбранных файлов с вашего iPhone.
Часто задаваемые вопросы
Какие приложения для обмена файлами я могу использовать для просмотра файлов MacBook на своем iPhone?
Для просмотра файлов MacBook на iPhone вы можете использовать различные приложения для обмена файлами, включая Pages, Keynote, iMovie, Clips, Numbers и iPages. Убедитесь, что выбранное вами приложение поддерживает формат файла, который вы хотите просмотреть.
Нужна ли мне последняя версия macOS для просмотра файлов MacBook на моем iPhone?
Нет, вам не нужна последняя версия macOS для просмотра файлов MacBook на вашем iPhone. Для macOS Catalina или более поздней версии вы можете использовать Finder, а для macOS Mojave или более ранней версии вы можете использовать iTunes для просмотра файлов MacBook на вашем iPhone.
Могу ли я просматривать все типы файлов MacBook на своем iPhone?
Нет, вы не можете просматривать все типы файлов MacBook на своем iPhone. Вы можете просматривать только те файлы, которые поддерживаются приложением для обмена файлами, установленным на вашем iPhone. Перед передачей файла убедитесь, что формат файла, который вы хотите просмотреть, поддерживается приложением.
Как удалить файлы MacBook с моего iPhone?
Вы можете удалить файлы MacBook со своего iPhone, подключив iPhone к MacBook с помощью USB-кабеля, открыв Finder или iTunes, перейдя к списку приложений, выбрав файлы, которые хотите удалить, а затем нажав кнопку удаления.
Заключение
Доступ к файлам MacBook на iPhone может повысить производительность. Вы можете скопировать файлы с MacBook на iPhone с помощью Finder или iTunes.
В macOS Catalina или более поздней версии вы можете использовать Finder для копирования файлов с MacBook на iPhone, а iTunes является опцией по умолчанию для macOS Mojave или более ранней версии.
Помните, что на вашем iPhone должно быть установлено приложение для обмена файлами, поддерживающее формат файлов, который вы хотите скопировать. Следуя пошаговому руководству в этой статье, вы сможете безопасно и эффективно просматривать файлы MacBook на своем iPhone.
