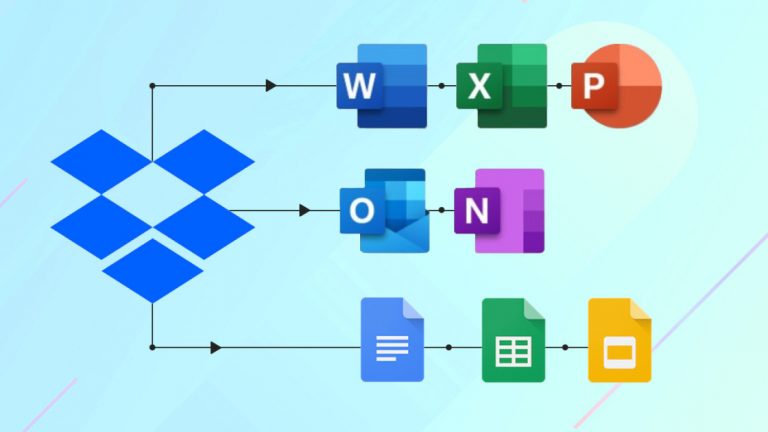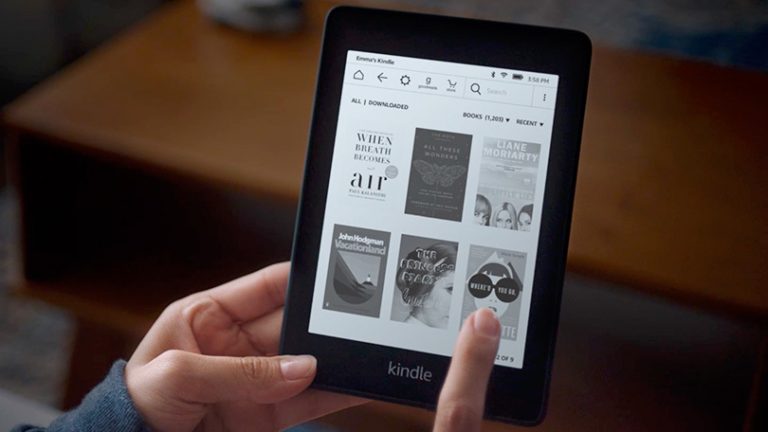Как превратить видео или фотографии в GIF
Независимо от того, произносите ли вы его с жесткой или мягкой буквой G, GIF (Graphics Interchange Format) – это низкотехнологичный, циклический видеоформат или своего рода мини-слайд-шоу, которое используется нами в течение многих лет. GIF-файлы сохранились, появляясь во всем, начиная с Лента президента Трампа в Twitter к приложения дополненной реальности.
В наши дни на GIF-изображения смотрят даже представители мира изобразительного искусства: в начале этого года в Музее современного искусства Боулдера состоялся первый Международная выставка GIF, который проходил во время фестиваля искусства и технологий MediaLive. (Мог ли Рональд Лаудер покупать прекрасные анимированные гифки для своей коллекции?)
Но в отличие от первых дней существования GIF, создать его сейчас просто – даже на вашем смартфоне. В этой истории я использовал Giphy Cam поскольку он бесплатный, предлагает множество забавных функций и прост в использовании. Итак, если вы хотите создать что-то высокобровное, низкое или просто приподнять бровь, вот как.
Рекламное объявление
1. Начало работы
Для начала откройте приложение Giphy Cam на своем смартфоне или планшете. Как и в случае с большинством приложений для работы с фотографиями или видео, дайте приложению разрешение на доступ к камере и библиотеке фотографий вашего телефона. Вы можете записать новый GIF-файл или выбрать видео или фотографию из своей фотопленки. Вы также можете импортировать GIF-файлы и живые фотографии. (Это видеоклип левитирующего беспроводного динамика, который, как я подумал, было бы интересно превратить в анимированный GIF.)
2. Выберите источник

Чтобы выбрать видео или фотографию из библиотеки камеры, щелкните маленький эскиз слева от кнопки записи (см. Красную стрелку на фотографии выше). Видеоклипы отображаются в виде значков киноленты, а фотографии – в виде простых эскизов.
Записать новое видео очень просто: нажмите белую кнопку с красной точкой в центре экрана (см. Синюю стрелку на фотографии выше), чтобы начать запись 5-кадрового изображения GIF в серийном режиме. Чтобы получить более длинный GIF, удерживайте кнопку на протяжении всего видео. Если вам не нравится ваш GIF, нажмите «Сброс» и сделайте это заново. В верхнем левом углу коснитесь значка стрелки, чтобы перевернуть GIF. Коснитесь его еще раз, чтобы получить эффект пинг-понга, при котором клип воспроизводится вперед и назад снова и снова. Нажмите кнопку СОХРАНИТЬ GIF, чтобы сохранить GIF в фотопленке вашего телефона.
3. Работа с фотографиями

Большинство этих приложений также позволяют создавать анимированные GIF-файлы из серии фотографий. В Giphy Cam выберите количество фотографий для включения (они будут выделены фиолетовой рамкой и пронумерованы), а затем выберите частоту кадров, отрегулировав ползунок от 1 кадра в секунду (очень медленно) до 30 кадров в секунду (быстрый огонь). .
4. Фильтр

Чтобы оживить свой GIF, вы можете выбрать один из множества фотофильтров (выделен зеленой рамкой), от тонких, таких как Film (слева), до интенсивных, таких как Hypno (справа), которые придают вашему GIF психоделический эффект. .
5. Добавьте специальные эффекты

Giphy Cam позволяет добавлять другие эффекты. Например, анимированные стикеры можно разместить в любом месте экрана. Другие эффекты, такие как «Глиняные лица» и «Аксессуары», используют распознавание лиц и автоматически появляются над вашими глазами, носом или ртом. Также могут быть добавлены оверлеи, фоны и рамки. В текстовом инструменте есть несколько вариантов шрифта, но его нельзя настраивать. На снимках экрана выше я выбрал наклейку со знаком мира (слева) и написал “Круто !!!” с помощью текстового инструмента (справа).
6. Завершение

Нажмите кнопку «Далее», чтобы завершить создание GIF, затем сохраните его (красная стрелка) или сбросьте (синяя стрелка) и начните заново. Вы можете загрузить его в Instagram, Twitter и другие социальные сети.
7. Загипнотизировать

Я использовал фильтр Hypno на видео с левитирующего беспроводного динамика, чтобы создать сюрреалистический эффект.
8. Обесцвечивание

Используя то же видео с левитирующим динамиком, я вместо этого добавил пленочный фильтр, чтобы придать видео монохромный вид. Затем я добавил анимированный стикер с облаком дыма.
9. Слайд-шоу

Этот GIF-файл был создан с использованием нескольких фотографий для создания слайд-шоу. Фотографии менялись со скоростью 3 кадра в секунду.
10. Как превратить видео и фотографии в GIF
Чтобы узнать больше, посмотрите видео выше.