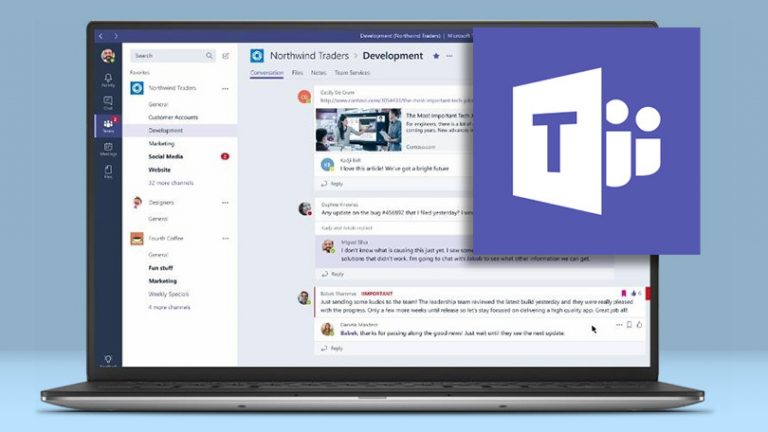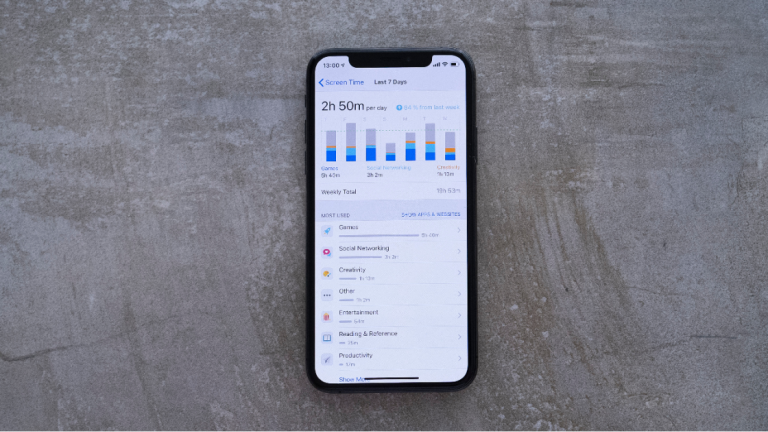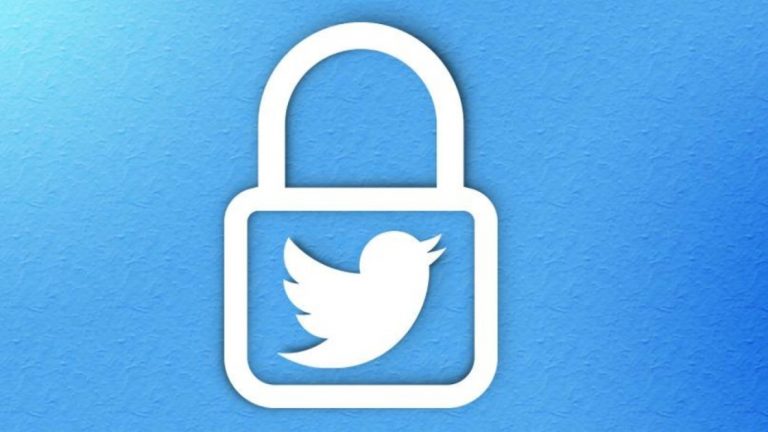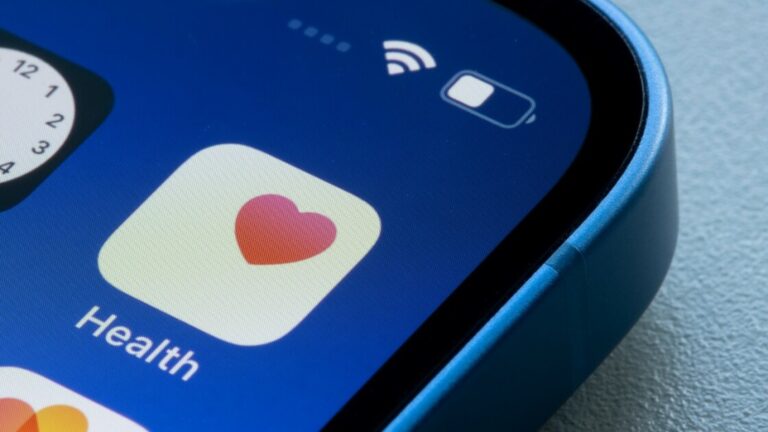Как превратить клавиатуру iPhone или iPad в трекпад
Иногда вам нужно переместить курсор на вашем iPhone или iPad в определенное место, чтобы исправить ошибку, или добавить или удалить текст. Однако это не всегда просто, особенно если вам нужно поместить курсор в середину слова.
Без проблем. Вы можете легко перемещать курсор по экрану, нажав в режиме трекпада iPhone или iPad. Этот волшебный подвиг работает на любом iPad или iPhone, который поддерживает 3D Touch (iPhone 6s или новее) и работает под управлением iOS 9+. В этом режиме вы также можете более легко выделять текст с помощью жестов правого пальца. Вот как.
Рекламное объявление
Вход в режим сенсорной панели на iPhone
Откройте на своем iPhone приложение, которое автоматически отображает клавиатуру. Это может быть Mail, Notes, iMessage или любое другое приложение, в которое вы вводите текст. На вашем iPhone нажмите на клавиатуру, как обычно, чтобы активировать функцию 3D Touch. Обратите внимание, что символы на клавишах исчезают, указывая на то, что ваша клавиатура теперь находится в режиме сенсорной панели.
Проведите пальцем по сенсорной панели, и вы увидите, что курсор перемещается соответствующим образом. Остановитесь, когда курсор окажется в нужном месте, например, в середине слова с ошибкой, которое вам нужно исправить. Поднимите палец, и тачпад снова превратится в клавиатуру. Теперь вы можете снова начать печатать, чтобы исправить ошибку.
Выбор текста на iPhone
Теперь предположим, что вы хотите выделить текст для вырезания, копирования или форматирования. На вашем iPhone вернитесь в режим трекпада. Переместите курсор в нужное место, например, перед словом или строкой, которую вы хотите выделить. Сильнее нажмите на трекпад, не отрывая пальца, а затем переместите палец, чтобы выделить слово или строку целиком. Этот ход может быть непростым, так как вам нужно приложить необходимое усилие, чтобы выделить текст. Уберите палец, когда текст выделен.
Выберите слово, строку или абзац
Вы также можете выбрать текущее слово, нажав один раз, текущую строку – дважды, а текущий абзац – трижды. Щелкните выделенный фрагмент, чтобы отобразить панель инструментов, где вы можете вырезать, копировать, вставлять или форматировать текст. Нажмите на стрелку вправо в конце панели инструментов, чтобы получить доступ к другим параметрам.
Вход в режим сенсорной панели на iPad

На iPad стартовый маневр другой. Откройте приложение, вызывающее клавиатуру. Слегка нажмите на клавиатуру двумя пальцами, чтобы перейти в режим трекпада. Теперь вы можете перемещаться по экрану, перемещая оба пальца по трекпаду. Когда курсор окажется в нужном месте, поднимите пальцы, чтобы вернуться в режим клавиатуры.
Выбор текста на iPad

Чтобы выделить текст в режиме трекпада на iPad, поместите курсор и подождите секунду, пока не увидите точку вставки текста. Теперь проведите пальцами по экрану, и текст, по которому вы проводите пальцем, должен быть выделен. Отпустите пальцы после того, как выделите весь нужный текст. Этот прием также сложен, поэтому вам, возможно, придется попробовать его несколько раз, прежде чем вы добьетесь успеха.
Простой способ выделить текст

Вот более простой и надежный способ выделить текст. Поместив курсор, отпустите пальцы, чтобы вернуться в режим клавиатуры. Коснитесь двумя пальцами один раз, чтобы выбрать текущее слово, двумя пальцами дважды, чтобы выделить все предложение, и двумя пальцами три раза, чтобы выделить весь абзац.