Как повернуть экран на MacBook Pro (шаг за шагом)
Поворот экрана MacBook Pro может оказаться невероятно полезным, особенно для дизайна, разработки приложений или бухгалтерской работы. Это может облегчить вашу работу и улучшить рабочий процесс. Я проведу вас через простой процесс поворота экрана для улучшения рабочего процесса. Продолжайте читать, чтобы получить краткое руководство!
Ключевые выводы:
- Полезность: Поворот экрана может принести пользу дизайну, разработке приложений или бухгалтерской работе.
- Процесс: Перейдите в «Системные настройки» > «Дисплеи» и выберите угол поворота (90°, 180° или 270°).
- Совместимость: Некоторые MacBook могут не поддерживать поворот, но есть способы заставить эту настройку появиться, хотя это может быть рискованно.
- Физическое вращение: Физический поворот внешнего дисплея возможен с помощью совместимого оборудования.
- Соображения: Прежде чем пытаться выполнить физическое вращение или принудительно включить параметр «Вращение», убедитесь в безопасности и совместимости вашего оборудования.
Как повернуть экран на MacBook Pro?
Чтобы повернуть экран на MacBook Pro:
- Выберите меню Apple > «Системные настройки» на вашем Mac.
- Затем нажмите «Дисплеи» на боковой панели.
- Выберите, на сколько градусов нужно повернуть изображение на дисплее, щелкнув всплывающую опцию рядом с пунктом «Поворот» справа.
- Нажмите «Подтвердить» в появившемся диалоговом окне.
Поворот изображения на дисплее MacBook Pro
Поворот изображения на MacBook Pro включает в себя несколько шагов и занимает всего несколько минут.
Однако некоторые MacBook не поддерживают функцию поворота. Есть способ обойти отсутствие настройки вращения, о котором мы поговорим позже.
Шаг 1. Откройте системные настройки (системные настройки в macOS Ventura и более поздних версиях).
Начните с открытия Системных настроек (Системные настройки в macOS Ventura и более поздних версиях). Чтобы найти это окно, нажмите логотип Apple в верхнем левом углу экрана, затем выберите «Системные настройки (системные настройки в macOS Ventura и более поздних версиях)» в раскрывающемся меню.
Или выберите серый значок настроек (выглядящий как шестеренка) на Dock или LaunchPad.
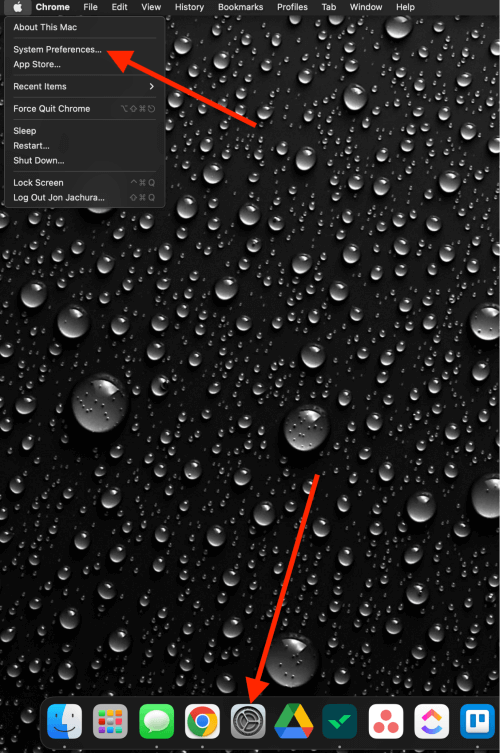
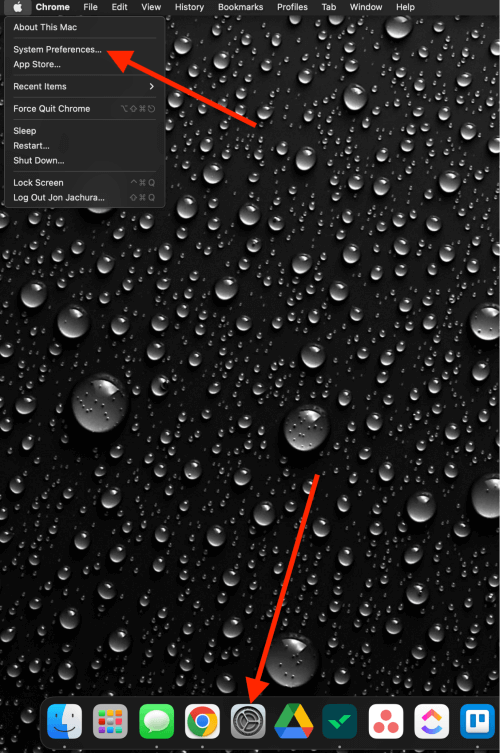
Шаг 2. Выберите дисплеи
Вы сможете найти его внизу, но расположение может варьироваться.
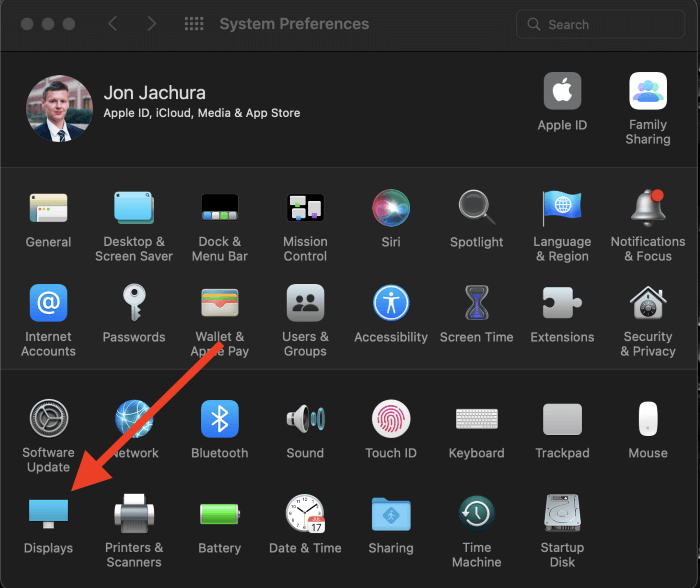
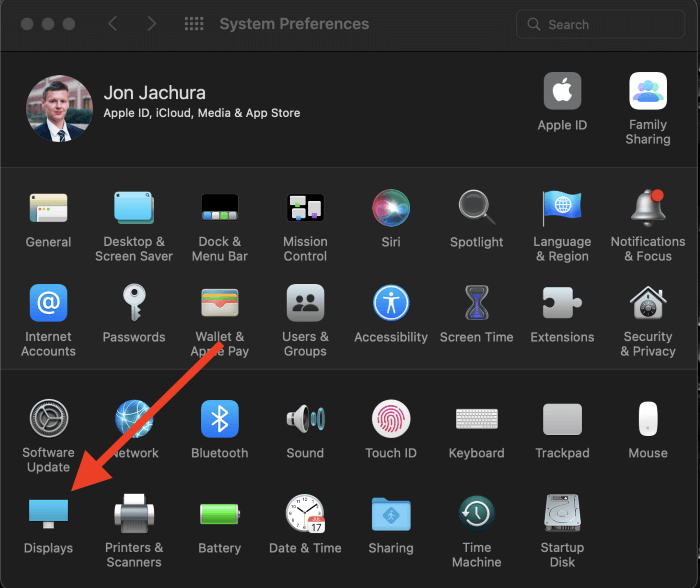
После того, как вы нажмете «Дисплей», выберите «Настройки дисплея» в правом нижнем углу.
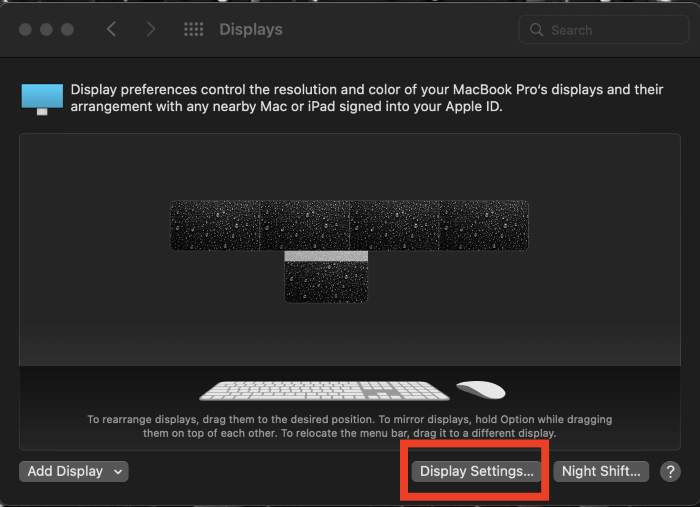
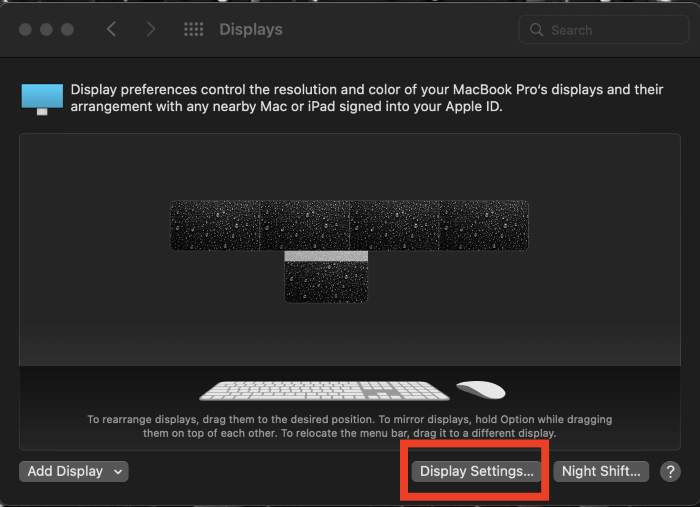
На этом этапе убедитесь, что вы выбрали правильный дисплей (тот, который хотите повернуть). Его нужно будет выделить синим цветом слева.
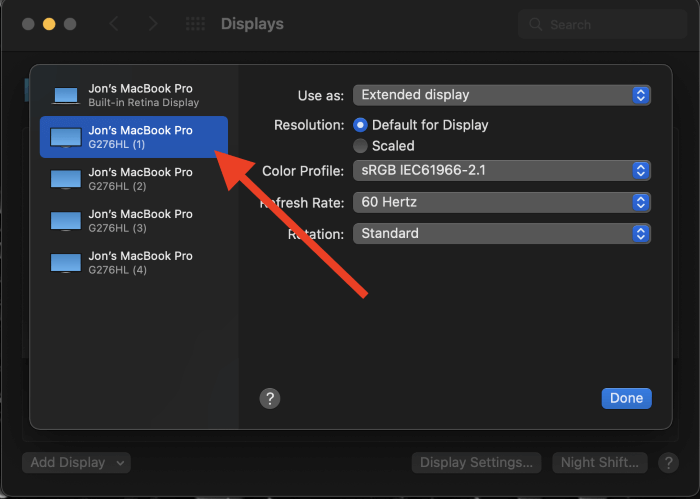
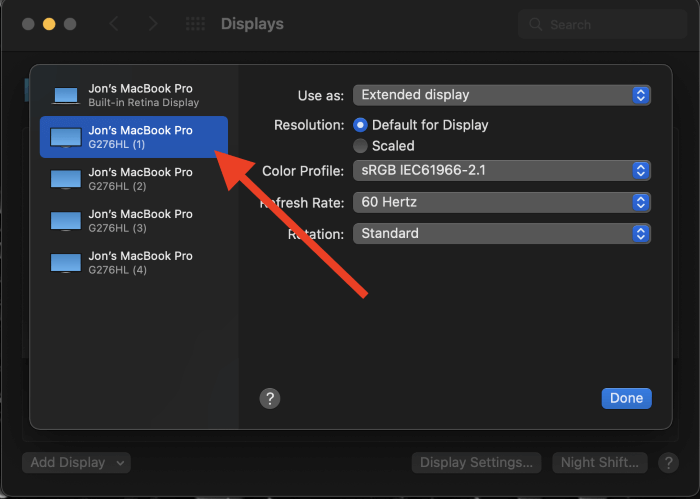
Шаг 3: Измените вращение
В окне «Настройки дисплея» есть опция «Поворот». По умолчанию для этого параметра автоматически устанавливается значение «Стандарт».
В раскрывающемся меню выберите соответствующую настройку вращения. Если вы хотите повернуть экран на четверть оборота, выберите опцию «90°». Но в зависимости от того, как вы повернули монитор в портретный режим, вам может потребоваться выбрать «270º».
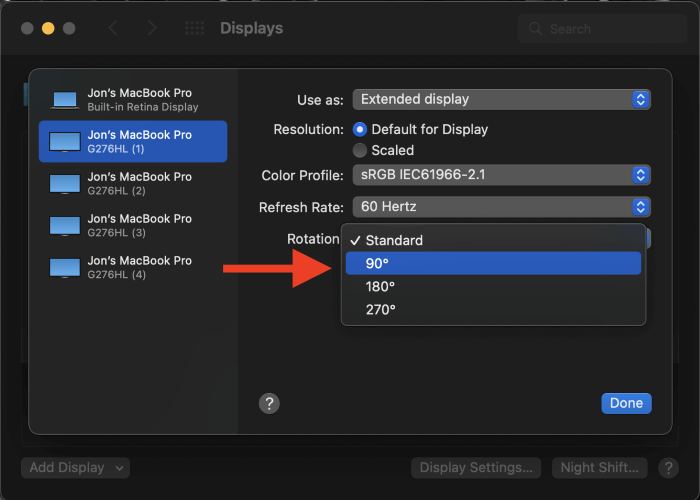
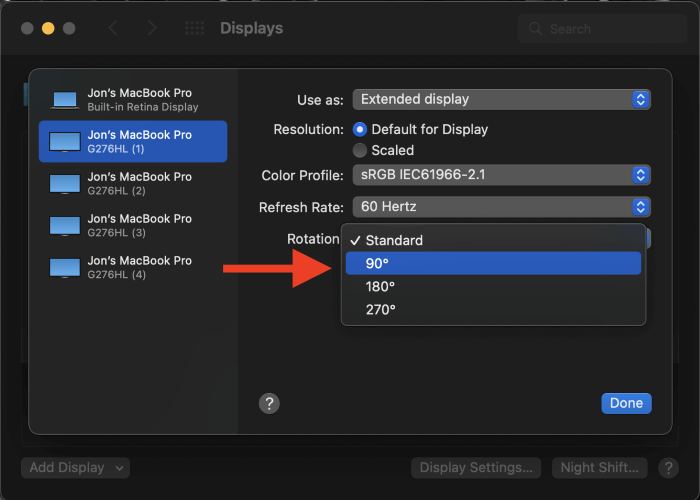
Альтернативно вы можете повернуть экран на 180° (если по какой-то причине вы установили монитор в перевернутом положении).
Выберите вариант, который лучше всего подходит для того, что вам нужно. Возможно, вам придется попробовать несколько раз, чтобы сделать это правильно.
Примечание: экран становится черным после выбора другой настройки, но он должен оставаться пустым лишь на мгновение. Новая ориентация должна появиться через несколько секунд.
Что делать, если настройки вращения нет?
Если вы не можете найти настройку «Поворот» на своем MacBook, возможно, ваш компьютер ее не поддерживает.
Обычно параметр «Поворот» появляется, когда оборудование вашего Mac поддерживает эту функцию. Если он скрыт, велика вероятность, что система не поддерживает вращение. Если у вас старый MacBook, возможно, именно поэтому.
При этом параметр «Поворот» в более ранних версиях Mac OS X может не отображаться автоматически.
Кроме того, в macOS Sierra вы можете заставить Системные настройки предлагать настройку поворота, даже если она не предлагает ее автоматически.
Прежде чем попробовать этот метод, учтите, что это может вызвать трудности. Некоторые люди сообщали о проблемах в своих системах после попытки переопределить опцию + команду.
Поэтому будьте осторожны, прежде чем пытаться использовать этот метод в системах, которые еще не поддерживают настройку ротации.
Если вы хотите попытаться принудительно выполнить настройку, удерживайте нажатой опцию и команду, щелкнув значок «Системные настройки (системные настройки в macOS Ventura и более поздних версиях)». Продолжайте удерживать его, одновременно нажимая значок «Дисплеи».
Может появиться настройка вращения.
Если вы пытаетесь физически повернуть дисплей, подключенный к Macbook Pro
Возможно, вы захотите физически повернуть дисплей, подключенный к MacBook Pro.
Например, предположим, что у вас широкоэкранный дисплей, но вы хотите, чтобы дисплей имел портретную ориентацию, а не стандартную альбомную.
Физическое вращение монитора отличается от вращения с помощью программного обеспечения. Если вы хотите физически повернуть монитор в портретный режим/просмотр, вам понадобится монитор (чистый экран Mac), подставка для монитора или настенный кронштейн, обеспечивающий поворот.
После того как вы физически повернете экран, вам нужно будет отрегулировать настройки так, чтобы дисплей поместился на экране. Затем попробуйте эстетику главного экрана MacBook, чтобы установка выглядела хорошо.
Итак, если это физически возможно, вы можете повернуть дисплей на 90 градусов. Прежде чем сделать это, убедитесь, что дисплей может безопасно работать при вращении. Обычно это не проблема для ЖК-мониторов.
Завершив физическую часть процесса, используйте описанные выше шаги, чтобы изменить его в программном обеспечении.
Заключение
Настройки поворота дисплея на MacBook Pro могут значительно упростить многие задачи и улучшить рабочий процесс, переключившись на портретную ориентацию.
Если ваша модель MacBook Pro поддерживает это, процесс будет быстрым. Если нет, это все еще выполнимо, но у вас могут возникнуть некоторые проблемы.
Удалось ли вам повернуть экран на MacBook Pro? Расскажите нам о вашей настройке в комментариях ниже.
