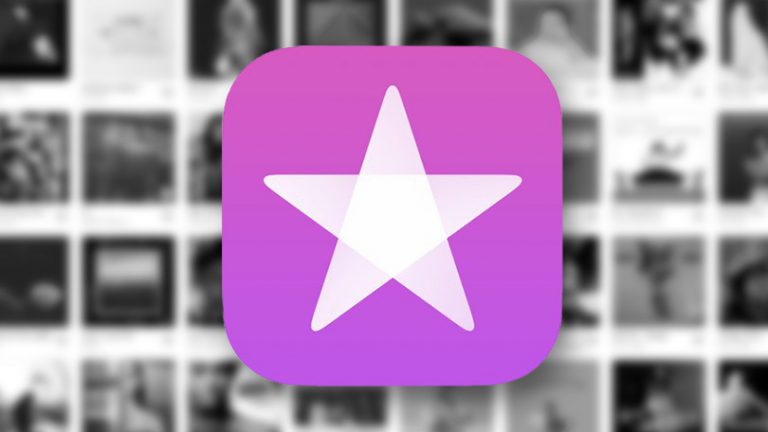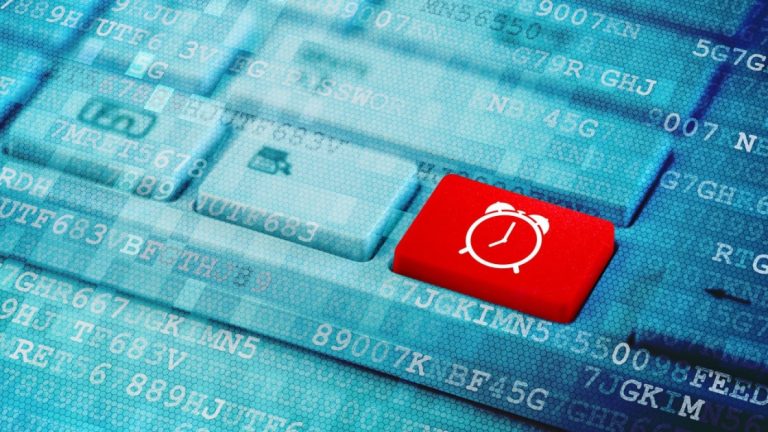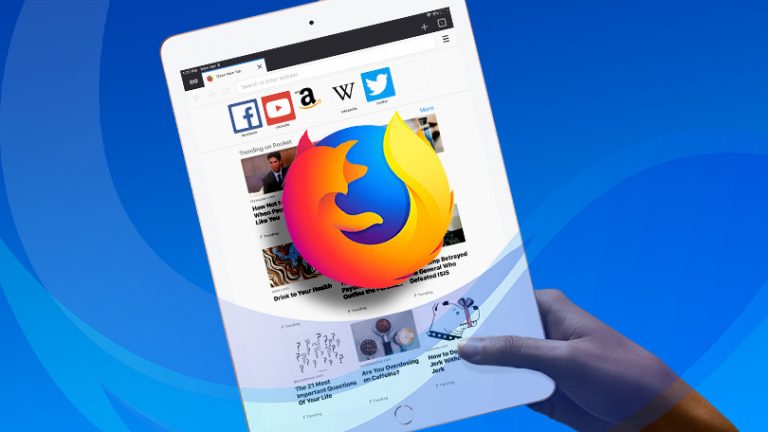Как построить тонкий, стильный ПК с низким энергопотреблением для домашнего кинотеатра

Предположим, вы заинтересованы в сборке небольшого энергосберегающего ПК с домашним кинотеатром (HTPC), который вы также с гордостью разместите в своем развлекательном центре (или поверх него), но вы не хотели вкладывать огромные суммы в время или деньги на то, чтобы это произошло. Это разумно – даже упорные строители с лучшими намерениями иногда предпочитают делать несколько сокращений, а не изобретать колесо каждый раз, когда возникает прихоть. Вы можете собрать именно тот HTPC, который хотите – или почти любой другой компьютер – за головокружительно короткий период времени, используя комплект barebone.
Это наборы, названные поставщиками, которые предоставляют вам фреймворки, необходимые для ПК, но не заполняют все пробелы за вас. Например, вы можете получить его с предустановленной материнской платой, но процессор, оперативная память, видеокарта и любые другие компоненты оставлены на ваше усмотрение и бюджет. Использование barebone-систем помогает вам получить лучшее как в мире строительства, так и в мире покупки: удовлетворение от того, что вы многое делаете самостоятельно, а также удобство отсутствия необходимости устанавливать каждое отдельное оборудование на место (тем более, что многие barebone-системы крошечные или иметь необычную внутреннюю конфигурацию).
В этом месяце мы решили сделать что-то немного другое и посмотреть, сможем ли мы удовлетворить нашу страсть к стильному HTPC с помощью barebone-систем. Этот процесс будет короче и проще, чем большинство сборок – что иногда нормально! – но все равно даст нам систему, которой мы могли бы гордиться. При этом нам напомнили, что даже такая относительно простая сборка, как эта, может содержать несколько уловок или препятствий, и понимание того, как работать с исключениями, всегда помогает вам лучше, когда вам нужно работать в рамках правил.
Нашей отправной точкой для нашей системы был Zbox Zotac, система, которая тоньше и легче, чем большинство учебников для колледжей, но имеет двухцветную схему окраски и продуманную светодиодную конструкцию, благодаря которой она выглядит лучше, чем любой учебник по физике, с которым мы когда-либо таскались в университетские дни. . AD03BR-U (419,99 долл. США) оказался именно тем, что мы искали: он поставляется с комбинированной материнской платой / процессором E-350 1,6 ГГц от AMD; это должно удовлетворить наши скромные потребности. Кроме того, у него есть встроенный Wi-Fi, который сократит количество проводов, необходимых для подключения к нему, и встроенный привод Blu-ray для воспроизведения наших фильмов высокой четкости. (Zbox удобнее и привлекательнее, чем многие другие проигрыватели Blu-ray.)
Это не оставило нам другого выбора – фактически, нам просто нужно было беспокоиться о хранении и памяти. Мы подумывали о том, чтобы купить твердотельный накопитель (SSD), но хотели снизить стоимость. Поэтому вместо этого мы выбрали Seagate Momentus ST9750420AS 750 ГБ со скоростью вращения 7200 об / мин – это быстро для 2,5-дюймового диска и достаточно места. Цена составляла 79,99 долларов США, плюс 10 долларов США благодаря специальному предложению Newegg, поэтому нам тоже понравилась его доступность. Он также отвечал еще одному важному требованию: его высота составляла всего 9,5 мм, что было необходимо для его размещения в корпусе Zbox. (Другие жесткие диски могут иметь размер 12 мм, что, как мы скоро увидим, слишком толсто для этого приложения.) Чтобы максимизировать производительность, мы знали, что хотим полностью использовать память. Это означало 8 ГБ, максимум, который может вместить эта система, и мы получили это с помощью комплекта PNY Optima на Newegg; скидка в 20 долларов дала нам фишки всего за 54,99 доллара – штраф по низкой цене.
И это все! На то, чтобы собрать систему, не нужно больше времени, чем на ее построение. Но поскольку этот процесс больше похож на модернизацию ноутбука, чем на работу на традиционном настольном компьютере, требуется небольшое переосмысление.
Рекламное объявление
1. Компоненты

Корпус / материнская плата / процессор: Zotac Zbox AD03BR-U (419,99 долларов США)
Жесткий диск: Momentus ST9750420AS (79,99 доллара США после специальной акции)
Память: PNY Optima 8 ГБ (54,99 доллара США после скидки по почте)
Итого: $ 554,97
2. 1) Найдите свое открытие

Не так много мест, где вы могли бы найти достаточно места, чтобы попасть внутрь Zbox, поэтому вам нужно начать с самого очевидного. Переверните машину и положите на ровную поверхность. (Обычно мы советуем вам оставлять себе много места для работы, но этот будущий ПК настолько мал, что вы можете делать операцию практически где угодно.) Если повернуть его так, чтобы он находился в показанном здесь положении, все будет лучше. легко доступен.
3. 2) Откройте заднюю панель.

Крышка Zbox крепится шестью винтами – и, к сожалению, винта с накатанной головкой здесь нет. Снимите их и отложите в сторону крестовой отверткой. (Они маленькие, поэтому обязательно поместите их в такое место, чтобы не сбить их с пола.) Первые несколько шурупов должны выйти легко, но после этого панель может начать прогибаться наружу. Если это произойдет, осторожно надавите на него, чтобы вы могли вывернуть винты. (И будьте осторожны: они даже меньше, чем винты корпуса.) Как только они все открутятся, снимите панель.
4. 3) Отвинтите кронштейн жесткого диска.

«Отсек» жесткого диска Zbox защищен черным пластиковым кронштейном, который прикручивается к металлическим опорам, прикрепленным как к материнской плате, так и к боковой стороне корпуса. Кронштейн удерживается четырьмя крошечными винтами; открутите их и положите в очень безопасное место, желательно вне досягаемости ваших рук (или локтей) – бросьте одну из них на пол, и найти ее снова может оказаться проблемой, которую вы не хотите. (Ух, поверьте нам в этом.)
5. 4) Снимите скобу жесткого диска.

Выкрутив винты, вам нужно освободить отсек для жесткого диска, сняв черный пластиковый кронштейн, закрывающий его. Ожидайте, что одна сторона оторвется легко, а другая будет сложнее: она может «прилипнуть» к отверстиям для винтов и не сразу будет казаться, что она хочет освободиться. Вам придется немного дернуть его, так что будьте осторожны при этом. Отложите это в сторону.
6. 5) Установите жесткий диск.

Направляя жесткий диск портами SATA вверх (к себе) и к центру корпуса, вставьте диск под небольшим углом между опорами кронштейна жесткого диска и сдвиньте его под выступ корпуса, пока он не станет полностью горизонтальным. Как только это произойдет, вставьте его обратно в разъемы SATA, пока диск не будет полностью вставлен.
7. 6) Установите скобу жесткого диска.

Поместите черный кронштейн обратно на жесткий диск (если вы работаете с продольным корпусом, кронштейн должен напоминать букву “H” (или двухступенчатую лестницу) больше, чем букву “II”. обратно в четыре винта, которые вы удалили на шаге 4.
8. 7) Установите первый SO-DIMM.

Так же, как модули SO-DIMM значительно меньше полноразмерных модулей DIMM, используемых в настольных компьютерах, их также необходимо устанавливать немного другим способом. Найдите отсеки памяти чуть выше и справа от жесткого диска, как показано на фотографии. Работая с одним из ближайших к вентилятору и радиатору процессора, совместите выемку в SO-DIMM с ключом в отсеке и вставьте чип внутрь. Он не будет автоматически ложиться горизонтально, а будет выступать под диагональным углом. Как только память окажется в этом положении, осторожно надавите на нее, пока она не встанет на место с обеих сторон.
9. 8) Установите второй SO-DIMM.

Основной процесс установки второй карты памяти такой же, как и установка первой, но здесь есть дополнительная складка: черный пластиковый зажим сбоку корпуса. Это мешает вам разместить SO-DIMM на той же острой диагонали, что и при установке первого, поэтому вам придется обойти это. Вставьте модуль SO-DIMM под зажим в горизонтальном направлении так, чтобы выемка в памяти совпала с ключом. Затем поднимите внешний край на себя, пока он не окажется под максимально крутым углом, затем сильно надавите на чип, пока он не защелкнется в положении, показанном на фотографии. Нажмите на нее, чтобы зафиксировать в слоте.
10. 9) Установите крышку.

Верните крышку в корпус, совместив шестиугольное отверстие над блоком вентилятора и радиатора и прямоугольное отверстие над жестким диском, и верните все шесть винтов. Если ваш Zbox такой же, как у нас, крышка будет сильно выгибаться наружу. Поэтому вставьте свой первый или второй винт в одно из центральных отверстий для винтов, сильно надавливая на боковые стороны крышки. Это облегчит выполнение остальными позже.
11. 10) Завершение (и монтаж) вверх

Когда крышка снова закрывается, технически все готово. Но почему бы также не перенести Zbox на ось Z? Прикрепите прилагаемое шестигранное крепление VESA к стене (найдите стойку в стене или используйте твердую поверхность, пожалуйста!), Затем осторожно поместите Zbox на металлические штифты крепления на креплении и нажмите вниз, чтобы зафиксировать его на месте . Теперь вам нужно установить Windows (или, если вы действительно любите приключения, другую ОС), чтобы начать использовать Zbox для управления развлечениями, но как только это будет сделано, у вас будет небольшая, удобная для оплаты электроэнергии система, которая будет выглядеть так же хорошо, как на экране вашего HDTV.