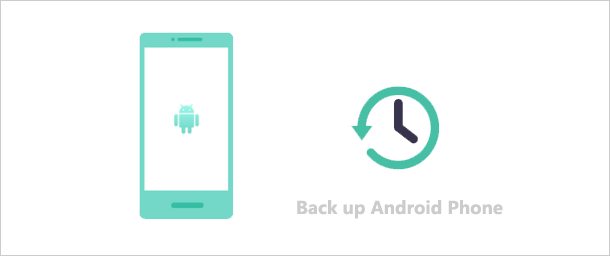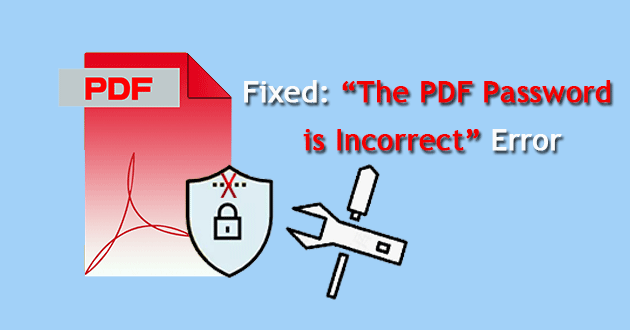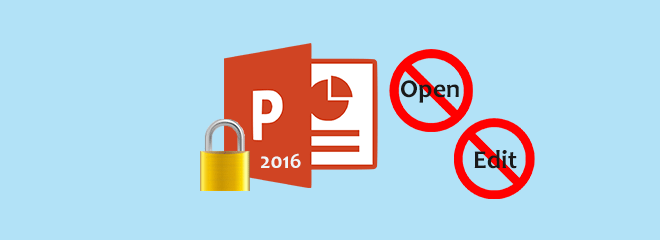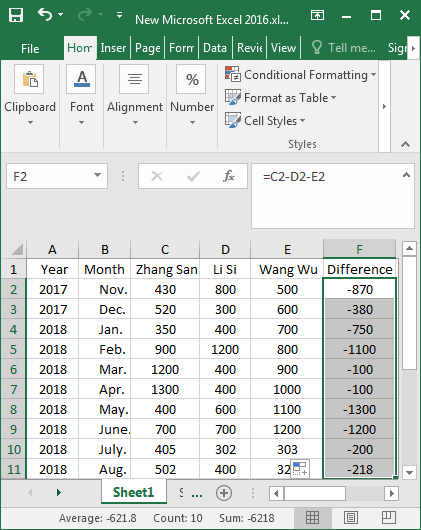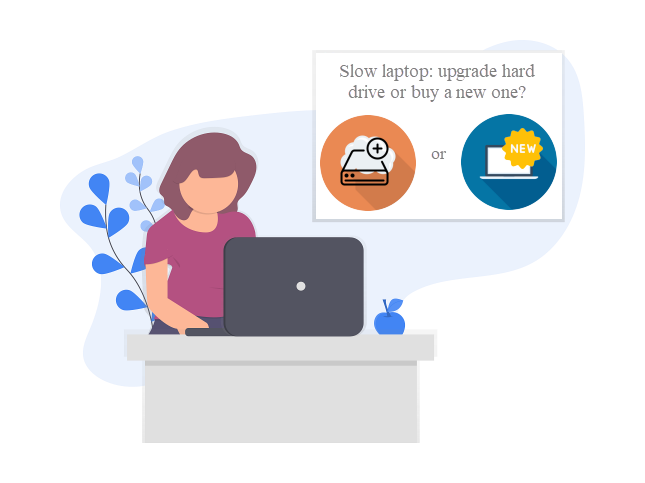Как попасть в компьютер, защищенный паролем
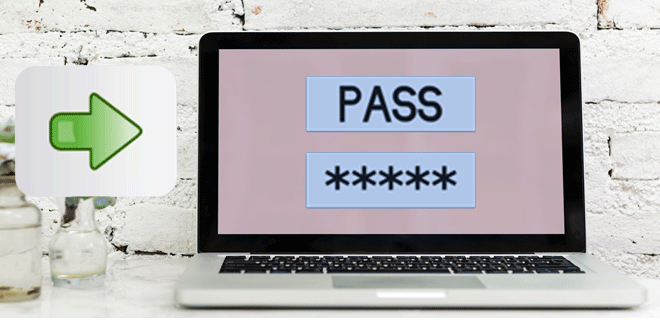
Почти каждый устанавливает пароли для защиты своего домашнего компьютера, рабочего компьютера или школьного компьютера. Пароль совершенно необходим для обеспечения безопасности, но иногда он может блокировать компьютер, и вы не сможете войти в него.
Если вы оказались в ситуации, когда вы не можете попасть на свой или чужой компьютер, защищенный паролем, расслабьтесь. Есть много способов попасть на компьютер, защищенный паролем. Конечно, мы не рассказываем, как незаконно взломать чужой компьютер. Здесь мы рассказываем лишь о некоторых эффективных и правильных способах.
Как правило, кажется невозможным одновременно создать новую учетную запись администратора и удалить пароль Windows, когда вы заблокированы на защищенном паролем компьютере, который не может войти. Однако Windows Password Refixer может помочь в этом с легкостью.
Подготовка 1. Создайте загрузочный диск.
Независимо от того, какой способ вы будете использовать, сначала вам нужно создать загрузочный диск, записав Windows Password Refixer на USB- или CD / DVD-накопитель. Затем используйте этот загрузочный диск, чтобы войти в компьютер, защищенный паролем.
Шаг 1. Загрузите, установите и запустите Windows Password Refixer на любом компьютере, к которому вы можете подключиться.
Шаг 2. Следуйте инструкциям, чтобы записать его на USB- или CD / DVD-накопитель, чтобы получить загрузочный диск.
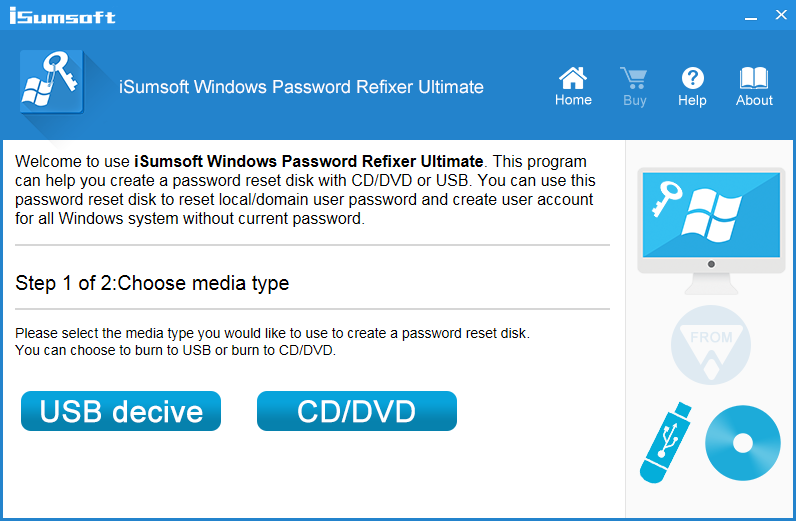
Подготовка 2: Загрузите компьютер с диска
Узнайте, как загрузить компьютер с USB-накопителя или загрузить компьютер с CD / DVD, если вы этого еще не знали.
Способ 1. Создайте новую учетную запись администратора, чтобы войти в компьютер, защищенный паролем.
Подключите загрузочный диск к компьютеру, защищенному паролем, и настройте его на загрузку с USB-накопителя или CD / DVD-привода. После загрузки компьютера будет запущено средство восстановления паролей Windows. Затем нажмите кнопку «Добавить пользователя», чтобы добавить новую учетную запись администратора. Затем отключите загрузочный USB или CD / DVD и перезагрузите компьютер. После перезагрузки вы можете войти на защищенный паролем компьютер с вновь созданной учетной записью администратора.
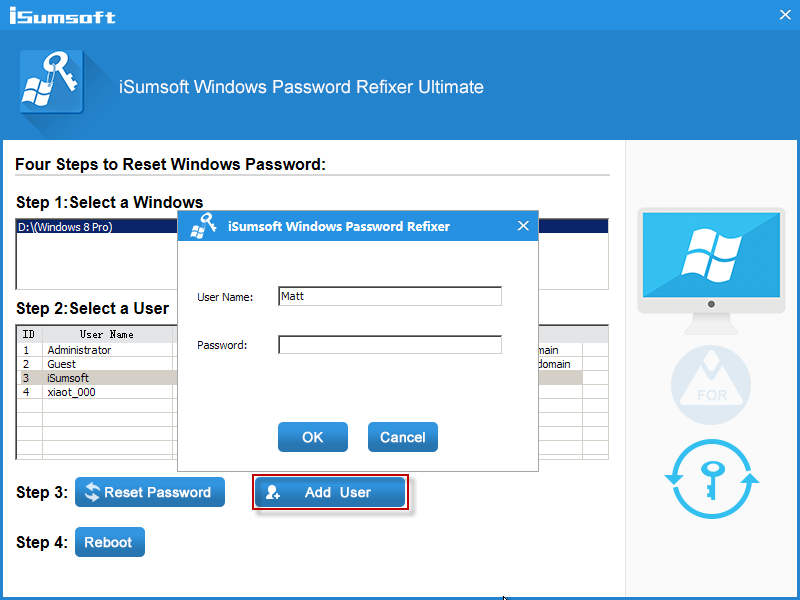
Способ 2: Снять защиту паролем, чтобы войти в компьютер
Аналогичным образом загрузите компьютер, защищенный паролем, с загрузочного диска. После загрузки компьютера Windows Password Refixer запускает и отображает Windows, работающую на компьютере, и все учетные записи пользователей. Выберите целевую учетную запись пользователя, пароль которой вы хотите удалить, и нажмите кнопку «Сбросить пароль», чтобы сбросить пароль на пустой. После удаления пароля отключите загрузочный диск и перезагрузите компьютер. Когда он загрузится, вы можете войти в компьютер без пароля.
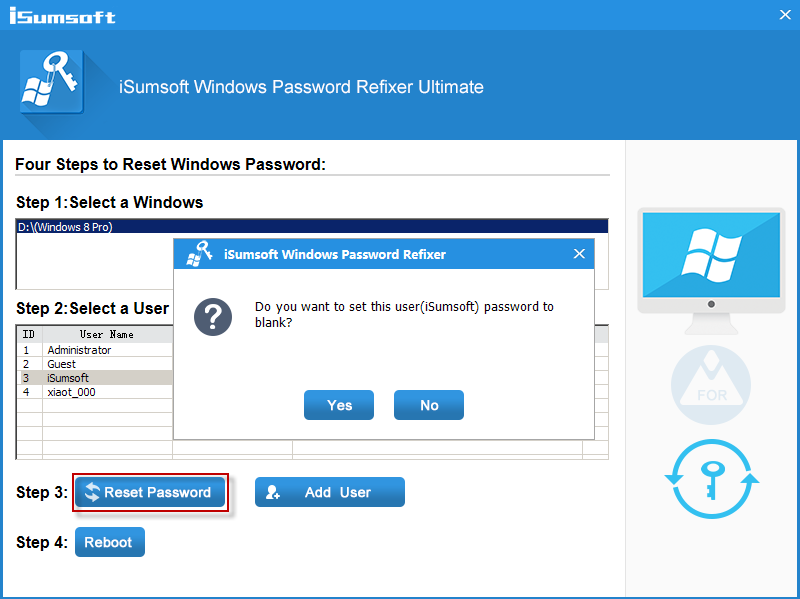
Кроме того: в Windows есть одна встроенная учетная запись администратора, которая отключена и по умолчанию не имеет пароля. Если вы когда-либо включали встроенную учетную запись администратора на своем компьютере с Windows и не устанавливали для нее пароль, вы можете войти на свой защищенный паролем компьютер в качестве встроенного администратора, загрузив компьютер в безопасном режиме.