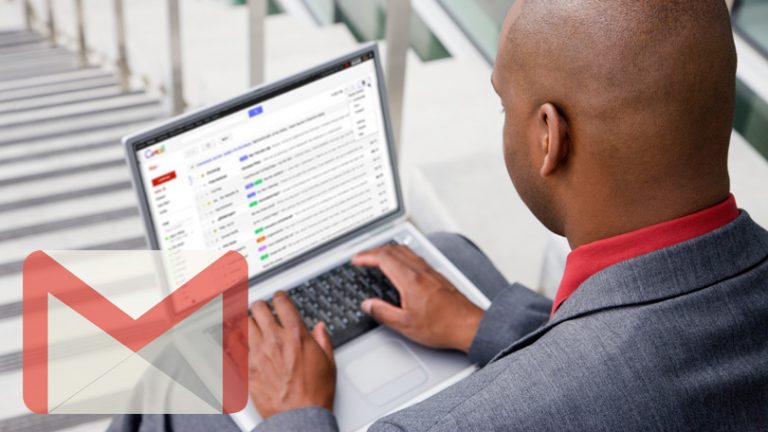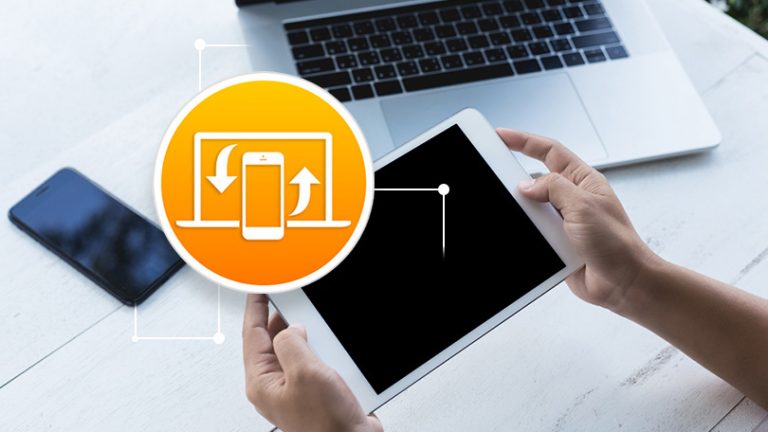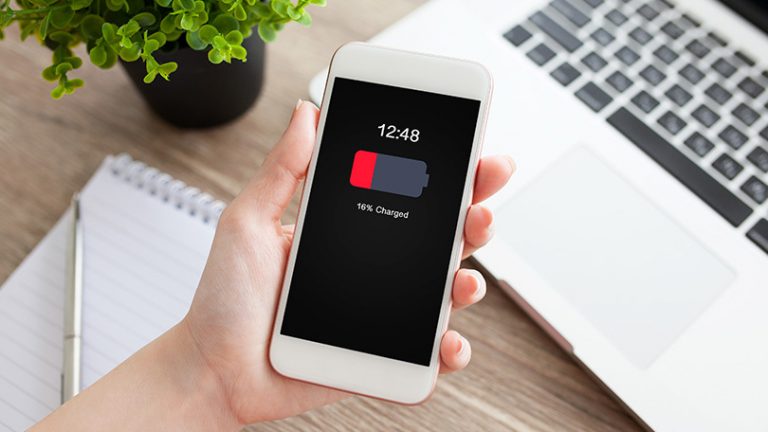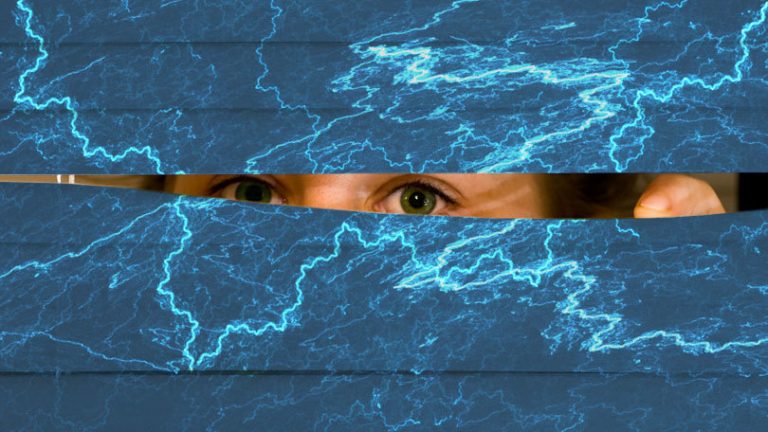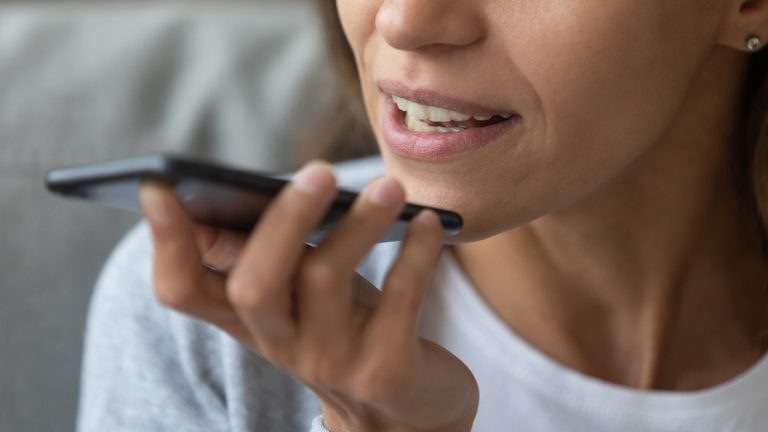Как получить техническую поддержку от Microsoft
У вас проблемы с Windows, Office, Xbox или другим продуктом Microsoft? Может быть, пора вызвать кавалерию, имея в виду поддержку в Microsoft.
В зависимости от характера проблемы вы можете общаться с Microsoft несколькими разными способами – в чате, по телефону, по видеозвонку или лично в Microsoft Store. Вы даже можете использовать приложение справки, встроенное непосредственно в Windows 10 и в Интернете, чтобы начать работу. Так как же получить доступ к этим различным вариантам поддержки? Давайте изучим их.
Рекламное объявление
1. Приложение “Справка”

Во-первых, давайте проверим встроенное приложение справки для Windows 10. Чтобы увеличить его, введите слово help в поле поиска Cortana и затем щелкните результат поиска «Получить справку» или нажмите кнопку «Пуск», прокрутите вниз по списку приложений и щелкните ярлык для получения справки (на фото выше).
2. В чем проблема?

Появится окно «Получить справку», в котором виртуальный агент попытается решить вашу проблему. Введите описание возникшей проблемы, а затем щелкните стрелку вправо или нажмите клавишу Enter на клавиатуре, чтобы отправить сообщение.
3. Предложения

В зависимости от вашей проблемы на следующем экране, вероятно, будут предложены различные темы, продукты или категории, которые имеют отношение к проблеме. Нажмите на предложение, которое лучше всего соответствует вашей проблеме, или введите ответ в поле внизу, если ни одно из предложений не оправдано.
4. Устранение неполадок

Затем виртуальный агент может предложить определенный процесс для устранения проблемы. Вы можете попробовать этот вариант, отклонить предложение или ввести другой ответ.
5. Проблема решена?

В какой-то момент помощь, которую вы получите от виртуального агента, будет зависеть от того, как вы отреагировали на предыдущие предложения. Но предположим, что вы разрешили агенту выполнить различные шаги для устранения проблемы. Агент спросит, решена ли ваша проблема. Если это исправили, отлично. Если нет, не сдавайтесь. Сообщите агенту, что проблема все еще не решена.
6. Будьте реальными

Если вы не очень далеко продвинетесь с виртуальным агентом, вы, вероятно, захотите поговорить с реальным человеком. Нажмите на эту опцию, когда она появится.
7. Параметры

В зависимости от проблемы вы увидите все или некоторые из следующих вариантов: Перезвоните мне; Запланировать звонок; Чат; Спросите у сообщества.
9. Будьте конкретны

Вы можете просматривать существующие вопросы и обсуждения. Но вы получите более точные результаты по вашей конкретной проблеме, набрав определенную фразу в поле поиска.
10. Задайте вопрос

Просмотрите результаты. Если ни один из них не соответствует вашей конкретной проблеме, нажмите ссылку «Задать вопрос» вверху.
11. Отправить

Введите тему и опишите свою проблему. Выберите правильную категорию и темы внизу страницы, а затем нажмите «Отправить», чтобы опубликовать свой вопрос.
12. Звоните

Вернувшись в приложение «Справка», если вы решите, чтобы кто-нибудь перезвонил вам, введите свой номер телефона на следующем экране и нажмите кнопку «Подтвердить».
13. Запланировать звонок

Если вы решите запланировать звонок, введите свой номер телефона, выберите дату и время, когда вы хотите, чтобы вам позвонили, и нажмите «Подтвердить».
14. Пообщайтесь

Если вы предпочитаете пообщаться с кем-нибудь, щелкните ссылку «Чат». Дождитесь ответа представителя, чтобы вы могли поговорить с этим человеком о своей проблеме и, надеюсь, решить ее.
15. Веб-страница Microsoft “Свяжитесь с нами”

Альтернативой использованию встроенного приложения поддержки Windows является указание в браузере Веб-страница Microsoft “Свяжитесь с нами” где вы можете нажать кнопку «Начать», чтобы открыть окно поддержки. Виртуальный агент поддержки постарается вам помочь. Если это не поможет, то в конечном итоге вы увидите варианты, чтобы кто-то позвонил вам, запланировал звонок, поговорил с кем-то или опубликовал сообщение в сообществе поддержки.
16. Личный чат

Наконец, если вам нужен представитель для решения конкретной проблемы на вашем компьютере или другом устройстве, вы можете назначить встречу с местным жителем. Магазин Microsoft. Для этого перейдите на Веб-страница Microsoft Answer Desk. Щелкните ссылку, чтобы назначить встречу.
Введите свой почтовый индекс или город и штат, чтобы найти ближайший Microsoft Store. Если рядом появится что-то поблизости, нажмите на него. На следующей веб-странице нажмите кнопку «Назначить встречу сейчас».
17. Продукт

На следующей странице выберите проблемный продукт и напишите описание проблемы. Нажмите кнопку “Далее.
18. Расписание

Запланируйте дату и время, когда ваше устройство будет добавлено в Microsoft Store, и нажмите «Далее».
19. Личные данные

На следующем экране введите свое имя, адрес электронной почты и номер телефона и нажмите «Отправить». Ваша встреча назначена.
20. Дополнительная справка Microsoft

Чтобы узнать больше, ознакомьтесь с нашими руководствами о том, как: