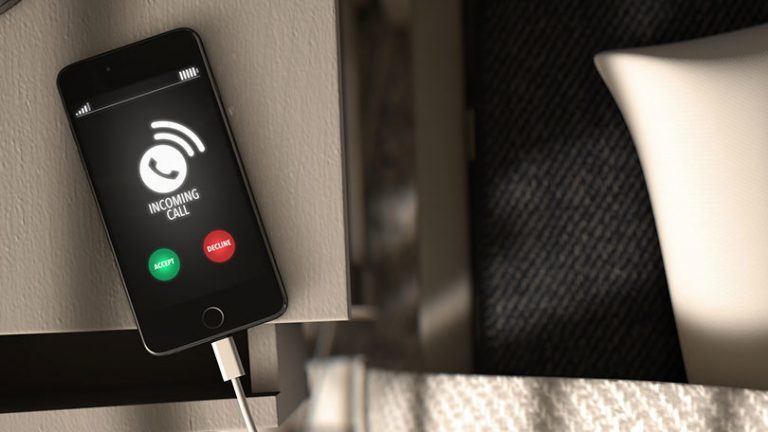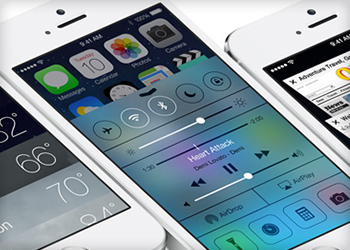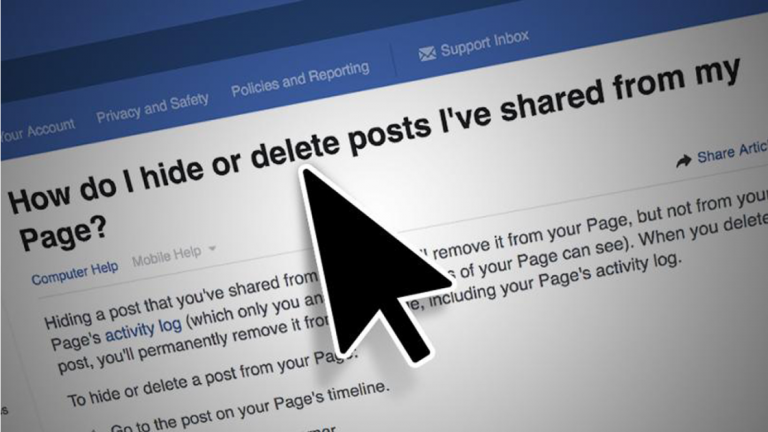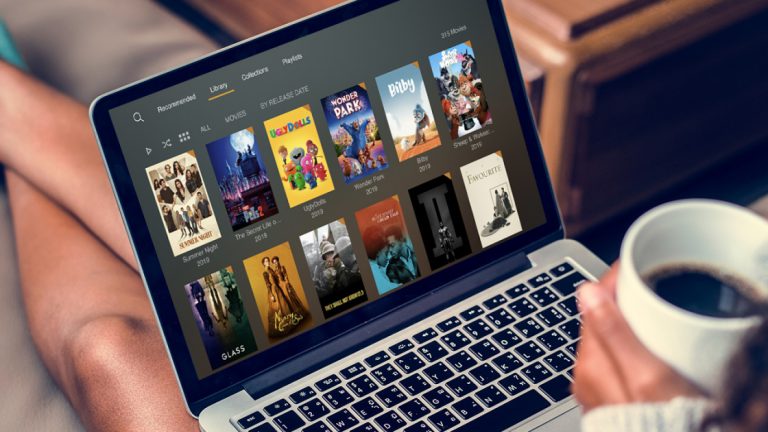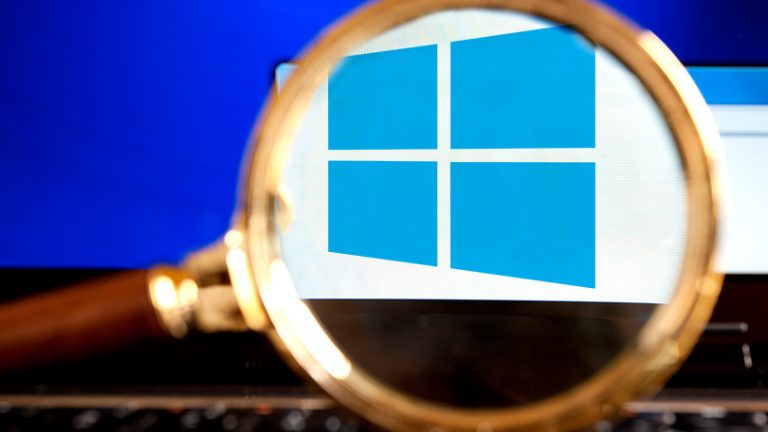Как получить максимальную отдачу от подписки на YouTube Music
Гонка потоковой передачи музыки может показаться битвой между Spotify и Apple Music прямо сейчас, но есть ряд других претендентов, соперничающих за ваше внимание. В том числе YouTube Music, отдельное приложение (iOS, Android) и сервис подписки, который предлагает весь музыкальный контент YouTube в потоковом формате.
YouTube Music, который в какой-то момент настроен на использование Google Play Music, предлагает ограниченный бесплатный уровень, но для того, чтобы действительно получить доступ к товарам – музыке без рекламы, офлайн-прослушиванию и блокировке экрана – вам нужно будет платить 9,99 доллара в месяц. . Если хочешь лучшего из обоих миров, YouTube Premium, который предлагает бесплатный доступ к сервису потокового видео за 11,99 долларов в месяц, а также включает YouTube Music Premium. Вот как получить максимальную отдачу от сервиса потоковой передачи музыки, принадлежащего Google.
Рекламное объявление
Следите за своей музыкой

Может быть сложно отслеживать всю вашу любимую музыку, но YouTube Music упрощает это, позволяя сохранять исполнителей, песни, альбомы и плейлисты в вашей библиотеке. Перейдите на страницу исполнителя и нажмите кнопку «Подписаться» под его именем, чтобы подписаться на него. Если вы слушаете понравившуюся песню, коснитесь значка «палец вверх», и она сохранится в разделе «Понравившиеся песни». Добавьте альбомы и плейлисты в свою библиотеку, нажав кнопку добавления под заголовком.
Откройте для себя новую музыку

Когда вы впервые создаете учетную запись, YouTube Music предлагает вам выбрать любимых исполнителей из списка. Затем приложение будет давать рекомендации на основе этих выборов. Чтобы изменить или добавить в этот список позже, перейдите в «Настройки»> «Улучшить свои рекомендации».
Вы также можете проверить раздел приложения «Горячие списки», в котором рассказывается о том, что нового и популярного. Страницы исполнителей также включают списки воспроизведения, в которых указан этот исполнитель, что поможет вам найти новую музыку; прокрутите вниз до «Популярные».
YouTube Music также может отправлять рекомендации через уведомления. Однако, если вы уже получаете слишком много уведомлений, отключите это через Настройки> Уведомления о рекомендациях.
Воспользуйтесь автовоспроизведением (потому что у вас нет выбора)

YouTube хотел бы ничего больше, чем если бы вы тратили часы и часы на его приложения каждый день, и как лучше всего удержать вас на крючке? Автовоспроизведение.
По умолчанию YouTube Music, как и собственно YouTube, автоматически создает очередь похожих мелодий, когда вы начинаете слушать песню. Коснитесь панели «Далее» в нижней части экрана, чтобы увидеть, что будет дальше. Чтобы изменить порядок, нажмите и перетащите песню вверх или вниз по списку. Чтобы удалить один, проводите пальцем влево, пока он не исчезнет. Также есть возможность перемешать или повторить треки в этом списке.
Во время воспроизведения песен вы можете просматривать приложение и добавлять отдельные треки, альбомы и плейлисты в свою очередь. Просто откройте меню параметров и нажмите «Добавить в очередь».
В настоящее время вы можете отключить автовоспроизведение только для плейлистов, которые создаете сами. Коснитесь, чтобы увидеть свою очередь, и выключите кнопку «Автозапуск».
Скачать музыку

Автономное прослушивание стало неотъемлемой частью любой платформы потоковой передачи музыки, а с YouTube Music вы просто нажимаете меню параметров () рядом с дорожкой и выбираете Загрузить. Для альбомов нажмите кнопку «Загрузить» () под названием альбома, чтобы загрузить все включенные песни. После того, как нужные песни будут загружены, они появятся в разделе «Загрузки» в библиотеке.
По умолчанию приложение загружается только через Wi-Fi, но если у вас неограниченное количество данных или вы хотите предупредить об опасности, перейдите в «Библиотека»> «Загрузки». Коснитесь значка шестеренки () и отключите параметр «Загружать только через Wi-Fi». Здесь вы также можете настроить качество звука и видео для загружаемых файлов.
Скачать микстейп офлайн

YouTube Music выводит прослушивание в автономном режиме на новый уровень, позволяя загружать собственный микстейп Offline. Сначала перейдите в Библиотека> Загрузки. Коснитесь значка шестеренки () и включите переключатель «Загрузить автономный микстейп». Затем вы можете выбрать, сколько песен вы хотите включить в YouTube Music (до 100).
Как только это будет установлено, приложение автоматически загрузит выбор, соответствующий вашим музыкальным вкусам. Вы можете отредактировать этот список воспроизведения или удалить его и сбросить функцию автономного микширования для новых выбранных.
Контроль использования данных

Загрузки – не единственное, что съедает данные; Сама по себе потоковая передача данных может потребовать больших объемов данных, если вы слушаете ее круглосуточно. Если возможно, вы должны подключаться к Wi-Fi во время использования приложения, но если у вас постоянно заканчиваются данные, вы можете ограничить использование в приложении.
Коснитесь значка своего профиля в правом верхнем углу и выберите «Настройки». Здесь вы можете выбрать потоковую передачу только через Wi-Fi или ограничить использование мобильных данных, при котором транслируется только HD-видео по Wi-Fi.
Вы также можете изменить качество звука при использовании мобильного телефона или Wi-Fi. Это позволяет улучшить качество потоковой передачи при подключении к Wi-Fi, но выключить его и использовать меньше данных, когда вы находитесь вне дома.
Двойное касание для поиска

Как и в большинстве приложений для потоковой передачи музыки, вы нажимаете стрелки вправо и влево, чтобы пропустить песню или вернуться к ней, или отсканируете дорожку, перетащив ползунок. Но двойное касание правой или левой стороны изображения песни позволяет выполнять ускоренную перемотку вперед или назад с определенным шагом. Настройте эти приращения в разделе «Настройки»> «Дважды коснитесь для поиска». Выберите между 5, 10, 15, 20, 30 или 60 секундами.
Режим только аудио (только Premium)

YouTube Music занимает уникальное положение, предлагая как аудио, так и видео контент. Но премиум-пользователи, которые нет заинтересованные в просмотре музыкальных клипов могут выключить переключатель в верхней части экрана, что активирует режим «Только звук». Это гарантирует, что будет воспроизводиться только звук; видео будут подавлены.
Изменить качество видео

Если вы не отключите видео, YouTube Music позволит вам настроить параметры качества. Во время воспроизведения видео откройте «Параметры»> «Качество» и выберите желаемое качество до 1080p.
Транслировать музыку и делиться ею

Хотите транслировать музыку на устройство поблизости? Коснитесь значка трансляции в любом месте приложения и выберите ближайшее совместимое устройство. Вы также можете поделиться треками и альбомами, коснувшись меню параметров и выбрав «Поделиться», что позволит вам, среди прочего, отправить ссылку через приложения для обмена сообщениями вашего телефона.
Настройте свой звук

Аудиофилы должны перейти в «Настройки»> «Эквалайзер», где вы можете изменить низкие, высокие, инструментальные, вокальные миксы и многое другое, включая базовые и расширенные настройки.
Фильтр явного содержания

Если вы хотите отфильтровать любой откровенный контент в YouTube Music, перейдите в Настройки, прокрутите вниз до Ограниченного режима и установите переключатель в положение «Вкл.». Теперь контент с явной лексикой или что-либо, что ранее было помечено как неприемлемое, будет отфильтровано. Приложение предупреждает, что это не стопроцентная точность, но, безусловно, помогает.
Установить настройки конфиденциальности и местоположения

Учитывая, что YouTube принадлежит Google, YouTube Music, очевидно, хранит много личной информации. К счастью, приложение дает вам возможность управлять некоторыми из этих функций и даже отключать их. Перейдите в Настройки> Конфиденциальность и местоположение, где вы можете управлять своими часами и историей поиска или вообще приостановить отслеживание.
Хотя YouTube Music является отдельным приложением от общего сервиса YouTube, они все еще очень тесно связаны. Фактически, одна и та же учетная запись работает для обоих, поэтому действия, предпринятые в музыкальном приложении, можно просмотреть в Интернете. Из соображений конфиденциальности вы можете оставить понравившиеся видео, сохраненные плейлисты и подписки общедоступными или личными на YouTube. Нажмите «Управление конфиденциальностью учетной записи» и установите соответствующие флажки.
Сменить учетные записи пользователей

YouTube Music работает напрямую с вашей учетной записью Google, поэтому, если у вас несколько учетных записей, скажем, для работы и личной, вы можете легко переключаться между ними (или несколькими). Коснитесь своего профиля пользователя в приложении и выберите Сменить учетную запись, чтобы выбрать между подключенными учетными записями или добавить новые.
Лучшие советы по потоковой передаче музыки

Изучите другие сервисы потоковой передачи музыки? Вот наши главные советы: