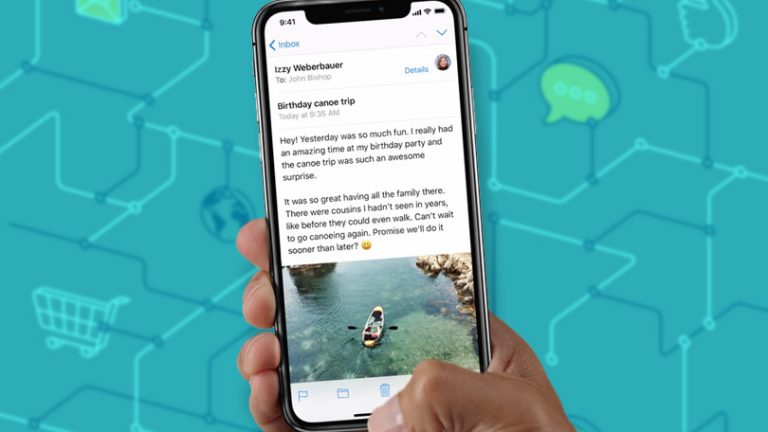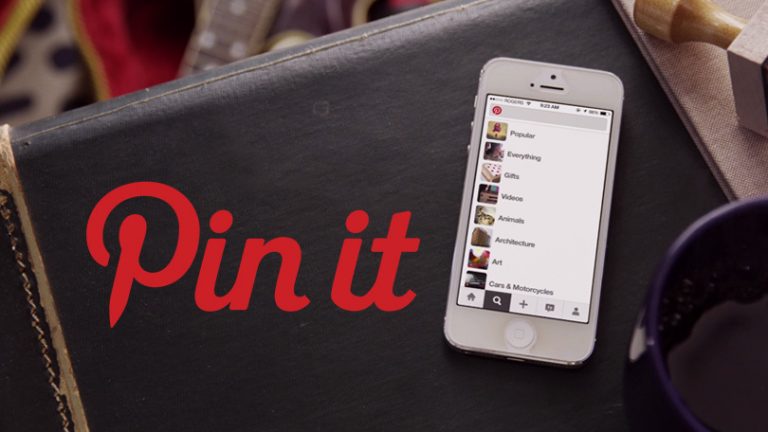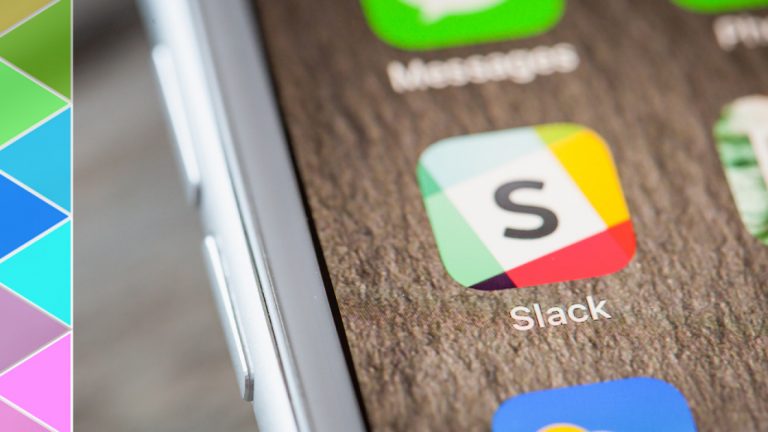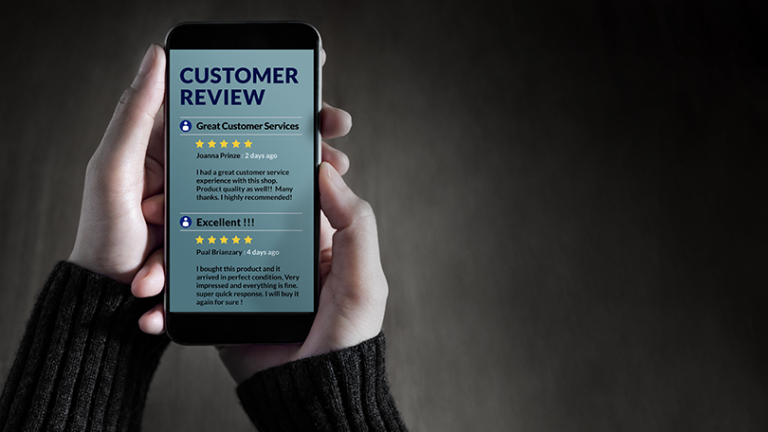Как получить доступ к настройкам вашего Wi-Fi роутера
Ваш роутер хранит настройки вашей домашней сети Wi-Fi. Если вы хотите что-то изменить в своей сети, вам необходимо войти в программное обеспечение маршрутизатора, также известное как прошивка. Оттуда вы можете переименовать свою сеть, изменить пароль, настроить уровень безопасности, создать гостевую сеть и настроить или изменить множество других параметров. Но как сначала попасть в маршрутизатор, чтобы внести эти изменения?
Процесс входа в ваш маршрутизатор должен быть одинаковым, независимо от того, используете ли вы маршрутизатор вашего интернет-провайдера или приобрели собственный маршрутизатор. Также должно быть одинаково, используете ли вы выделенный маршрутизатор или комбинированный модем / маршрутизатор, предоставленный вашим провайдером.
Найдите IP-адрес вашего маршрутизатора
Вы входите в прошивку вашего роутера через браузер. Подойдет любой браузер. В поле адреса введите IP-адрес вашего маршрутизатора. Большинство маршрутизаторов используют адрес 192.168.1.1. Но это не всегда так, поэтому сначала нужно подтвердить адрес своего роутера.
Если вам нужно узнать IP-адрес вашего маршрутизатора, введите cmd в окне поиска и нажмите Enter, чтобы открыть командную строку. Тип ipconfig в командной строке и нажмите Enter, чтобы запустить команду. Прокрутите, пока не увидите параметр для шлюза по умолчанию в разделе Ethernet или Wi-Fi. Это ваш маршрутизатор, а число рядом с ним – IP-адрес вашего маршрутизатора. Теперь введите IP-адрес вашего маршрутизатора в адресное поле браузера и нажмите Enter.

Имя пользователя и пароль
Вас попросят ввести имя пользователя и пароль для доступа к прошивке вашего роутера. Это либо имя пользователя и пароль по умолчанию для вашего маршрутизатора, либо уникальное имя пользователя и пароль, которые вы могли создать при настройке маршрутизатора.

Если вы создали собственное имя пользователя и пароль, войдите в систему с этими учетными данными сейчас, чтобы просмотреть настройки прошивки вашего маршрутизатора. Однако, если вы не помните свои учетные данные для входа или никогда не меняли их по умолчанию, все может стать немного сложнее.
Некоторые маршрутизаторы предлагают функцию восстановления пароля. Если это верно для вашего маршрутизатора, эта опция должна появиться, если вы вводите неправильное имя пользователя и пароль определенное количество раз. Обычно это окно запрашивает серийный номер вашего маршрутизатора, который вы можете найти на нижней или боковой стороне маршрутизатора.

Если вы никогда не меняли логин маршрутизатора с самого начала, многие маршрутизаторы используют имя пользователя по умолчанию админ и пароль по умолчанию пароль. Вы можете попробовать их, чтобы увидеть, работают ли они, в противном случае лучше всего выполнить поиск в Интернете по имени пользователя и паролю по умолчанию для торговой марки вашего маршрутизатора.

Другой вариант – поиск база данных для учетных данных по умолчанию для вашей конкретной модели маршрутизатора. Как только вы найдете правильную информацию для входа в систему, попробуйте войти в свой маршрутизатор. Надеюсь, это поможет вам.
Если вы по-прежнему не можете войти в прошивку маршрутизатора, пора сбросить настройки устройства, чтобы вернуть все настройки к значениям по умолчанию. Обычно вы найдете небольшую кнопку сброса на своем маршрутизаторе. С помощью заостренного предмета, например ручки или канцелярской скрепки, нажмите и удерживайте кнопку сброса примерно 10 секунд. Теперь вы должны иметь возможность войти в свой маршрутизатор, используя имя пользователя и пароль по умолчанию.
Изменить настройки маршрутизатора
Как только вы получите доступ к прошивке маршрутизатора, вы сможете изменить любые элементы, которые необходимо изменить. К ним относятся сетевое имя и пароль или уровень безопасности.

На главном экране маршрутизатора можно реализовать родительский контроль, создать гостевую сеть и управлять подключенными устройствами. Просто не забудьте применить любые изменения, прежде чем переходить к следующему экрану.
Документация и встроенная справка должны быть доступны, чтобы помочь вам с этими настройками, если вы не знаете, как их установить. У большинства современных или недавних маршрутизаторов также есть мастера настройки, которые могут взять на себя часть этой работы за вас.
Изменить логин роутера
В качестве одного примера вам следует изменить имя пользователя и пароль вашего маршрутизатора со значений по умолчанию. Это лучше защитит ваш маршрутизатор, и только вы сможете получить доступ к прошивке. В некоторых маршрутизаторах вы можете изменить как имя пользователя, так и пароль. У других можно изменить только пароль, в то время как имя пользователя обычно застревает как админ.
Чтобы изменить пароль, найдите параметр, который обычно находится на вкладке «Администрирование». Экран, скорее всего, запросит текущий пароль маршрутизатора, а затем попросит вас ввести новый пароль.

При создании нового пароля помните обычные рекомендации по созданию надежного пароля. Вам следует использовать тот, который вам не сложно запомнить, но достаточно сложный, чтобы его нелегко угадать. Парольная фраза, в которой используется комбинация легко запоминающихся слов, также является хорошим вариантом.
Просто обязательно запомните новый пароль, чтобы вам не приходилось думать о нем или в конечном итоге перезагружать маршрутизатор в будущем. Микропрограмма вашего роутера также может попросить вас задать контрольные вопросы и ответы – еще один удобный способ подтвердить вашу личность. Затем вам нужно будет применить настройки и снова войти в свой маршрутизатор.
Проверить пароль Wi-Fi
Затем вам следует проверить пароль для своей сети Wi-Fi, чтобы убедиться, что он надежный и безопасный. Для этого поищите в прошивке роутера раздел беспроводной сети или Wi-Fi. Вы должны увидеть в списке свое текущее имя Wi-Fi и пароль.

Если вы все еще используете имя Wi-Fi по умолчанию, например Netgear или Linksys, измените его на более уникальное. В разделе «Параметры безопасности» или аналогичном разделе убедитесь, что для безопасности вашей сети установлено значение WPA2-PSK. [AES], который в настоящее время является самым мощным из доступных для домашних беспроводных сетей.
Создайте более безопасный пароль, если вы считаете, что текущий пароль слишком слабый. Опять же, при этом помните об обычных рекомендациях по паролю. Затем примените свои новые настройки. По завершении просто закройте браузер.